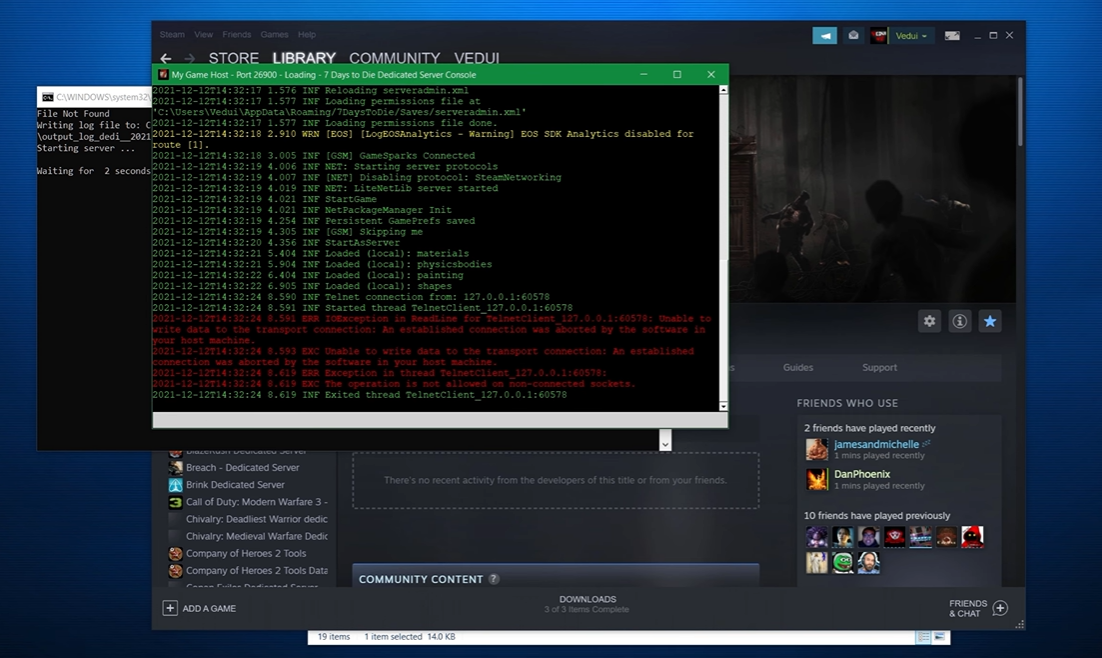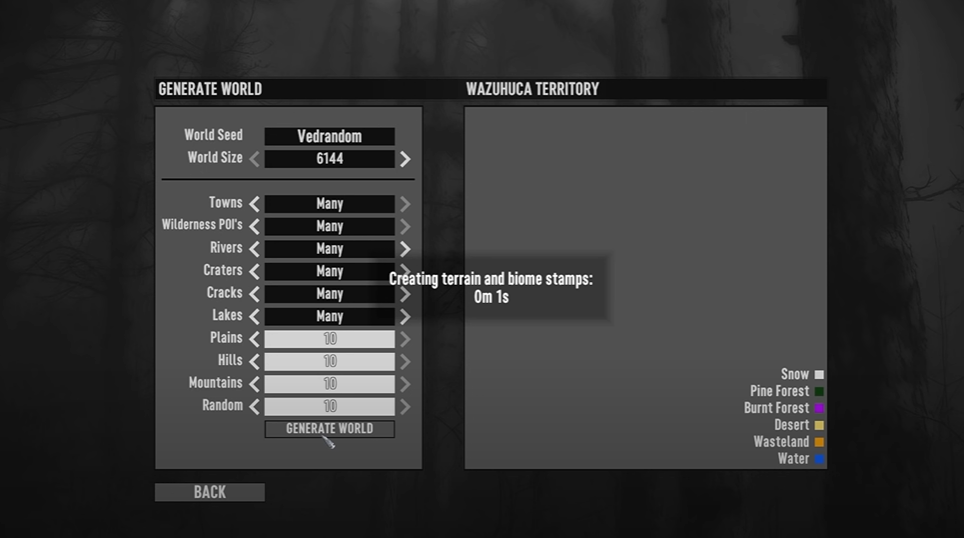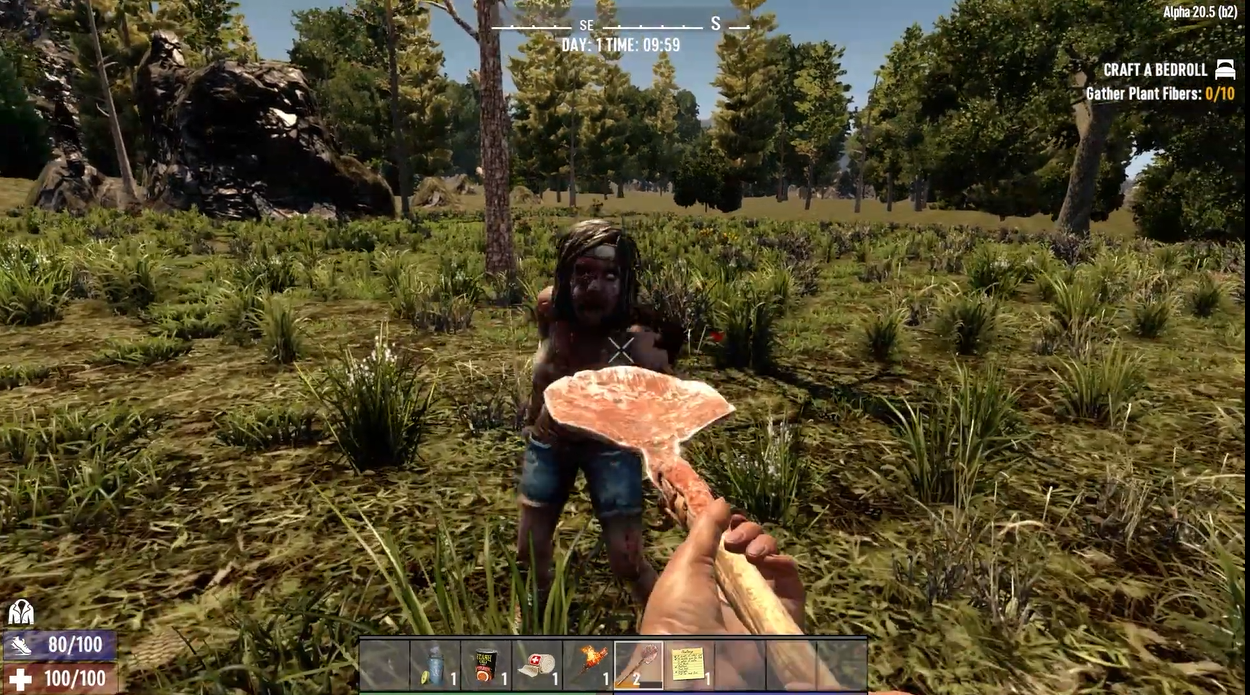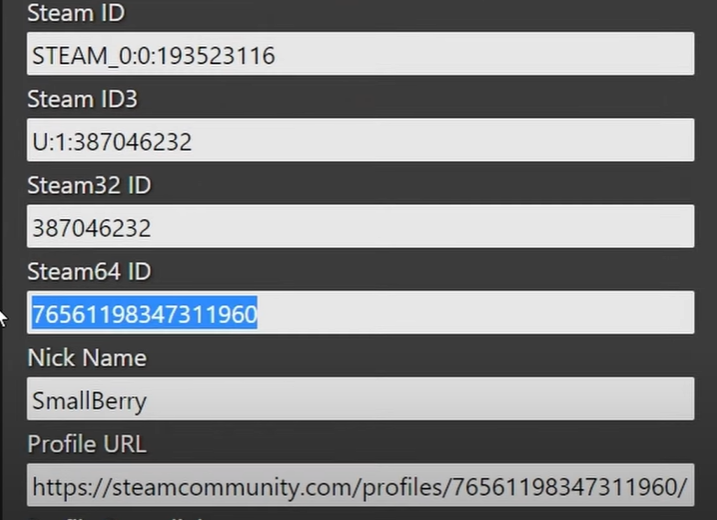The horror game 7 Days to Die can be addicting to players. But sometimes, errors occur, and you may experience 7 Days to Die crashing when joining a server. It’s a significant problem many users have experienced, and it can be pretty frustrating. Worry not, for our experts have found sure ways to fix the problem in this post.
Surefire Tips to Fix Crashing Issues in 7 Days to Die Server
Tip #1: Check & Disable Motion Blur
When 7 Days to Die crashes, it is more likely to be due to the graphic setup, and our team has found that it could be due to the Motion Blur option. People would generally activate this to make the gaming experience cinematic and smooth. This is how to disable it:
- Launch the Steam Client from the home screen.
- Click options that read “Library”.
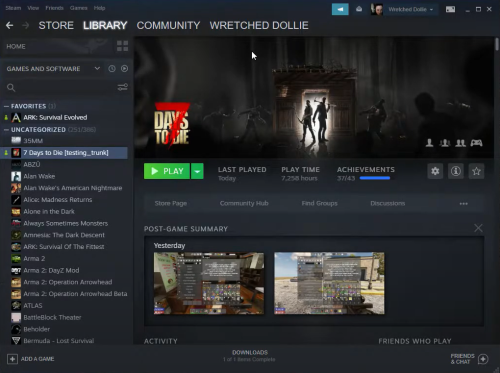
3. Right-click on 7 Days to Die and start the game.
4. Once the game’s main menu shows, find the settings and click Video settings.
5. Choose Motion Blur, and from the drop-down menu next to it, select the option to turn it off.
6. Click on “Apply,” select “OK,” and run the application
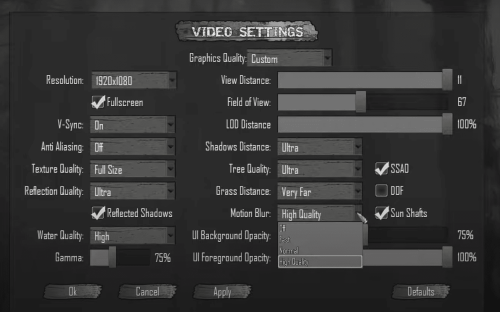
Once the graphics setting has been changed, then the game should be okay. If it still crashes, then try other solutions.
(Is your current gaming experience seem to be a challenger? Then, you can check whether it is a server not responding issue of 7 Days to Die here)
Tip #2: Use the 32-Bit Version
This solution might require that you use the SteamCMD to get the 32-Bit version [1] on your computer. Once it has been installed, then it could solve the crashing issue. Follow these steps to get it installed:
- Download the Steam zip file and extract to any suitable location that you create.
- Use the search button to run the command prompt and access the SteamCMD manually. Once it pops up, then choose to run it as an administrator.
- In the dialog box, type “cmd” and press enter”.
- In the open command prompt, type “cd ” and press enter. Ensure you choose the path of the SteamCMD folder that you created earlier.
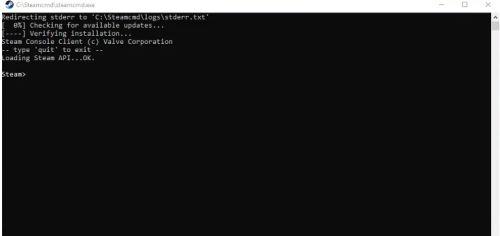
5. Type in “SteamCMD” and click on “Enter” and put in these four commands:
“login
@sSteamCmdForcePlatformBitness 32
force_install_dir ./7dtd/
app_update 251570”
6. Now, fill in your Steam credentials in the required field.
7. Finally, the 32-bit version of the game gets automatically downloaded.
After the new commands, download, then choose to play game.
Tip #3: Force Use DirectX 10
Our team has found reports that the wrong DirectX version may cause the 7 Days to Die Crashing issue. As a necessary part of having the game running, it allows for an audio and video hardware sync and so a wrong version could cause the crashing problem.
Here are the steps to use DirectX 10 on your PC:
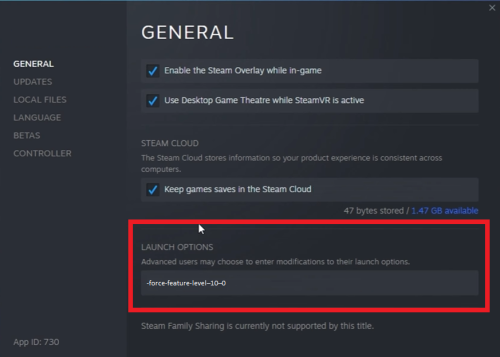
- Type in Steam into your search bar.
- Launch the Client app and log in using your steam account with actual steam credentials.
- From your library button, locate all the games that are running and identify the 7 Days to Die icon.
- Right-click on the icon and choose “Properties”.
- Select the General tab that appears in the new window and click on “Set Launch Options”.
- Input the launch option “-force-feature-level–10–0” and ensure there is a blank space between this and the former launch code.
- Select “OK” to save the changes.
Relaunch the game to view the changes to your Steam Client and know if it worked. If it’s the same problem, apply the next solution.
Tip #4: Check & Verify the Integrity of the Game File
When a game crashes, there is a high possibility that the game files are the problem. They may have been corrupted or have gone missing, and just tweaking them would not be the proper fix. The path towards having it running properly again is to check them and then verify the integrity of the files.
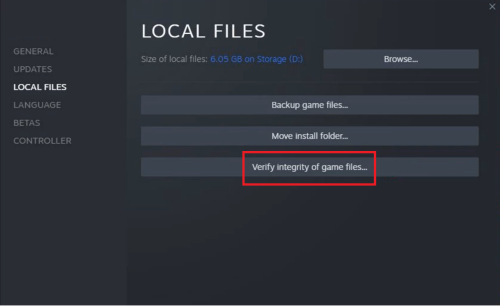
Note though that there are times that your antivirus might take out your game files if it thinks it’s a threat. So, to check them, do the following:
- Go to your search bar and type “Steam”.
- Load up the Steam Client app and go to “Library.” This would highlight all the games on your system currently using Steam.
- Search for the “7 Days to Die” icon and then right-click. Select “Properties”.
- Tap on the Local files tab to reveal various options.
- Select the option that says “Verify the Integrity of Game Files” and wait.
Once the verification process is complete, check to know if all they are intact or broken. If there is a problem, our team suggests that you download and reinstall the game.
(Having trouble with your current server? Then, you might want to know how to fix 7 Days to Die stuck when connecting to a dedicated server here)
Important Reminders
The game crash is mostly due to graphics issues, among other factors. However, when you download the game to your system, ensure that the Windows and other system requirements are met. They ensure that the operation is smooth and the Windows doesn’t crash while playing the game.
Additionally, the developers have worked hard in the 7 Days to Die Xbox One update to ensure that some of the graphic issues that cause the game to crash have been addressed.
Conclusion
When you experience 7 Days to Die crashing when joining a server, it’s likely that there are graphics issues with the files. It could be the motion blur in the graphics settings or that you are making use of the 64-bit Version. With the help of our gaming experts, we hope that we have provided you a comprehensive fix for the problem.
For related topics, you can also visit the pages below: