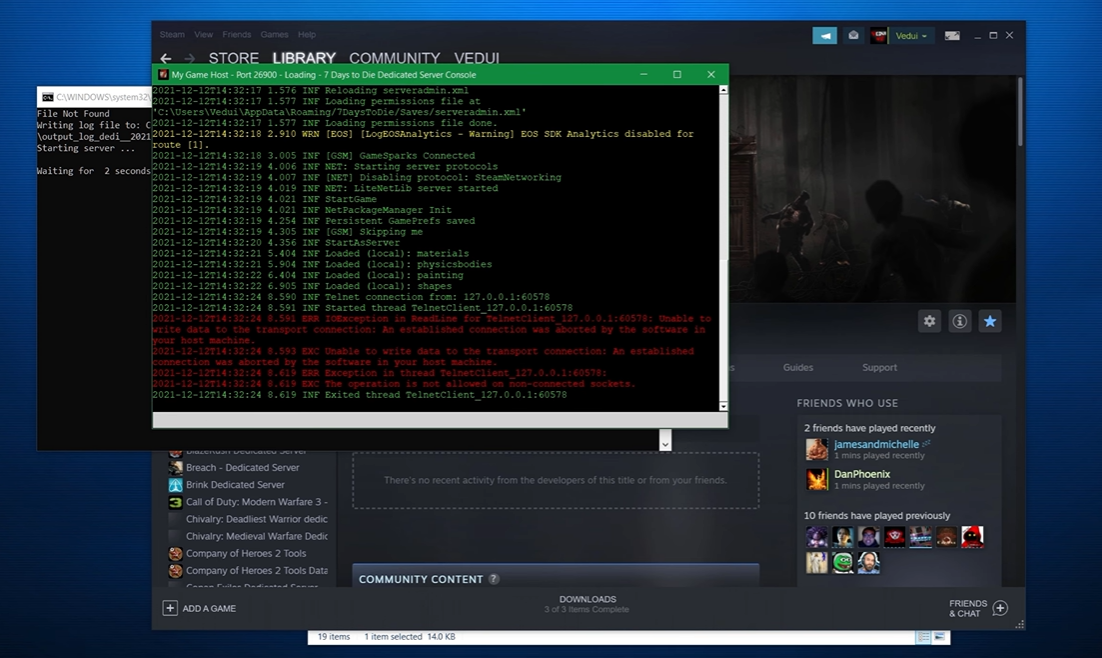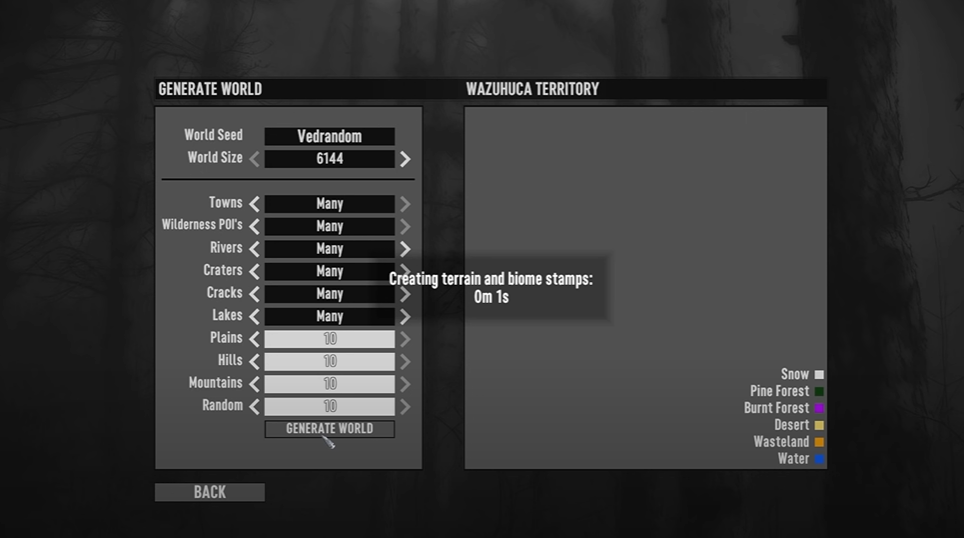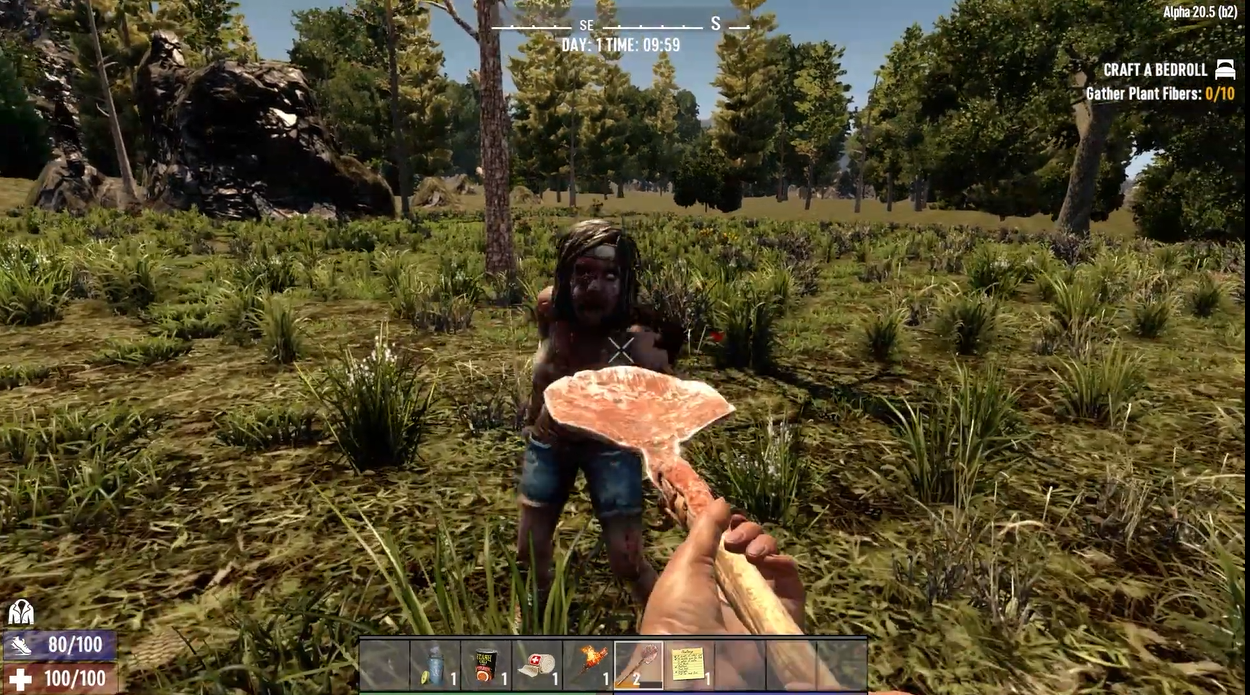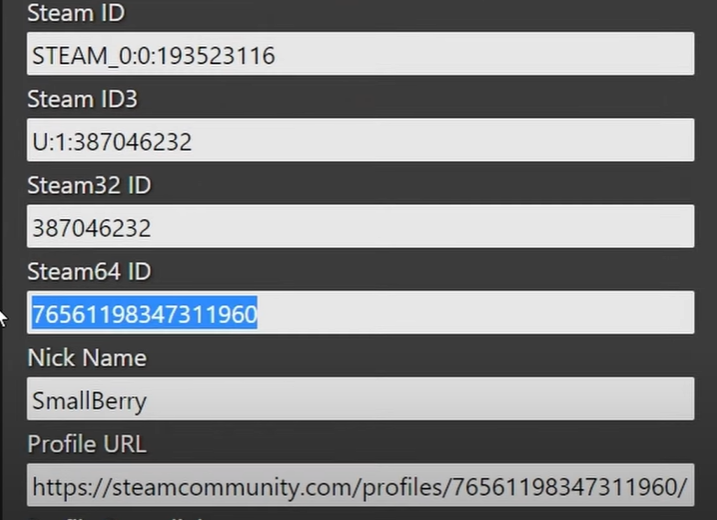7 Days to Die Server not responding error is being experienced by some gamers while trying to connect to the server. This gets frustrating because it automatically kicks you out and prevents the game from loading. In this article, our team lays out all the solutions to overcome this server issue.
7 Easy Fixes to 7D2D Not Responding
Fix #1: Restart Server
A quick reset can fix the problem, and the easiest way to do it is by restarting the game server.
Fix #2: Run Game as Admin
It is also possible to run the game in Admin mode, and from there you can figure out what is causing the server to not respond. You would need to edit one of the .config files in the 7D2D server files and add your Steam64ID number.
1. Edit server_admin.xml Config File (this is located in the /saves folder).
2. Select the file, and click the edit button.
3. Edit the section with this line and Replace with your Steam64ID.
<!– <admin steamID=”76561198021925107″ permission_level=”0″ /> –>
4. Next, set permission level for each admin. The line with “permission_level=” 0” states which commands an Admin can use
6. Delete “Comment Characters” which have <!– in the beginning which are in the dark-brown text.
8. Restart your 7D2D dedicated server.
Fix #3: Verify Integrity of Game Files
When the game files are missing or broken, it could stop them from responding. To solve this issue, you can use the steps below:
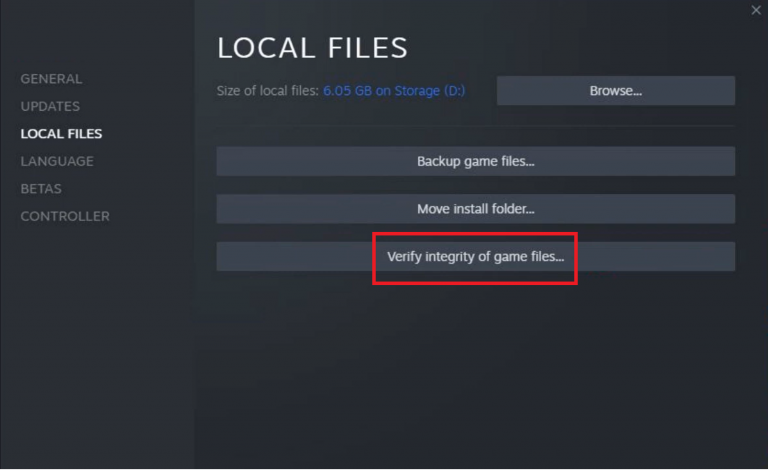
- Load up your system and launch steam.
- On the Library page, click on “Manage” and then properties.
- Go to the Local files tab and there you can run the verification process.
Fix #4: Connect to Your Server Through IP Address
Making the connection through an IP Address is another way to fix the response problem. If the other solutions have failed to fix the problem, then this might work.
- Go to the Overview section to locate the server you have active.
- Find the list of servers from the one that would display on your screen.
- Connect the IP address by entering the server’s IP.
- Verify the IP address and then click “Connect” for the loading screen to come up.
- Once the download is completed, run the game again.
Fix #5: Check Anti-Virus or Firewall Settings
Windows Defender automatically functions as an anti-virus, and so you need to edit the current settings. When turned on, it could restrict the game and the server itself and requires it to be turned off.
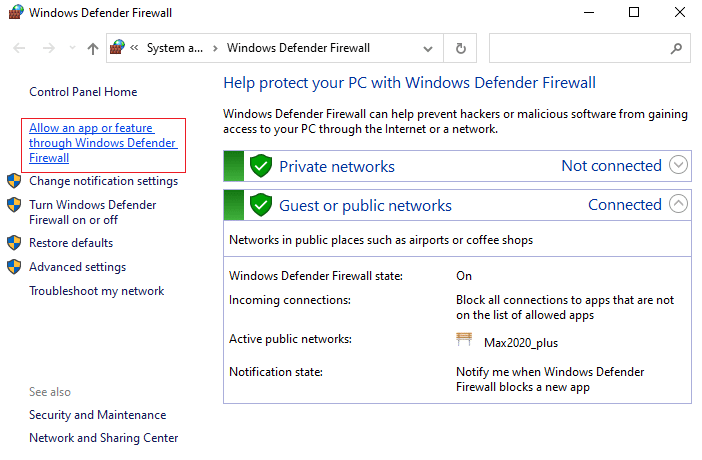
- Open the Control Panel and access the Windows Defender Firewall to check for the restricted programs.
- In the Allow app window, scroll through all the apps
- Locate 7 Days to Die to see if it is checked.
- If unchecked, then it is blocked on the Firewall.
- Uncheck the app and click OK.
Fix #6: Disable Easy Anti-Cheat (EAC)
The Easy Anti-Cheat tool is one way to protect the game from third-party cheat codes. However, the 7 Days to Die server may use this to restrict you from connecting to a server, and turning it off might fix the response issue. To disable EAC on Steam, tick off the Use EasyAntiCheat (EAC) checkbox from the “Show Game Launcher” option from 7D2D.
Afterwards, run your game again.
Fix #7: Reinstall Server
If the above solutions have failed to fix the issue, then you might need to reinstall your server. Our team recommends trying the aforementioned methods first before resorting to the re-installing and starting your game anew.
(For a list of reliable server hosting, we have the best 7 Days to Die server hosting in Australia here)
Conclusion
The 7 Days to Die server not responding error is a recurring issue for most players, so you don’t need to panic about it. You could restart the game, run it as an admin command, check if the windows defender has blocked the server, and other solutions mentioned above. Once you follow these, you should get the server back up and running again.
For better gaming experience, you can check out the following fixes for 7 Days to Die serve issues: