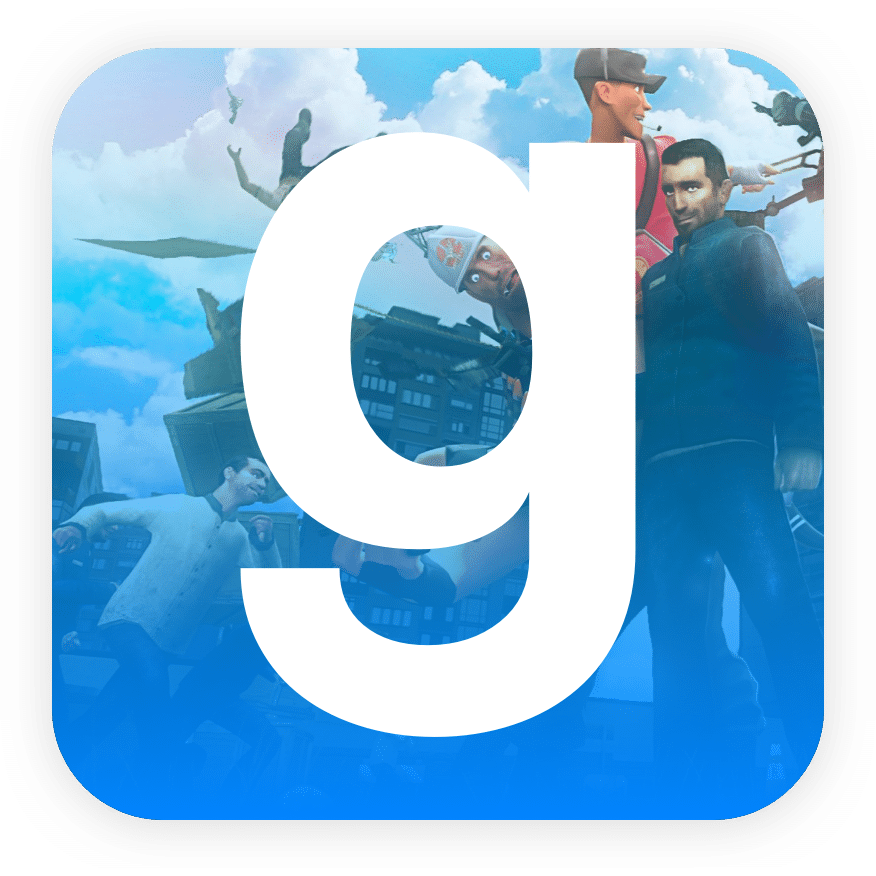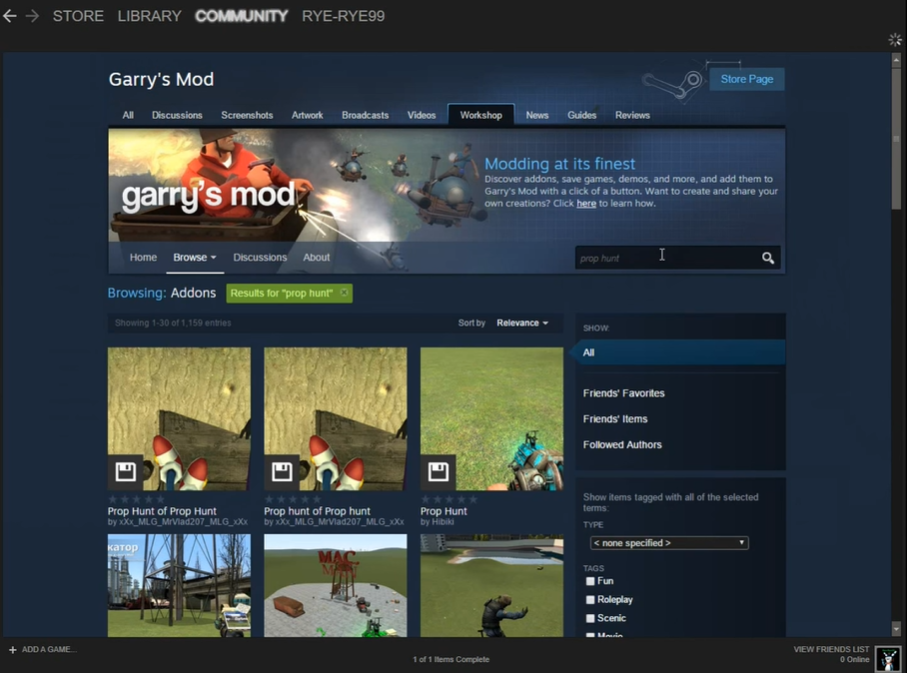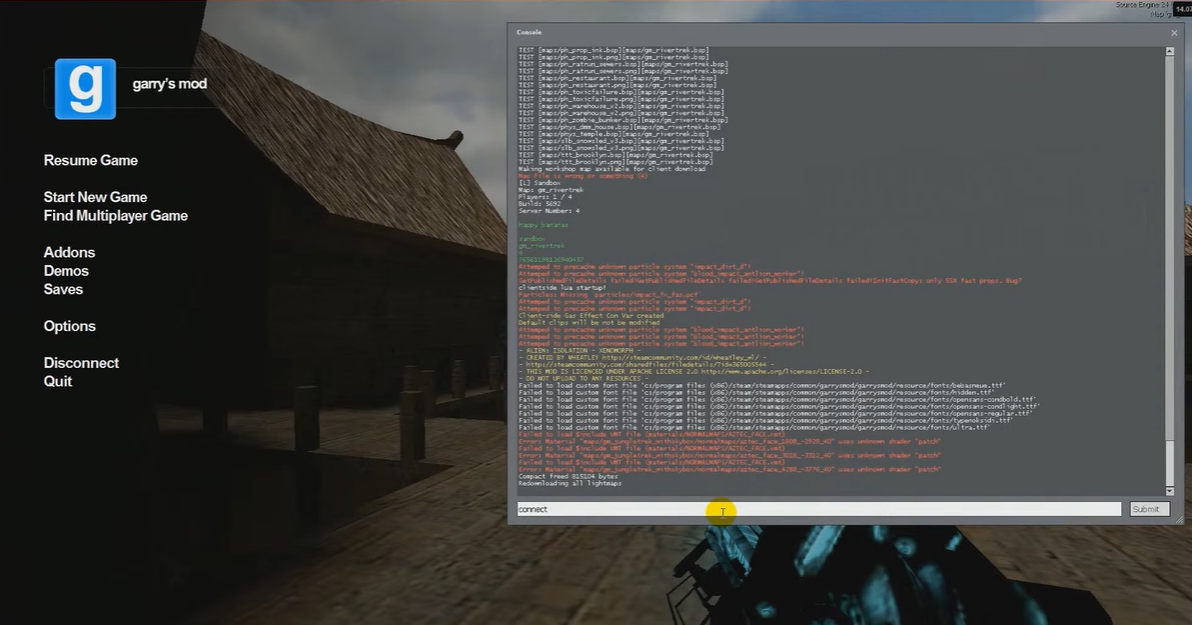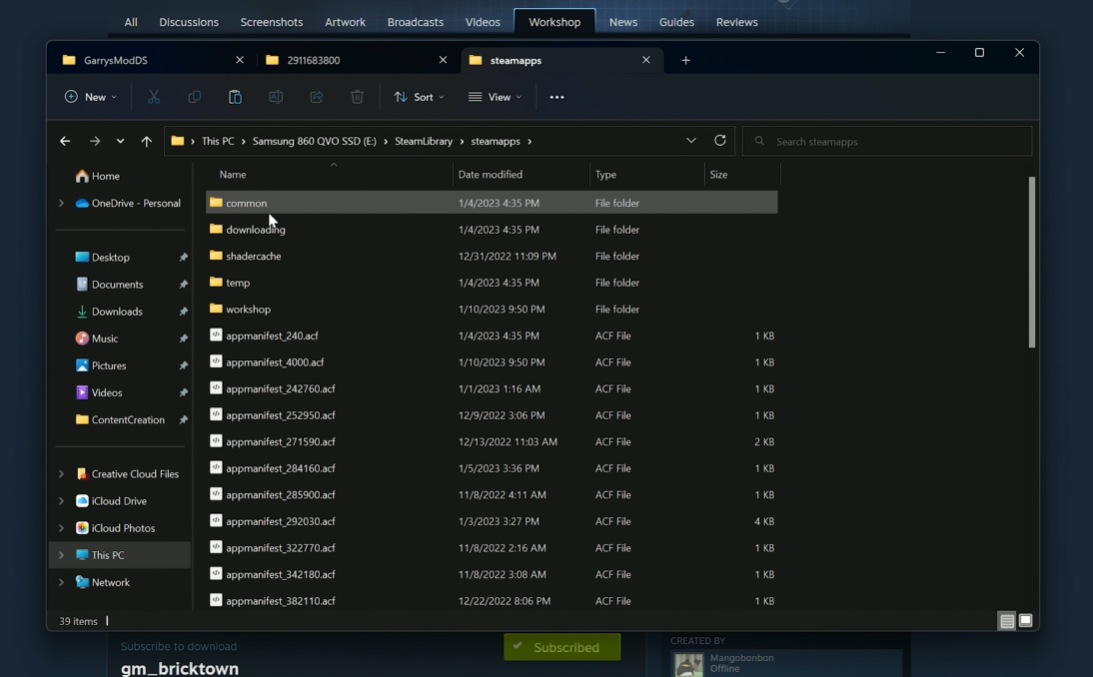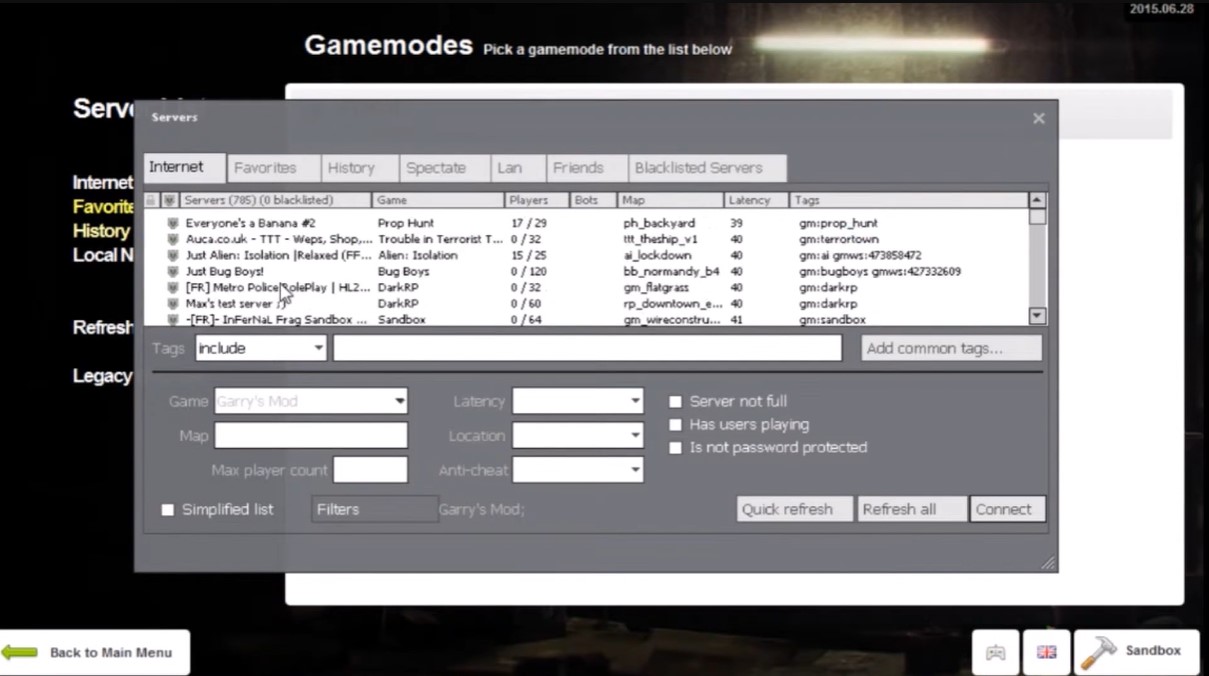Garry’s Mod is a game that several users have come to love due to the experience it offers. However, it can be frustrating when it runs into issues or crashes. In this regard, our team has taken out the time to find possible ways to fix the crashing issue of GMod crashing when joining a server. Find them in our post below.
How to Fix GMod Crashing Issues in 7 Ways
Fix #1: Reset the Components of Your Computer
Once the crashing issues begin, our experts advise that you reset the components of your computer. Here is how to reset your computer:

Once the crashing issues begin, our experts advise that you reset the components of your computer. Here is how to reset your computer:
- Disconnect from all power sources.
- Set the PC down on any flat surface that allows you to work.
- With the help of a screwdriver, dismantle the case of your PC.
- Place the case down to provide access to the motherboard.
- Inspect the RAM sticks and other add-ons attached to the motherboard for any discrepancy.
- Disconnect, clean, and reconnect the RAM sticks.
- Unscrew the graphics card and inspect the area, then reconnect.
- Reconnect all that was dismantled and close up the PC.
- Connect back to a power source and reboot the PC.
- Startup GMod.
Fix #2: Check the Specs of Your PC
The GMod could crash when your PC does not meet the minimum requirements for the game. You might have to reduce your graphics and resolution.
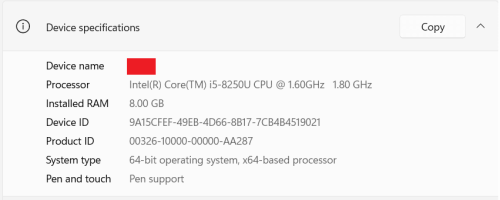
Here are the minimum requirements to play the game:
- Operating System: Windows XP/Vista
- Processor: 2GHz processor or higher
- Graphics: 512 MB dedicated VRAM or higher
- Memory: 4GB Ram
- Storage: 56GB available space
- DirectX: Version 9.0c
However, for a smoother experience, these are the recommended specifications:
- Operating System: Windows 7/8/8.1/10
- Processor: 2GHz processor or higher
- Graphics: 1GB dedicated VRAM or higher
- Memory: 8 GB Ram
- Storage: 20 GB available space
- DirectX: Version 9.0c
To check the specifications of your computer, follow these steps:
1. Click on the “Windows Logo Key,” text “dxdiag,” and tap the “Enter Key”.
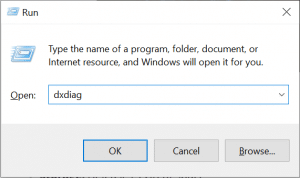
2. View your computer specifications and verify your display memory.
(Looking for the fast and reliable server for a lag-free gaming? You can check the best GMod server hosting in Australia here)
Fix #3: Reinstall Steam & Restart Your Computer
If the previous fix has refused to work, the next step is to reinstall Steam and restart your computer. Here is how it works:
- Close all programs that are currently running.
- Restart your computer to end all unwanted programs.
- Go to the Steam icon on your desktop and right-click.
- Select “Open file location”.
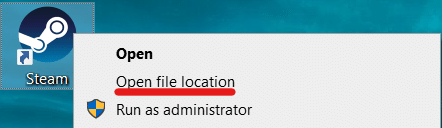
5. Right-click on the Steamapps folder and choose “Copy”. Paste the copy in a different location as a double/backup.
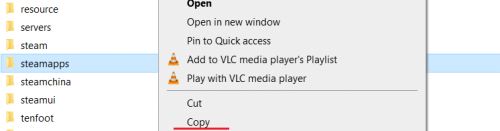
6. Click on the “Windows logo key” and locate the Control Panel.

7. Choose “Uninstall a Program” from “Category” under “View by”.
8. Uninstall Steam following the on-screen instructions.

9. Download Steam [1] and Install the new files.
10. Go to the file location and relocate the backup folder to the recent directory location.
11. Now, you can re-launch Steam and start the game to verify if the issues have been resolved. If not, then try the next solution.
Fix #4: Update the Graphics Driver
When your graphics driver is outdated, the game will run into issues and then crash. To verify if this is what is causing the issues, follow the procedure below:
1. Log on to the manufacturer’s website to see your graphics card.
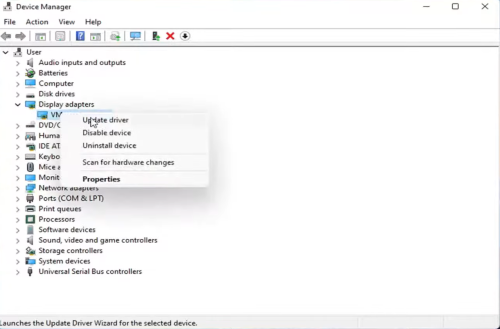
- Locate the right drive on the website.
- Download and install any updates available.
- Launch GMod.
Fix #5: Verify the Integrity of Your Game Files
When certain files are missing or damaged, the game may crash. If the game runs on Steam, try verifying the files. This is how to do it:
- Launch Steam and select “Library”.
- Right-click on GMod and tap on “Properties”.
- Select the tab for “Local Files” and choose ” Verify Integrity of Game Files”.
- Once done, open the game.
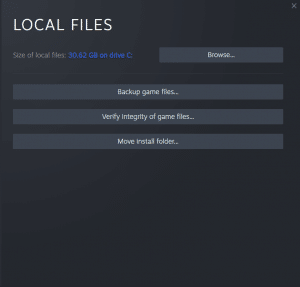
Fix #6: Change the Launch Option
Our technical experts have discovered that when the game launches with the “-dxlevel 85 -console -windowed –noborder,” it automatically fixes the issue.
Here’s how to achieve that:
- Launch Steam and select “Library”.
- Go to “Properties” after right-clicking “Garry’s Mod”.
- Select “Set Launch Options”.
- Remove any launch option and type “-dxlevel 85 -console -windowed –noborder”.
- Click “OK” and run the game.
Fix #7: Disable the Server’s Automatic Downloads
Automatically downloading several custom content from any game server can result in this issue if the internet is not stable enough. Excess downloads could slow down your internet and crash your game.
Do the following to stop the automatic downloads:
- Launch the GMod.
- Click on “options” and select the “Multiplayer” icon.
- Select the list box to permit downloads and pick “Do not download any custom files”.
- Select “OK”.
- Re-launch the game.
FAQ
Why does GMod crash when I load a map?
GMod crashes when you load a map because the system’s specifications do not meet the minimum requirements for playing the game.
Why is GMod running so bad?
GMod is running so bad due to the launch option you may have chosen, so you would need to change it.
(For hassle-free gaming, you can also try getting the best Garry’s Mod server hosting here)
Conclusion
GMod crashing when joining a server is an issue due to either a technical or software problem. Our experts have proffered seven solutions based on our experience and research. Try them out to see what fixes the problem.
For tips and hacks about server problems, you can get help from these pages, too!