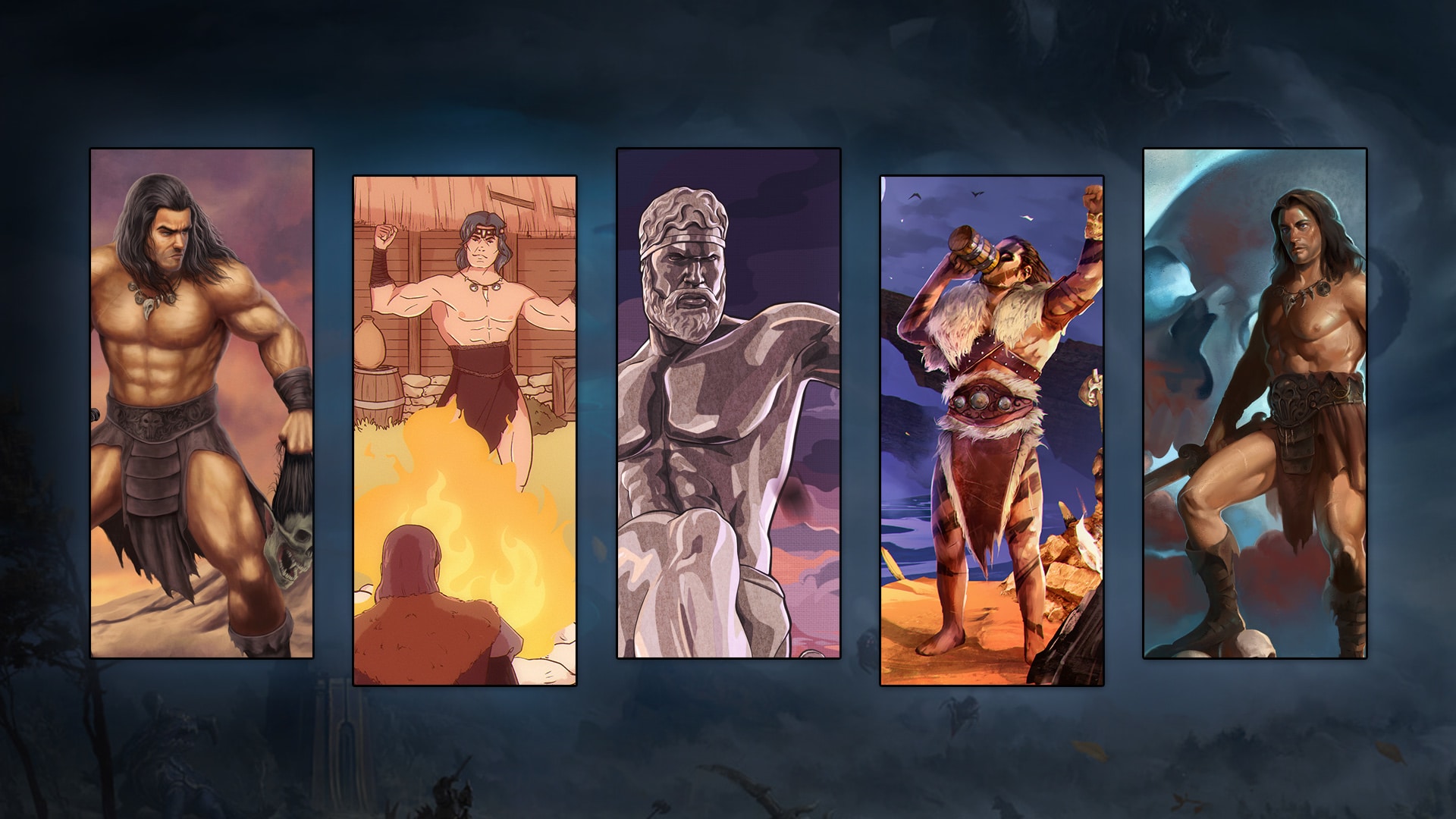Conan Exiles is a game that has over time, gotten a huge player base due to the awesome gaming experience. But user feedback has proven that specific errors could occur while playing the game.
To get the best out of this game, we bring you one of the errors that could happen, the causes, and how to fix them.
Conan Exiles Authentication Failed Issue
The Conan Exiles authentication failure is a prominent issue that has occurred while playing the game on Windows. The error usually pops up when you join the game on either a private or public server.
Reasons Behind This Issue
- Conan Exiles could have been blocked by the Windows Defender Firewall. In this case, your Windows Firewall is causing the authentication error, so we would suggest you let the game through to stop the pending connection failure.
- Faulty BattlEye installer file: The BattlEye file is meant to help you gain access to any unavailable tool to aid in improving your in-game performance. However, if your authentication failed, then the installation itself may be faulty. When you reinstall, it will get fixed at the BattlEye folder.
Ways to Solve This Error
Our team tested several ways to deal with the error. Check out how to fix your game below:
Fix #1: Reboot Steam and Conan Exiles
One of the easiest ways to fix the authentication failed error in Conan Exiles is to restart the Conan Exiles entry. If you’re using a Steam client, you can restart Steam and proceed with the following steps:
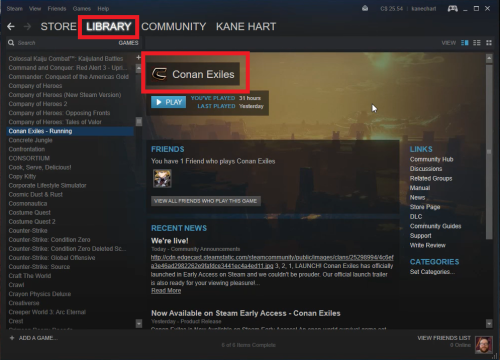
First, close Steam and all open games. Open the task manager when you press Ctrl + Shift + Esc”. Stop all processes connected to the Conan Exiles game.
Close Steam on your computer completely, which can be found in the task manager alone.
Afterward, click on the end task. If the error persists, try the next method.
(For great service, you can check the top-performing Conan Exiles server hosting here)
Fix #2: Disable Mods
Another way to solve the Conan Exiles authentication failure problem is to take out any file game or mods [1] from a third-party source. Conan Exiles automatically comes with an anti-cheat tool, therefore resulting in the error message. Here are the steps to fix the problem:
- Close all process and shut down the application
- Remove the cheat mods from your system
- Restart your computer and then run the game again.
Fix #3: Reinstall BattlEye
If the files have been taken out and the error remains, then the Conan Exiles anticheat tools may be blocking the server authentication. Our team fixed this Conan Exiles authentication issue through the following steps:
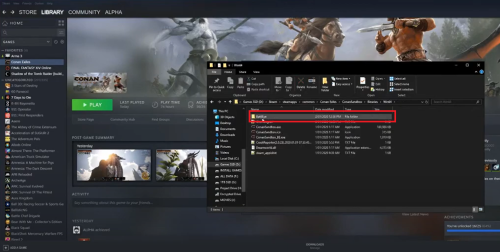
- With the Steam window on, go to the Library and locate the game’s installation folder. There, right-click Conan Exiles files.
- Find the local files tab and choose Properties.
- Select the browse local files tab.
- Uninstall the game.
- Download Conan Exiles from Steam, install, and relaunch.
If the above methods don’t work, then try the next fix.
Fix #4: Edit Windows Defender Firewall Settings
If the error is not yet fixed, our team would suggest editing the Windows Defender Firewall settings. Here’s how to fix the Conan Exiles Authentication Failed error message:
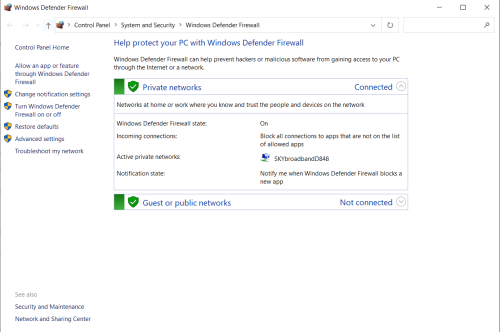
- Open the Control Panel and find the system and security section.
- Check by double clicking on Windows Firewall. Double-click on the top left, and select the link that lets you turn off the firewall.
- Switch off the firewall for all network types.
If you are faced with the same issue, then try the next method.
(Want to change your server to a single player? Here are the ways to change Conan Exiles settings into single player)
Fix #5: Verify Integrity of Game Files
We suggest that you check the game files to know their integrity statuses. Verify the game files with the steps below:
- In the Steam library, right-click on the Conan Exiles files and select Properties.
- Select the local files and click on the button to check the file integrity.
- Once the verification is done, restart Steam and play the game.
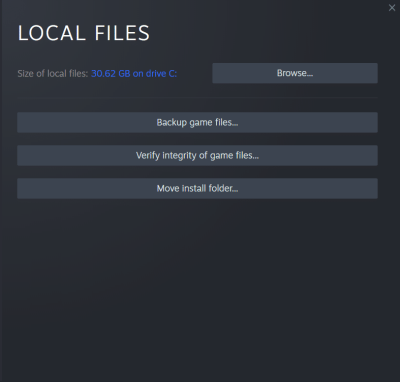
Fix #6: Reinstall Conan Exiles
This should be a last resort, but our team suggests fixing the error with the steps above before you reinstall the game. However, with this option, all your information on the game would still be saved to your account, and you can pick from where you stopped.
All that is needed for a new game installation is a reliable internet connection and a good PC.
1. Tap on the start menu button to open the Control Panel. Those with Windows 10 can find this by clicking on the gear icon and then opening the Settings. This can also be found in the Start menu.
2. At the Control Panel, change to “view as” at the top right corner and then double click on “uninstall a program.”
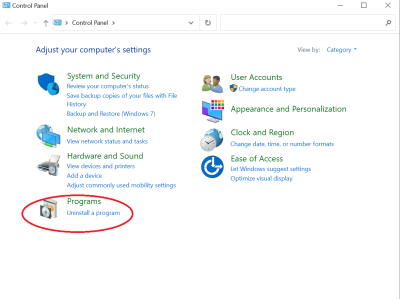
3. Find the Conan Exiles in either the control panel or settings. Click on it and select the uninstall button. Ensure you follow any dialog choices that help a successful uninstallation of the Conan Exiles.
4. Open Steam and use the search button to find and re-download the Conan Exiles file. This can be done in the library. Once installed, restart Conan Exiles through the new download.
(Aside from Conan Exiles, DayZ is another worthy game to try, thus, here are the top DayZ server hosting we listed for you. You can enjoy lag-free and fast DayZ gaming from these)
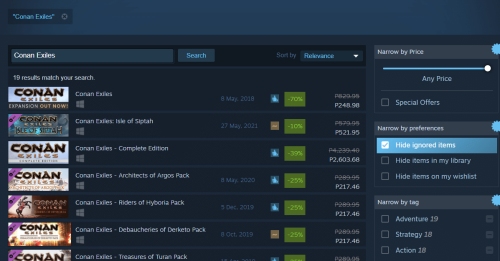
Conclusion
Conan Exiles can be enjoyed once the authentication failed error has been corrected, and either of the solutions can help.
Among them includes the option to reboot Steam (if you’re using a Steam client), disable mods, reinstall your BattlEye, edit the Windows defender, verify the game files or simply reinstall the Conan Exiles files. For the Steam solution, you can become a client when you get a Steam account for yourself.
If you are experiencing server issues with other games, you can also check the following pages: