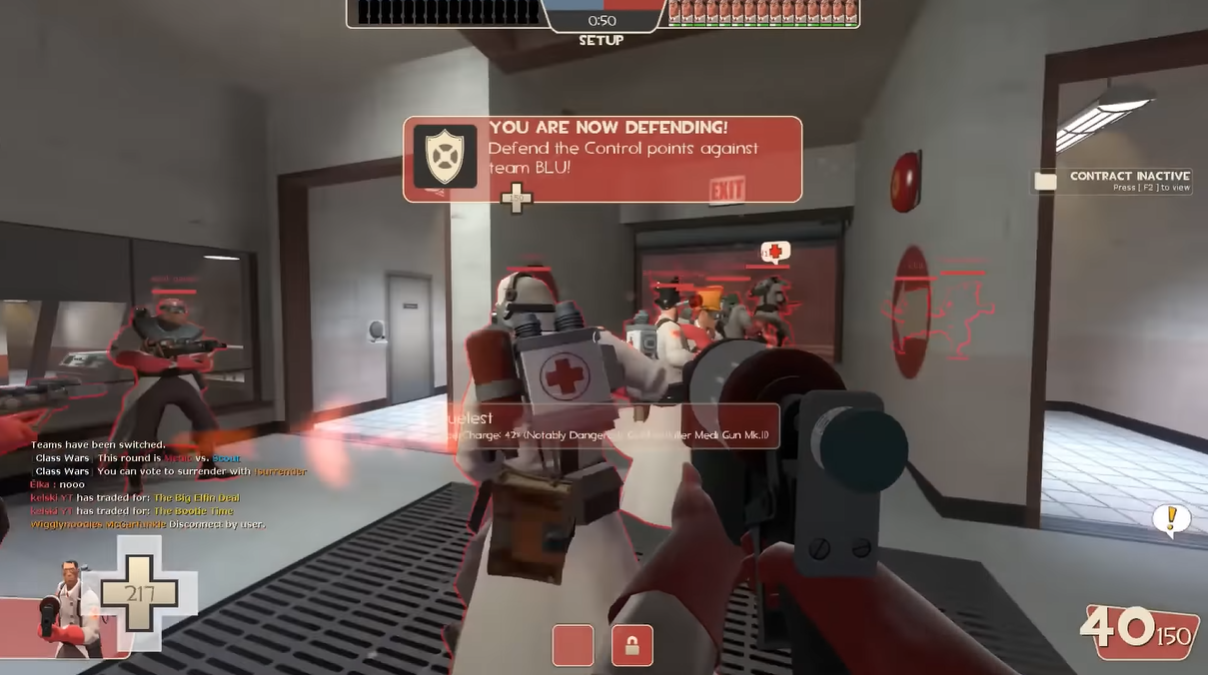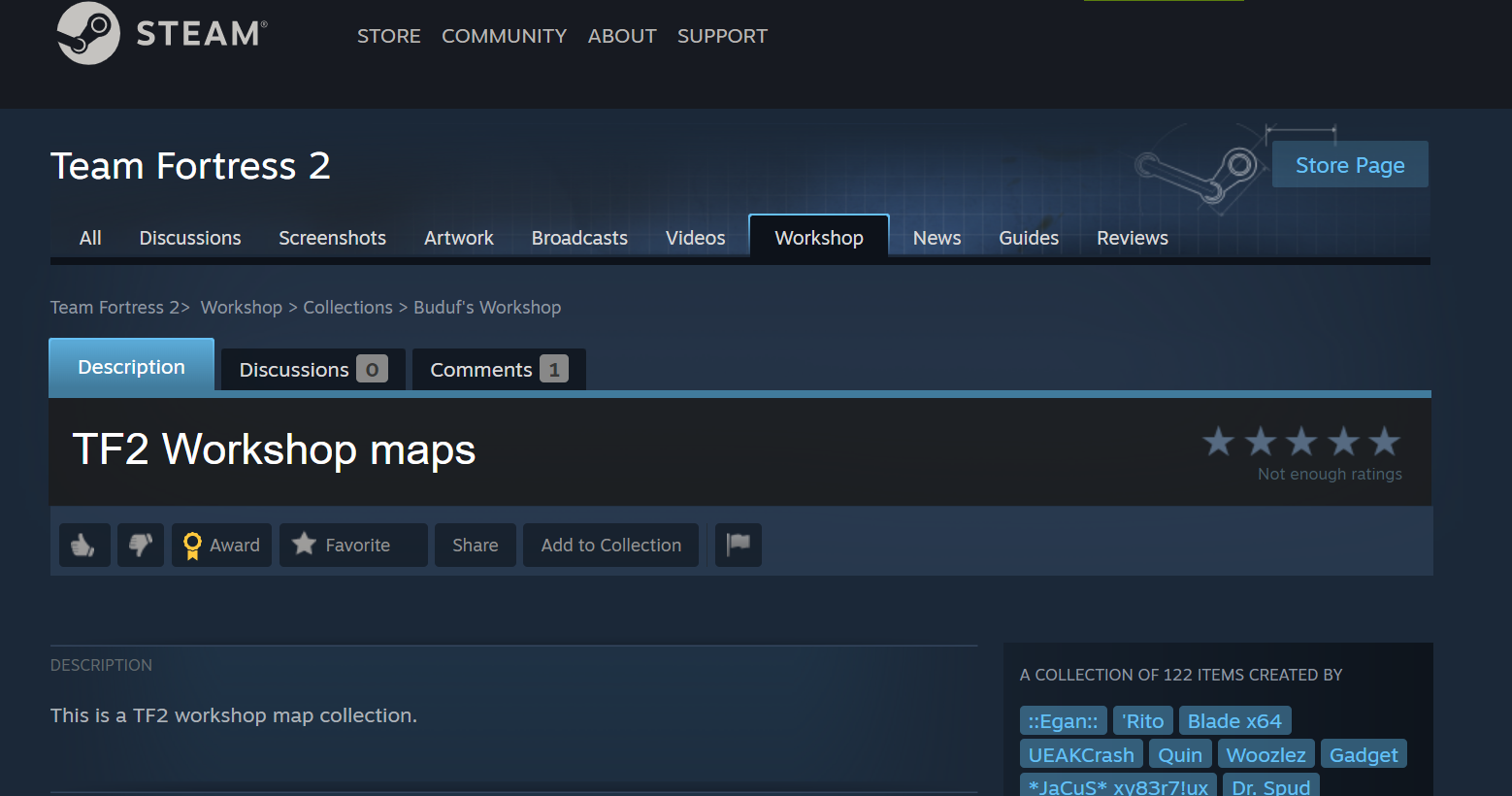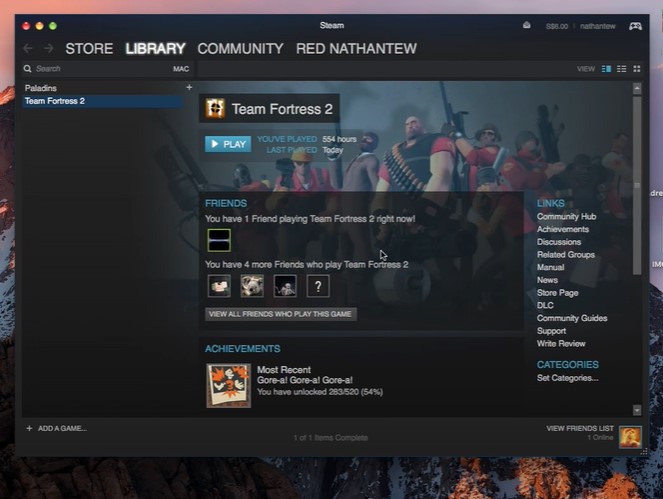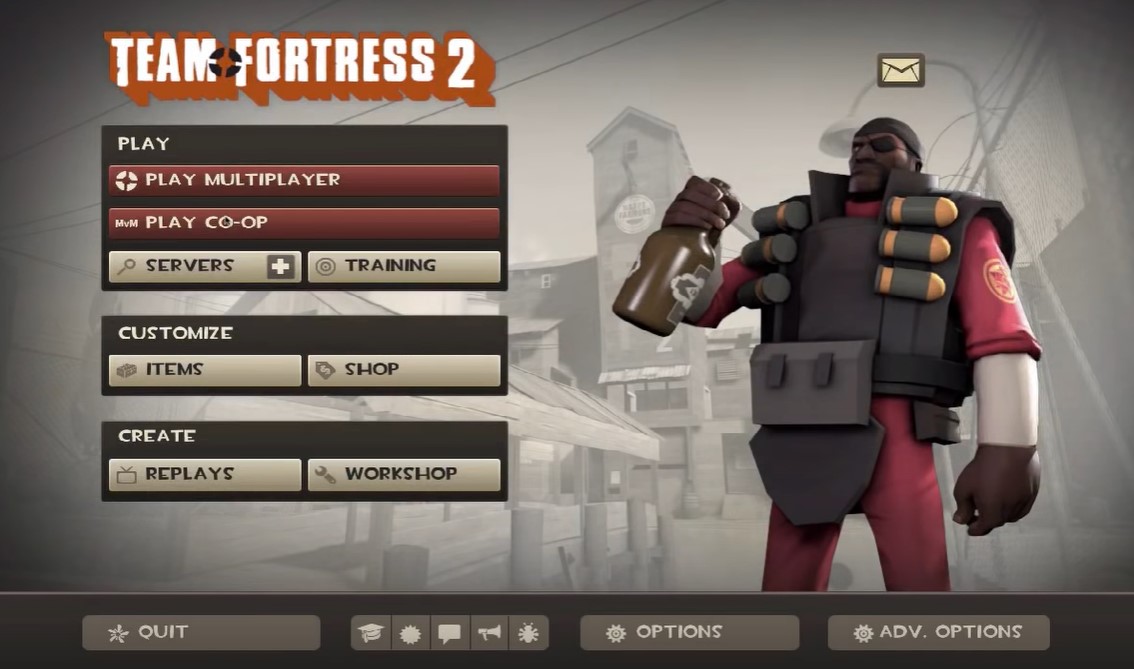Team Fortress 2 has won a reputation as one of the best shooting games for fun. However, there are times when the game crashes when joining a server, which hinders a smooth gaming experience for TF2 players. Our team has tested several ways to troubleshoot the problem before it intensifies, and they have been covered in this post.
7 Ways to Troubleshoot TF2 Server Issues
Check out the possible solutions to this recurring issue below:
Fix #1: Updating the Graphics Driver
One of the easiest ways to fix the TF2 Server Issues, like the TF2 Slow Motion Server Issue or TF2 Crashes When Joining a Valve Server Issue, is by updating the graphics drivers. Manufacturers constantly update their graphic drivers and you will need to download their latest updates. To get this, you can head on to the manufacturer’s support website to find the driver you have and search for any possible updates available.
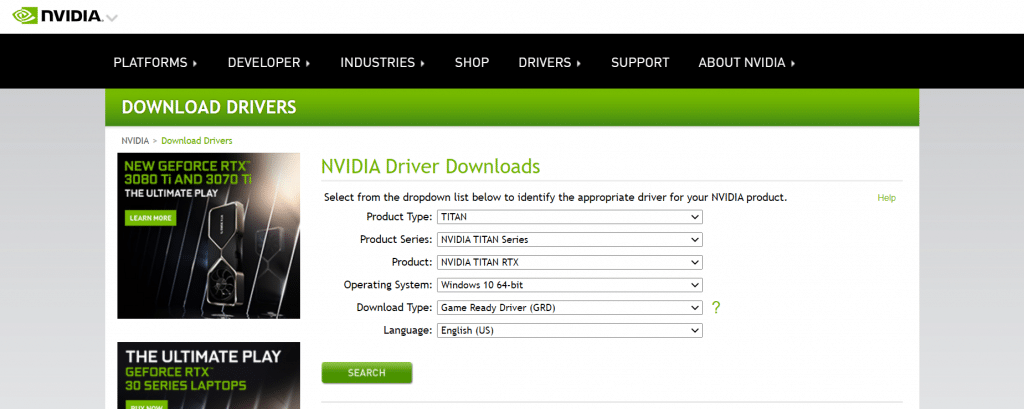
Fix #2: Closing Background Programs
Another cause of the game crashing upon joining a server is when several programs are running at the same time. It automatically causes the system to overload, which could then cause the server to crash. The TF2 crashing when joining the server issue can be fixed with the following steps:
1. Right-click on your taskbar and open the task manager.
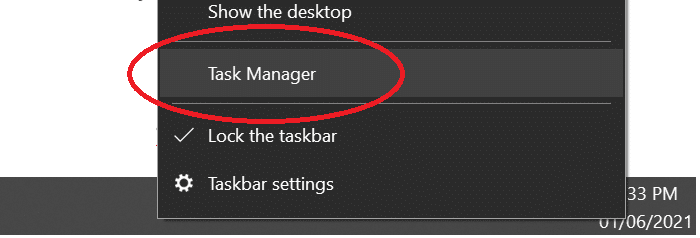
2. Verify the CPU and memory usage to confirm the processes that are consuming more space.
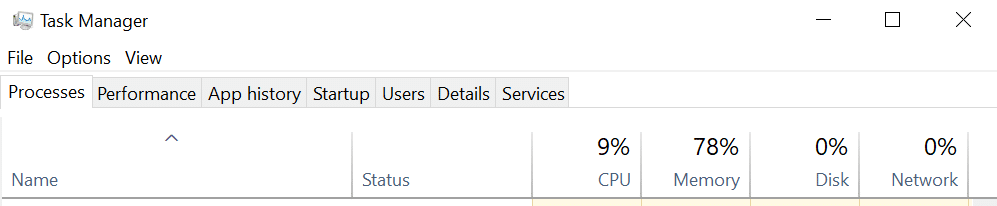
3. Click on the processes that seem to be consuming more resources and choose to end the task. We would suggest that you don’t end any program that you are not familiar with as they may be essential parts of running your computer.
4. Re-launch Team Fortress 2.
Fix #3: Checking If Your PC Meets the Standard Requirements
If Team Fortress 2 has failed to launch, check the specifications of your computer. Make sure that it meets the standard requirements; if you are not sure, then check the specifications below:
- Operating System: Windows 7/Vista/XP
- Processor: 1.7 GHz Processor or higher
- Memory: Minimum of 512 MB RAM
- Storage: At least 15 GB of space
Here are the steps to check the specifications of your computer:
- Click on the “Windows Key + R” on your keyboard to bring out the Run dialog.
- Fill in the command “dxdiag” and click “OK”.
- Confirm the status of the computer to know that it meets the minimum requirements.
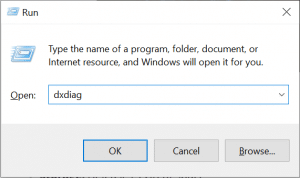
Fix #4: Running TF2 in Safe or Compatibility Mode
Have the previous solutions not worked? You can correct the server problem by running the compatibility of Team Fortress. Two possible problems could occur, it could be a problem with your custom content, or the Windows updates aren’t compatible.
Here is how to run Team Fortress in Safe or Compatibility Mode:
- Open Steam and then click on “Open File Location”
- Head on to “steamapps > common > Team Fortress 2”
- Right-click on “hl2.exe” and then go to “Properties”
- Select the Compatibility tab and then check the box that says “Run this program in compatibility mode”
- Pick the operating system of your computer and click “OK”
Re-launch Team Fortress to confirm if the problem has been solved. If not, check the next solution below.
Fix #5: Verifying the Integrity of the Game Files
Some game files could be missing or damaged, so you may need to check the integrity of the game files. This can be done through Steam by following the steps below:
- First, run Steam and go to the Library.
- Right-click on Team Fortress 2 and then choose “Properties”
- Choose the “Local Files” tab and from there, “Verify Integrity of Game Files”
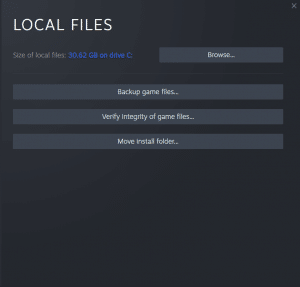
Allow the process to complete, and re-run the game to confirm if the problem has been solved.
The same procedure is used to resolve the TF2 freezing while joining a server issue.
Fix #6: Setting the Launch Options
When your computer’s power plan is set to “balanced”, it automatically slows down itself to help save energy. Follow the steps below to check and fix the problem:
- Run Steam and go to Library.
- Navigate to Team Fortress 2 and go to “Properties”.
- Go to the general tab and then click on the “Set launch options” button.
- Fill in “-autoconfig” and press “OK.”
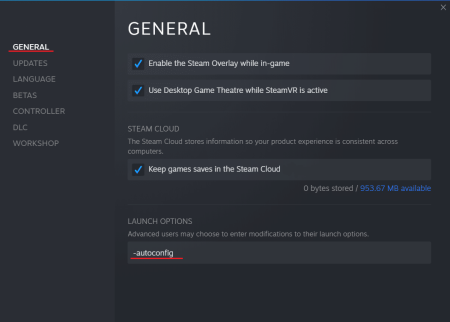
Fix #7: Reinstalling the Game
It is possible that the game launcher hasn’t been appropriately launched, which could cause crashing issues. Try reinstalling the game through the following steps:
1. Launch Steam and then go to the Library
2. Right-click on Team Fortress 2 and then uninstall.
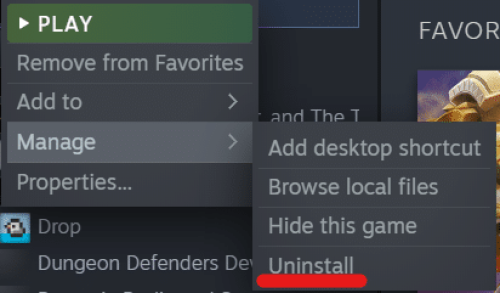
3. Load up Steam again, download, and then re-install the game.
Read more:
FAQ
Why is TF2 not connecting to servers?
TF2 is not connecting to servers because of outdated graphic drivers, your system requirements, launch options, and more.
Why is TF2 not opening?
TF2 may not be opening because of server issues that need troubleshooting due to a crashing problem. To avoid these issues, you should consider using a high-quality server, such as TF2 sv_pure 0 servers.
Conclusion
TF2 crashing when joining a server is a common issue faced by TF2 gamers. Fortunately, these can be fixed with the solutions our team has outlined above. You could either update your graphics driver [1], reinstall the game, verify the game files, run the game in a safe mode, and more.
For other server issues and concerns, you can also check the following pages: