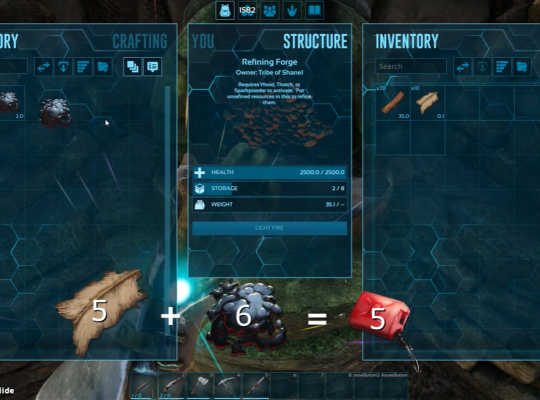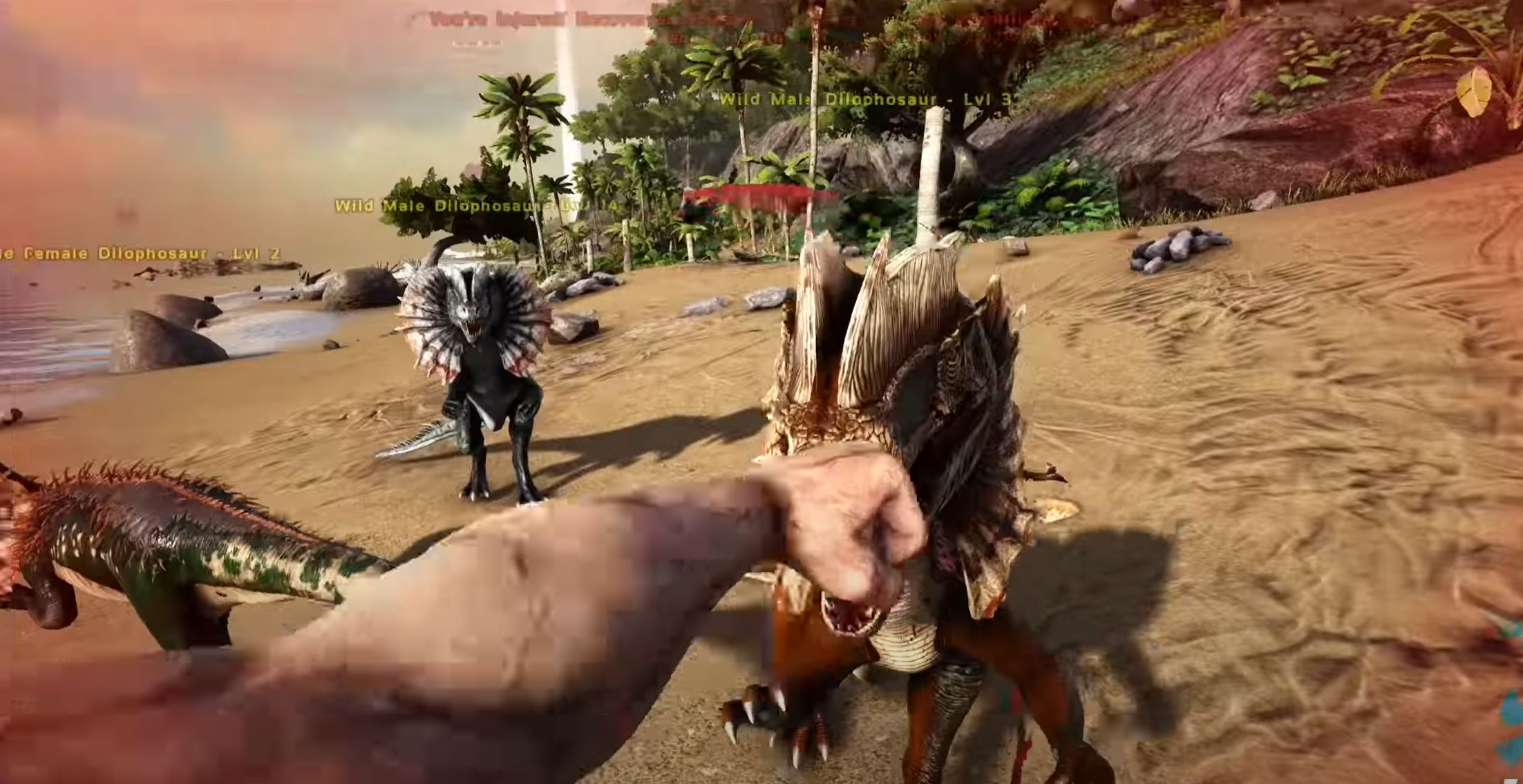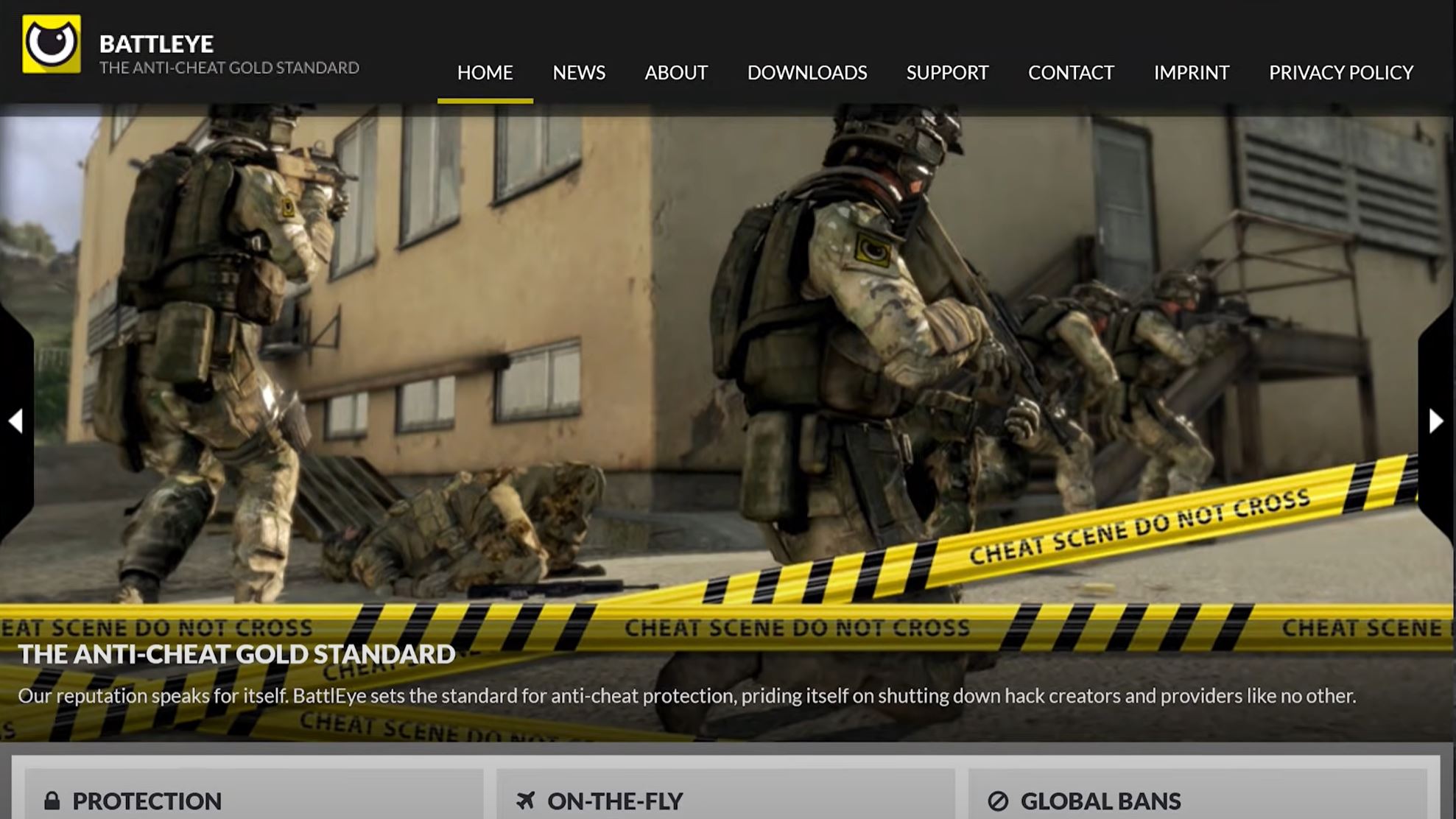We know how infuriating server issues are, and ARK: Survival Evolved’s “please ensure the server” problem is no exception to that. In this in-depth guide, our team of gaming experts made a guide to help you troubleshoot this issue in no time.
Reason Behind Please Ensure the Server Issue in ARK
Although Ark: Survival Evolved is now on full release, it is still plagued by numerous bugs, clunky glitches, and never-ending server issues like its infamous message: “Ark please ensure the server you are attempting to join is running the latest version of all mod.”
This server issue has been the dread of many ARK players and collaborates with mismatched or incompatible mods (e.g. updated personal mods and outdated server mods and vice versa). But a few game server tweaks and mod updating can be an excellent help to prevent this or any other inconsistency that results in the Ark server manager mod details not being retrieved from Steam from happening.
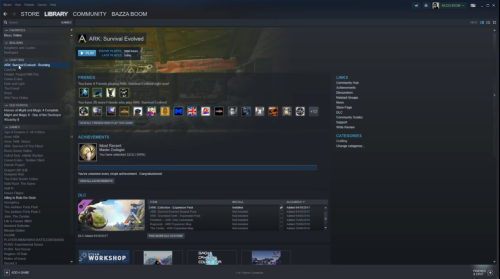
ARK: Survival Evolved, in some cases, is better played with expansion mods that can add new features to the game, which can further enhance your experience and could add better gameplay quality.
Although mods for Ark: Survival Evolved are constantly updated and tweaked for the betterment of the game as a whole, some game servers are still stuck with older versions of the mods leading to the server crashing or frequently not booting up.
How to Fix ARK Please Ensure the Server Issue
To try and fix this issue involving ARK’s server mods, our team of experts created a guide to walk you through helpful ways and directions.
Fix #1: Restart Server
One of the old-school ways of fixing things is by restarting the server. Dedicated servers are easily updated because both the client-server and the server are on the same version. However, be advised that the game is sometimes erratic, and often, the only thing you can do is wait for the next patch which might resolve the problem.
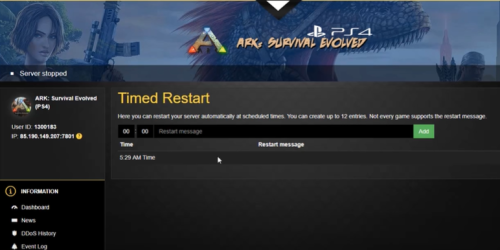
This option is for those who have their dedicated server. However, it is much more different and complicated for ARK gamers who do not have fast-speed Ark dedicated servers because they don’t have access to update owned servers which the admins are only permitted.
Fix #2: Delete Files on Mod Folder
As the server issue revolves with mismatched mods for both your client and server-client, one way to fix it is to wipe your current mods on the mods folder. You can do so by navigating into the default path for Ark: Survival Evolved.
Through your C:\Program Files (x86)\Steam\steamapps\common\ARK\ShooterGame\, and within the content folder, you will find the mods folder. Just simply wipe the mods folder, and you will have a mod-free game.
Fix #3: Download Mods Again
Re-installing your mods is an excellent way to keep your mods updated and tweaked for better compatibility with other mods and with the game itself. Ensure that you re-install the mods for both your game client and the server client to ensure that you run the same mod version for both clients.
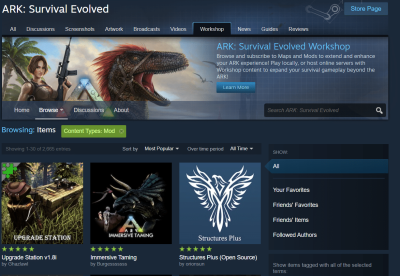
Fix #4: Start Server
Once completed, you can start your server to see if that fixes your server mod issues and if the new mod is still compatible with other game mods that you have currently installed.
Other Quick Fixes
If you are looking for a specific mod that you wish to remove, you can do it simply by going to the workshop and look for its unique mod number in the URL string. With this, it can take away the hassle of scanning multiple mods that have been installed.
Tips and Reminders
Here are helpful tips and reminders from us for you Ark: Survival Evolved gamer out there.
Make sure that your game is not corrupted. Often the game files might become corrupted for some reason; it is best to advise to check the integrity of your game through Steam. You can do this by accomplishing these steps:
- Open Steam Client and navigate to Steam Library.
- Find Ark: Survival Evolved. Find and click the cog button.
- Open properties and click Local Files.
- Click “verify integrity of game files.”
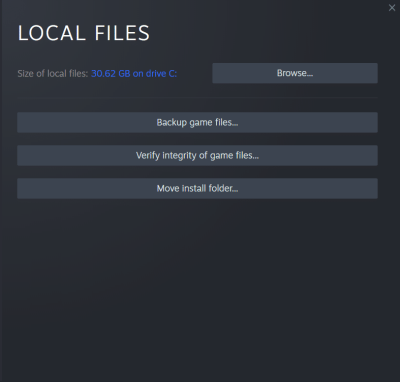
The Steam client will check on your game files and replace missing or corrupted files that your game might have, which induce game crashes and booting problems.
(If you are looking for great server hosting, you can also consider the top-performing DayZ server providers listed here)
Conclusion
ARK’s server issue about mismatched mods might be one of Ark’s most head-scratching issues. This issue has been the unsuitable product and incompatibility of mod [1] versions for both game and server client. However, re-installing and game client tweaks can fix this server issue in no time.
For other related articles, you can check the following, too!