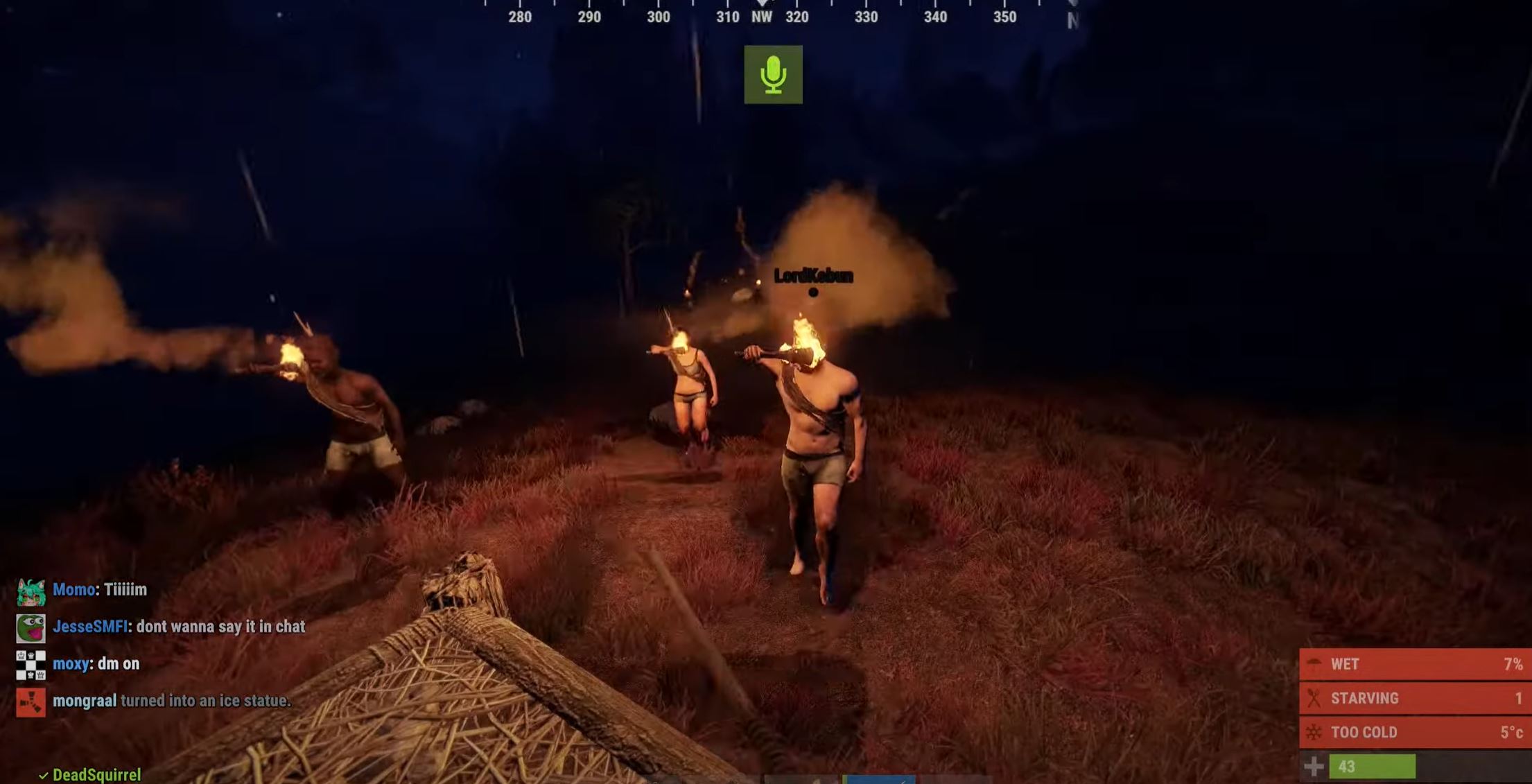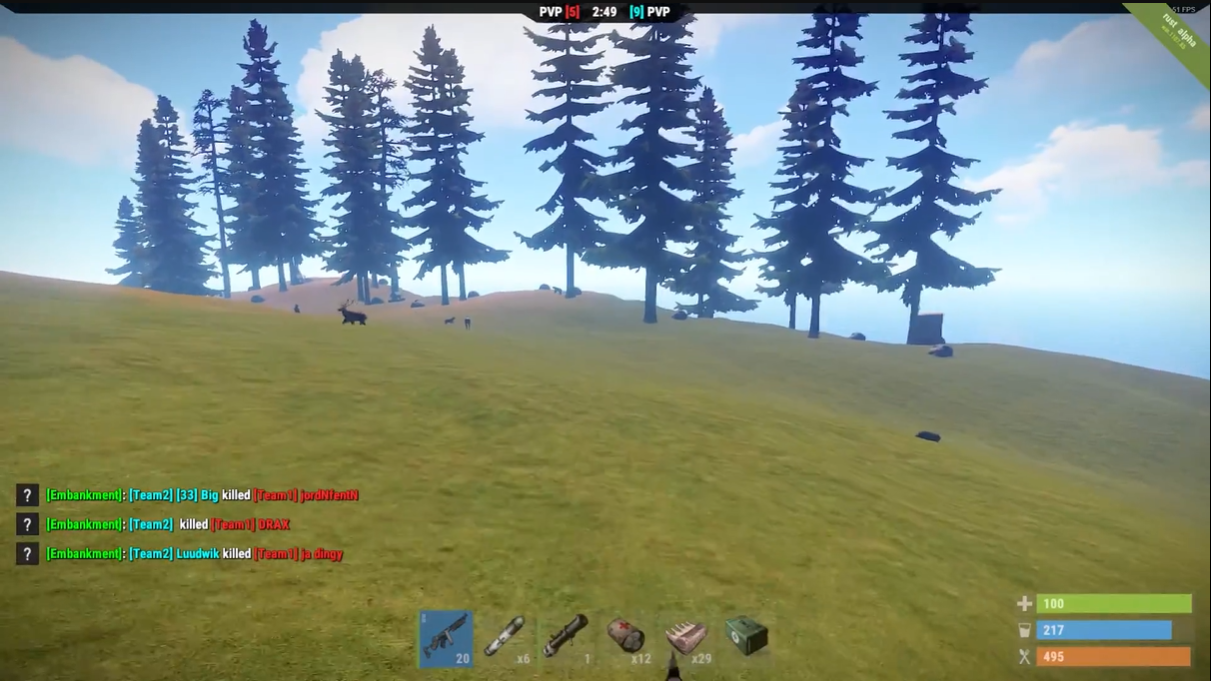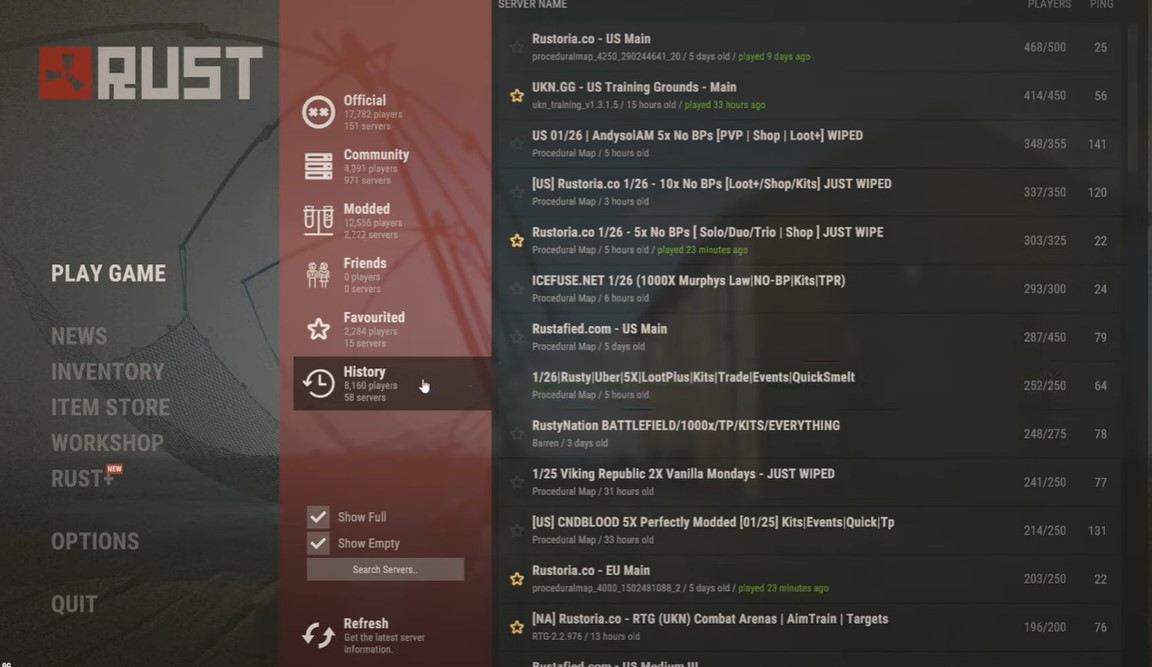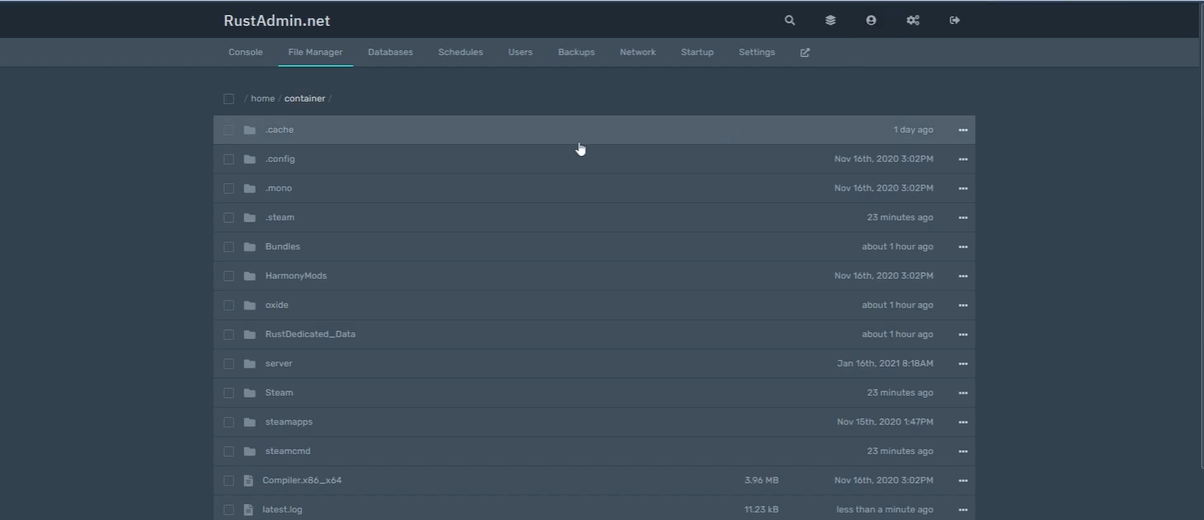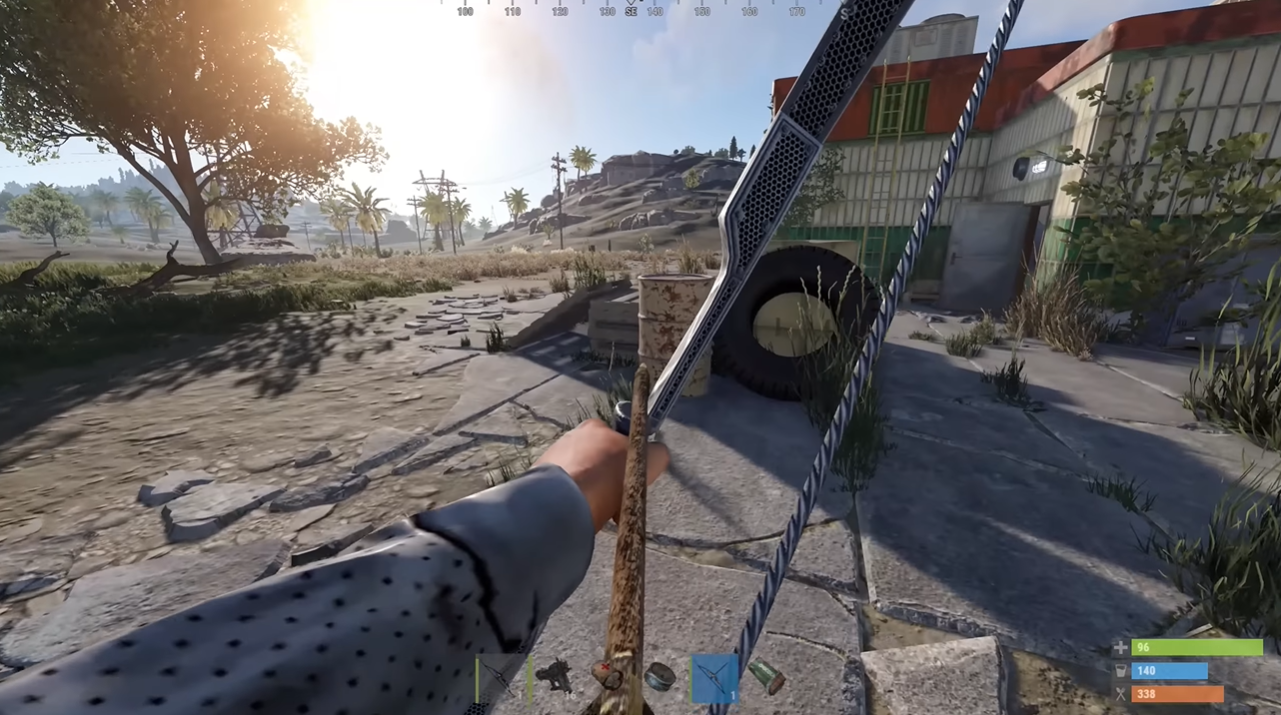There is nothing more frustrating than a game crashing just as you connect to the server. This is a common dilemma faced by Rust players, more often than not, when logging in a server. Rust crashing when joining a server can be due to several factors—from low PC virtual memory, broken game files, and many others. Our team has compiled simple but effective fixes to all these problems.
Table of Contents
Causes of Frequent Crashing on Rust Server
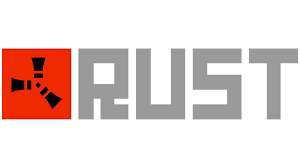
Rust crashing when joining server problems can be solved depending on the cause of the crash. Two of the easiest to fix are an out-of-date graphics driver and broken game files.
If your graphics driver is out of date, you can use software to identify and fix the issue. A great example is Driver Easy. The software scans your PC for outdated software and informs you of available updates.
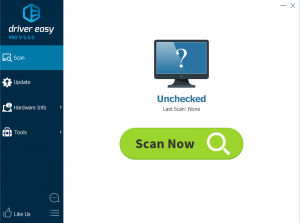
If the game files are broken, you can also quickly fix it by ‘verifying the integrity of game files’ from your Steam interface. You can access the setting by running Steam navigating to ‘library,’ ‘properties,’ ‘local files,’ then ‘verify integrity of game files.’ Once the scan is complete, Steam will give you a report and possible next steps.
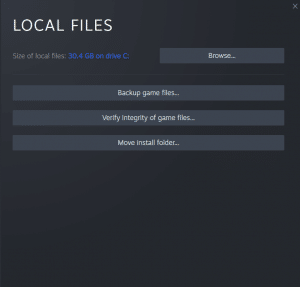
5 Ways to Solve Rust Crashes on PC
For other causes of crashing, you’ll need a more systematic approach. Here are five of the most common problems and how to fix them on your PC.
Fix #1: Restart Device and Run Game Again
The most straightforward fix is to restart your PC and rerun the game. This action is effective for most gaming/work-related issues. The important thing is to actually restart your PC, not just close apps and open them back up.
You’ll need to save all your open projects and shut down your computer. You can usually find the option on the start menu. You can also use the shortcut ‘Windows key + D’ to go to the desktop and then pressing ‘Alt + F4.’ You’ll get a pop-up where you can choose between shutting down, restarting, or putting your computer to sleep.
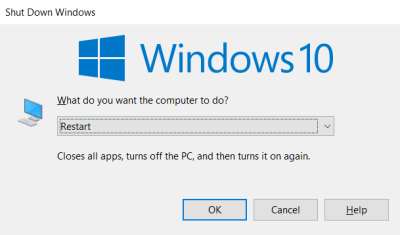
If you start the game again and still experience the same issue, move on to the next steps. It also helps to make sure your PC meets the system requirements listed below.
Fix #2: Tweak Virtual Memory
Your PC’s virtual memory is a combination of your storage space and RAM. It is used to save temporary files when you run apps and perform tasks. Your virtual memory will fill up as your PC performs more intensive functions because you’re creating more files.
If your system’s virtual memory is too small to accommodate Rust’s temporary files, it will crash. (This can also happen when space is filled up with files from other tasks, and restarting your PC can solve it.)
The good news is that you can increase your PC’s virtual memory to accommodate larger files. The bad news is that it’s a long-winded process.
To begin, search and select ‘Advanced system settings’ on your windows search console. When the window pops up, navigate to ‘settings,’ then ‘advanced,’ then ‘change’ under ‘virtual memory.’
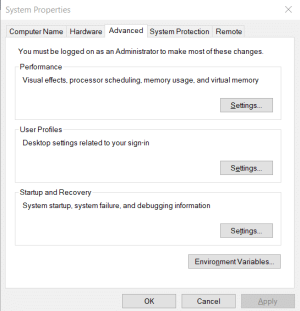
You’ll get a new pop-up window where you need to uncheck ‘automatically manage paging file size for all drives.’ Then, click your C drive, select ‘custom size,’ and type 4096 MB or higher.
Note: Our team recommends that you set the virtual memory to three times your RAM for the best results.
Once you set the new virtual memory, save your changes and close the pop-up by clicking ‘okay’ wherever appropriate. Next, restart your PC and launch the game.
Fix #3: Steam Beta Settings
Some players experience rust crashes while running the Steam Beta [1] version. If you’re one of them, opt-out and relaunch the game.
You can do this by launching Steam, opening ‘settings,’ clicking ‘change’ under ‘account,’ and selecting ‘NONE – Opt-out of all beta programs.’ Click ‘okay’ to save your settings. Restart Steam and relaunch the game.
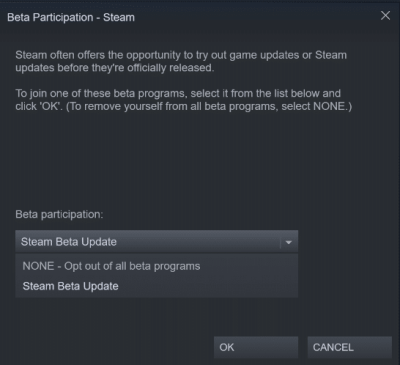
Fix #4: Run as Administrator
Sometimes, Rust problems come down to a lack of administrator privileges. Luckily, this is easily fixed. Simply right-click on your Steam icon, select ‘properties,’ and navigate to the ‘compatibility’ tab. Next, check the ‘Run this program as administrator’ box, select ‘apply,’ then ‘okay.’
If this doesn’t work, move on to the next option.
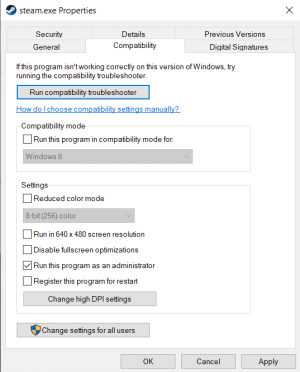
Fix #5: Reinstall Steam
Re-installing Steam is the last resort if all the above steps don’t work. Before attempting this, we would advise that you try all the other fixes and ensure that your PC meets Rust’s requirements.
Other pages we recommend:
On PS4
Fix #1: Update Game
Rust can crash when you’re joining on a PS4 because you haven’t updated your system. Just like with apps on your mobile phone, updates are required for programs to run properly. If you suspect this to be the issue, you can fix it by following the steps below
Fix #2: Install Latest Rust Patch Updates
The same goes for updating the latest Rust patch. Developers can also upgrade the initial Rust patch, which will address recurring issues. Make sure you have the latest version of the Rust patch.
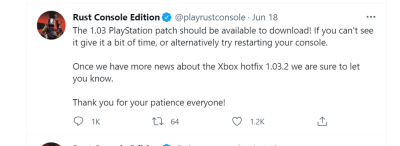
Fix #3: Check for PSN Server Issues
Rust is crashing most likely due to an error in connection with the server. The problem may not lie with you at all. Check if there are any PSN server issues via the PS4 website to see if that is the issue.
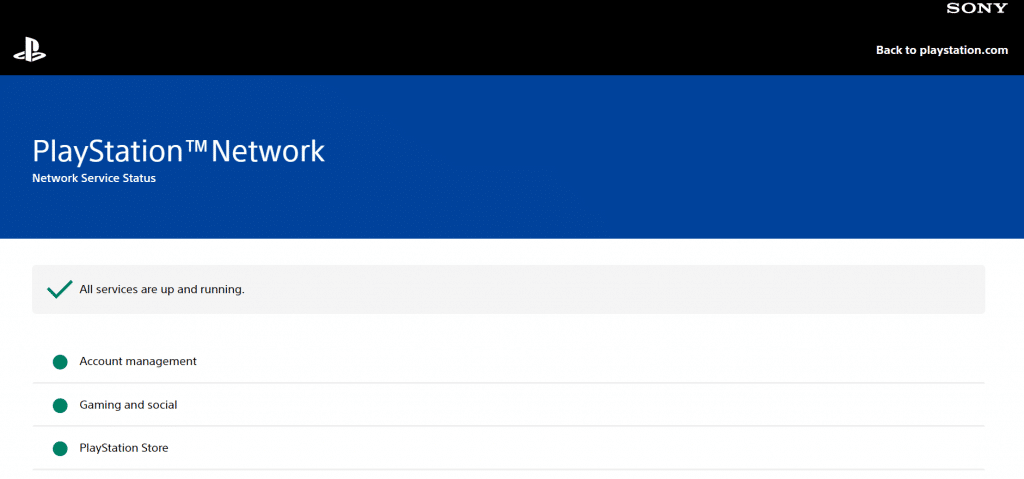
Fix #4: Cancel Initial Attempt to Connect to Server
Sometimes the best way to address game crashing is by canceling and starting over. If PSN servers are functioning optimally, then the problem could be with the game or your console. Our engineers suggest canceling your initial connection attempt and starting over. It’s hard to guarantee a solution by canceling at a certain point, so you may need to try a few times.
You may also need different methods like joining the Rust server with IP address through Steam’s server option or via in-game console
Fix #5: Check PS4 Database
If the database is corrupt, then connection issues can be quite common. You can try rebuilding the database if you suspect this to be the cause.
Fix #6: Disable HUD
The HUD, or heads-up display, could be causing Rust to crash as well. To access the HUD settings do the following:
- Press the Esc button
- Click “Options”
- Then select “user interface”
- Switch off “show HUD”
- Then press Esc again to return
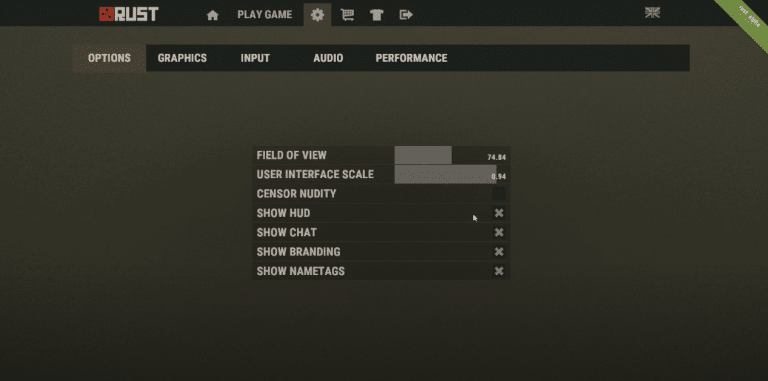
Fix #7: Re-install Game
Digital glitches and bugs are inevitable, which is unfortunate in our stage of technological advancements. As many of you would know, sometimes shutting off a system and restarting it again can solve the problem. Or in this case, it’s a matter of uninstalling then reinstalling the game.
If all else fails, consider deleting everything and installing it once again.
On Xbox
Fix #1: Install Latest Hotfix Patch
Xbox will often address a problem by issuing a Hotfix patch that is available for download. You can also select to keep your game updated at all times on the Xbox One by heading into the settings, choose “all settings”, then “system”, then “updates”.
Fix #2: Tweak Graphics Settings
Even outdated graphics can cause your Rust to crash when you join a server. You can either try to upgrade your graphics drivers or tweak the existing settings for better performance.
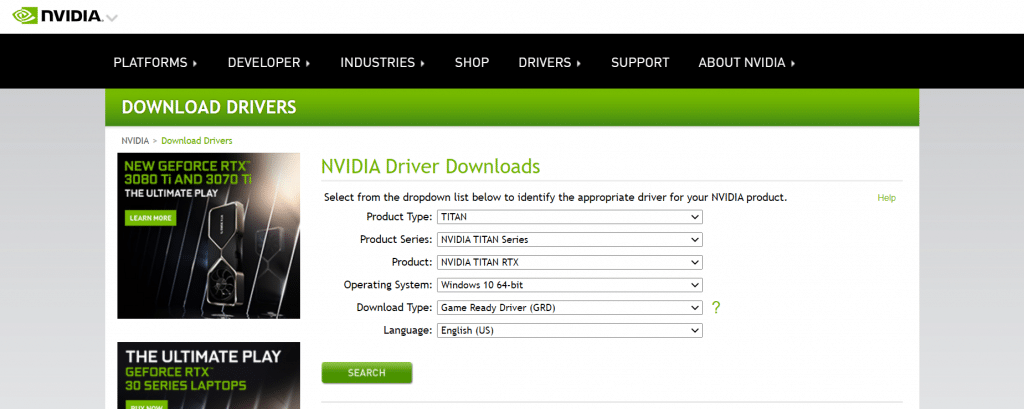
Fix #3: Adjust HUD Settings
You can attempt to adjust the HUD settings as well on your Xbox to see if it helps minimize the crashes. Open the menu and scroll to the right to head into “system”, then locate “settings”. Find the “general” tab then click into “TV & display options”.
From here, you can input the correct display size, setup, and advanced options.
Tips and Reminders
Check Running Programs
Background tasks have a more significant effect on your PC’s performance than you think. Simple apps like browsers, video players, or even messengers like Whatsapp can take away processing power from Rust. Always close background tasks before attempting to join a server.
Check Game Files
If you try all the steps above and Rust still crashes, the problem may be from the game files.

Broken, damaged or missing game files will always limit your gameplay. Be sure to verify the integrity of your game files when you experience crashes.
Rust Requirements
Most gamers know this already, but it never hurts to double-check. Rust system requirements include the following:
- CPU: Intel Core i7-3770 / AMD FX-9590 or higher
- RAM:8 GB or higher
- GPU Graphics Card: GTX 670 2GB / AMD R9 280 or higher
- Storage Space: 10 GB
If your PC doesn’t meet these, the game will always crash. The chances are that the game may never launch in the first place. If it does, the frame rate and graphic rendering will be terrible.
Some requirements can be easily fixed, like upgrading your RAM or getting a faster SSD device. But if your processor doesn’t’ measure up, you may never enjoy Rust without server crashes.
(For other related server issues, you can check this page on how to resolve Don’t Starve Together not showing up server issues next)
Conclusion
These solutions will fix most issues involving Rust crashing when joining a server. We recommend that you begin from the most straightforward fixes, like restarting your PC before attempting more complicated ones, like reinstalling Steam.