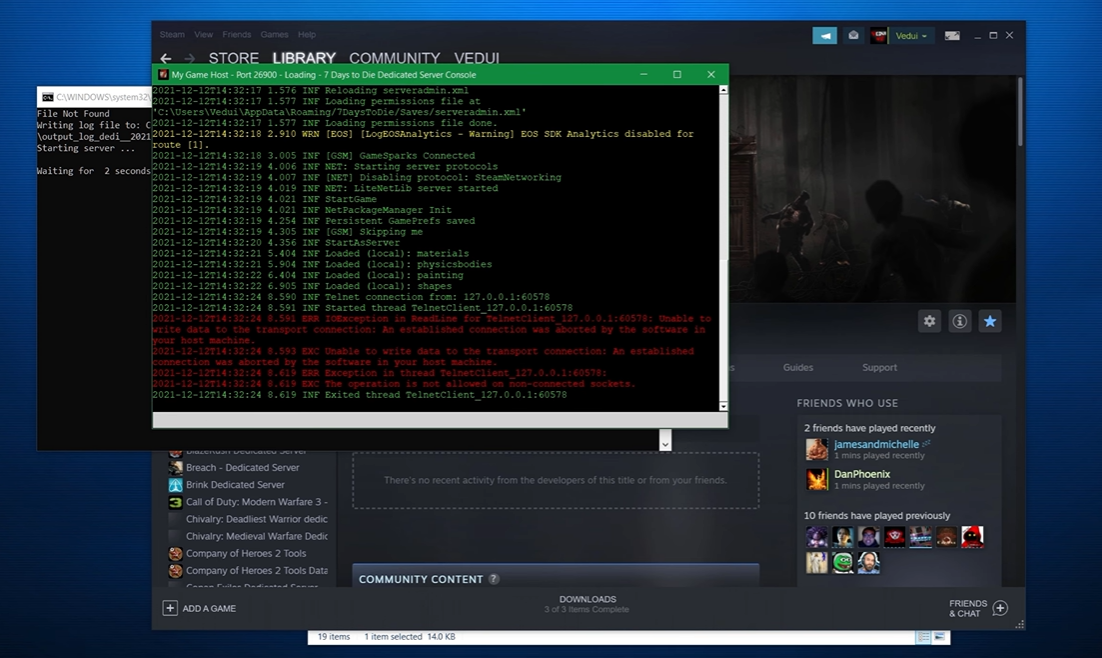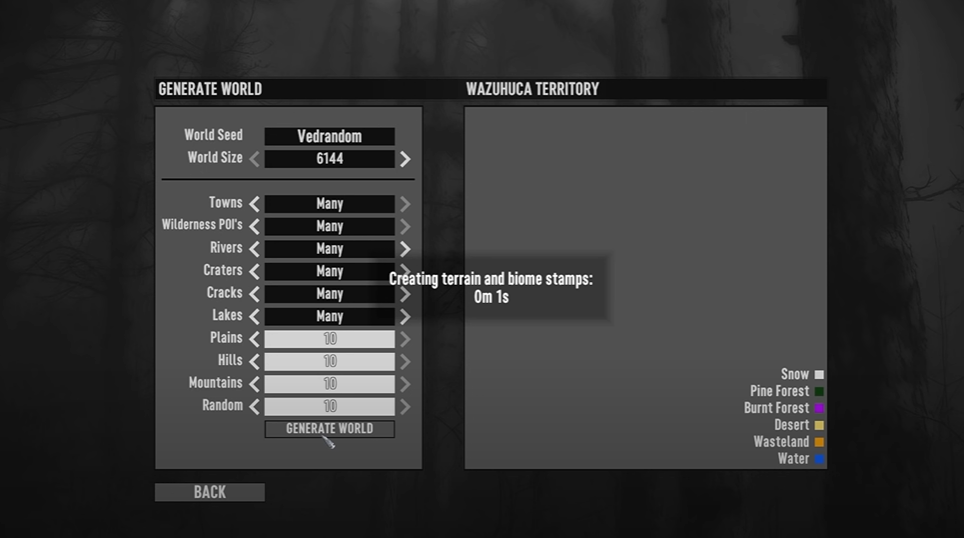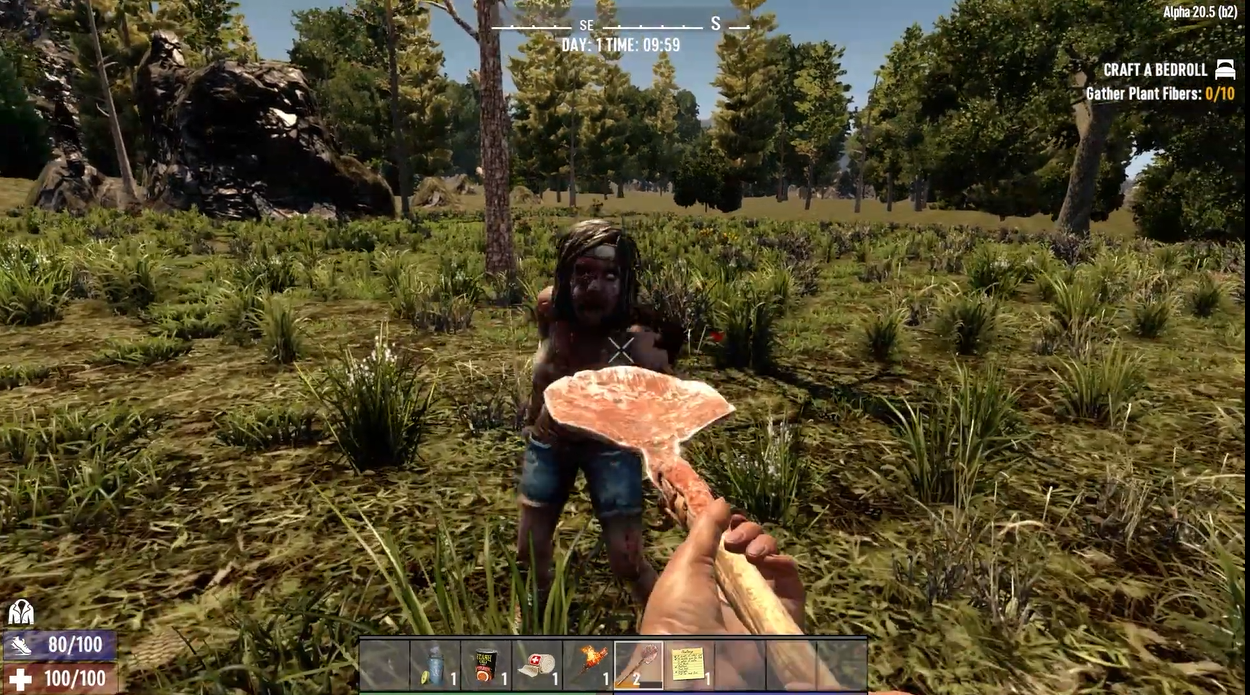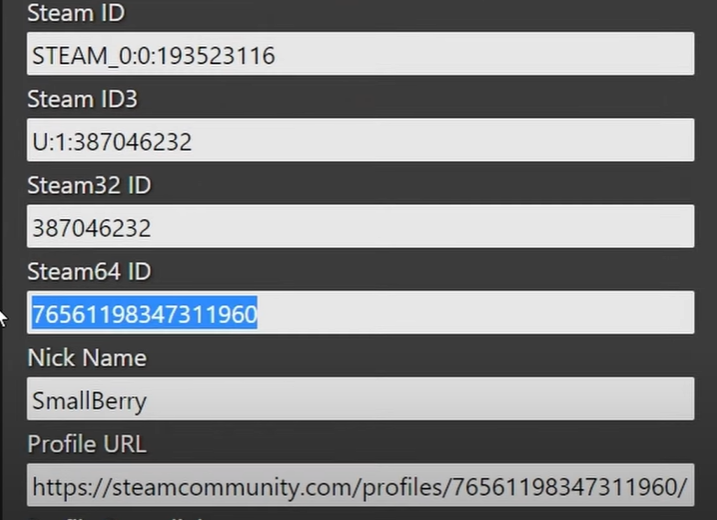7 Days to Die is unquestionably one of the most incredible games you can play with your friends online. But, what do you do when it refuses to connect to a server? Without the proper knowledge, you might end up making the situation worse. Thus, our professionals provided you with this guide on how to fix when 7 Days to Die is stuck on connecting to server.
This article is specifically dedicated to addressing the “Stuck on Connecting to Server” issue in 7 Days to Die and does not encompass guidance or solutions for other types of errors or problems that players might encounter in the game.
Possible Reasons Behind This Error
- Connecting to a public server: Using a private server may not cause the error to occur. It can only happen when you are connected to a public server. It is best to use port forwarding to avoid this kind of error.
- Windows Defense Firewall or Antivirus: Sometimes, the antivirus may see the game files as a threat and block them. It can also happen with Windows Defense Firewall, causing you server issues.
Quick and Easy Fixes
Fix #1: Check Windows Firewall or Antivirus
Your Windows Defender or Antivirus can block the game from connecting properly. The solution is to turn off the Windows Defender if it is turned on. To address this issue, try following the guide below:
1. Select the “Windows + R” key to open the run command.
2. Type “Control” and select “OK” to open the Control Panel.
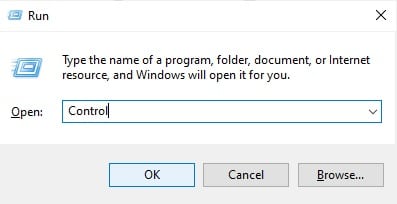
3. Go to “System and Security” to access the administrative tools
4. Open Windows Defender Firewall with Advanced Security.
5. Select Actions and Choose Properties.
6. Check if Windows Firewall is turned on and turn it off.
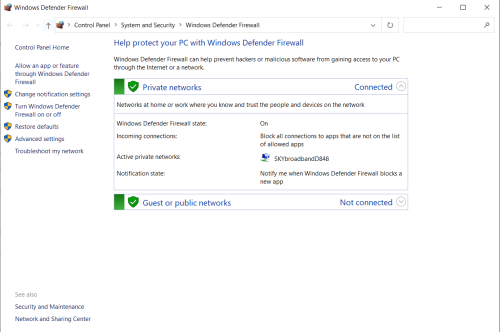
For the antivirus, it is dependent on which one is active on your computer. However, you can go to the antivirus security settings and disable the protection of the game.
Fix #2: Clean Game Data on 7D2D Launcher
When your game data is filled up, it could display several errors forcing you to clean out the files. The 7 Days to Die launcher runs on Steam, and so you would have to clean out the game files from there.
- Run the Steam Client app.
- Head to the Settings.
- From there, click on Downloads.
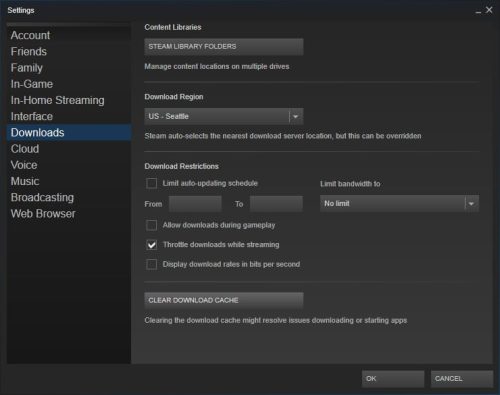
4. Tap on the “Clear Download Cache” button placed at the bottom.
5. Click “OK” to confirm.
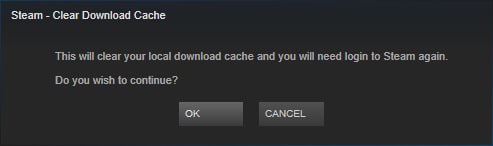
This would help in acknowledging that you want to clear out the data. After that, you’ll need to log in to your Steam account again.
Fix #3: Port Forwarding
Port forwarding [1] is a way to boost your connection when faced with the server problem. To do so, you can follow these quick and easy steps:
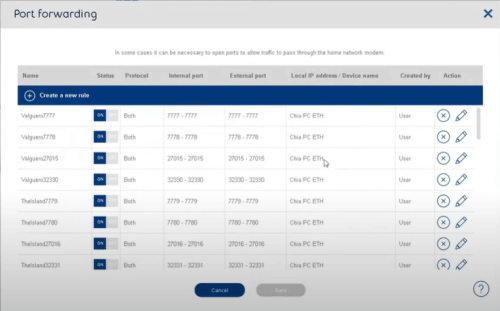
- Go to PC settings
- Setup a static IP address
- Navigate to Port Forward 7 Days to Die on your computer
- Click on your chosen router and follow the instructions
Fix #4: Verify Integrity of Game Files
Some game files could be missing or damaged, so you may need to check the integrity of the game files, as well. This can be done through Steam by following the steps below:
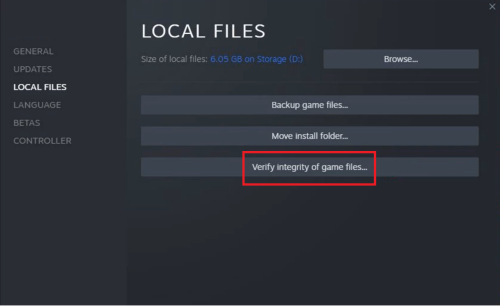
- Run Steam and go to the Library
- Right-click on 7 Days to Die and then choose “Properties”
- Choose the “Local Files” tab and from there, “Verify Integrity of Game Files”
Allow the process to complete and re-run the game to confirm if the problem has been solved.
Fix #5: Use SteamCMD to Refresh Connection
If the above-mentioned did not work, you also have the option to refresh and restart Steam. All you need to do is end and close all Steam processes then relaunch Steam. Afterwards, you can run the game again. You can also look for faster Steam download servers for a faster connection.
Fix #6: Reinstall Game
Reinstalling the game could help the problem, as the 7 Days to Die anti-cheat tools may be blocking the server authentication. Our team of experts suggest you to fix the connection problem through the following steps:
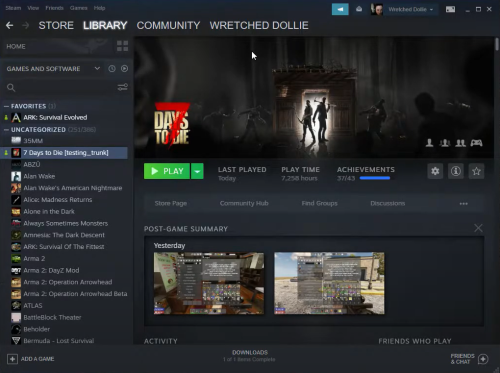
- With the Steam window on, go to the Library and locate the game’s installation folder
- Right-click 7 Days to Die files.
- Find the local files tab and choose Properties
- Select the browse local files tab
- Uninstall the game
- Download a new 7 Days to Die from Steam, install, and relaunch
Fix #7: Reinstall EAC
The Easy Anti-Cheat code is meant to protect the game, but it could still prevent it from connecting. To remove the problem, you can reinstall the anti-cheat code5 with these steps:
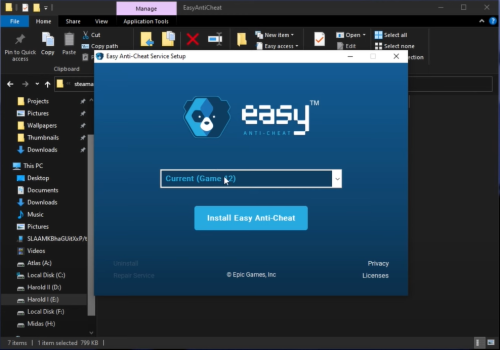
- Go to Library and find the game files
- Locate the 7 Days to Die files
- Double-click on the “EasyAntiCheat_Setup.exe” file
- Once it launches, the click on the Uninstall link at the setup screen
- After successfully uninstalling the file, reopen the setup tool
- Tap on Install “Easy Anti-Cheat” button
Fix #8: Support Ticket
If the problems persist, then submit a support tick through the following steps:
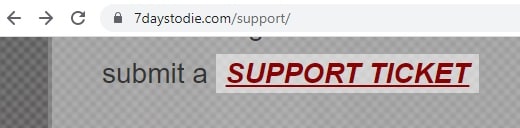
- Log on to the official website
- Locate and click on support ticket
- Tap on New Request and follow the process
Extra Tip
When you find difficulty connecting to servers, you can opt to use private servers. Public servers are usually overcrowded due to several users. To prevent such hassle, the use of private servers is preferable.
(For seamless gaming, you can also check the top-tier 7 Days to Die server hosting here)
When players experience the issue of being stuck on “Connecting to Server” in the multiplayer mode, the variability of this issue across different PCs can be attributed to a combination of factors. Unfortunately, due to the complex nature of network setups, hardware configurations, and software interactions, there might not be a single definitive solution that works for all cases.
Conclusion
When 7 Days to Die is stuck on connecting to the server, it’s usually when an activity blocks the connectivity features. It could be a firewall, corrupted games, or the Anti-cheat code. Luckily, our experts have found ways to fix the problem including deactivating the Windows Firewall, verifying the integrity of the game files, and cleaning the game data, among others.
Due to these complex and interconnected factors, a solution that works on one PC might not necessarily work on another. Players facing the “Connecting to Server” issue should consider a combination of troubleshooting steps. Additionally, seeking advice from the game’s community forums might provide insights from players who have encountered similar issues.
For related pages, you can check the following, as well: