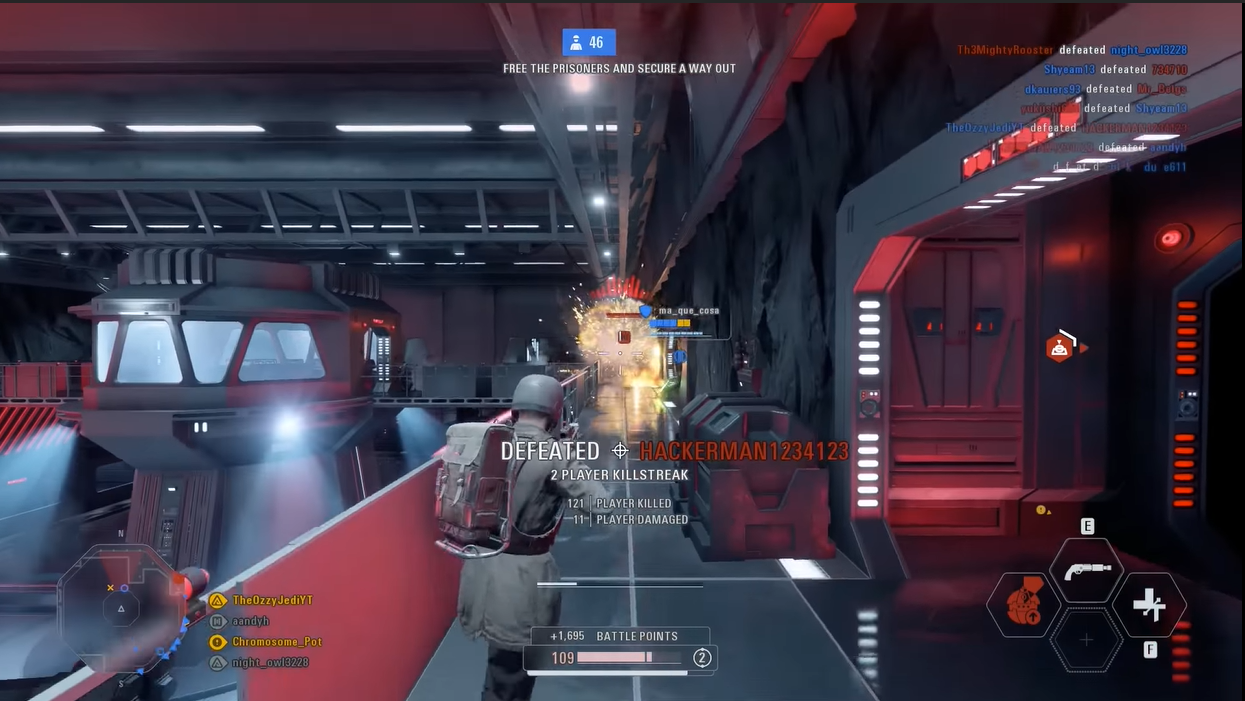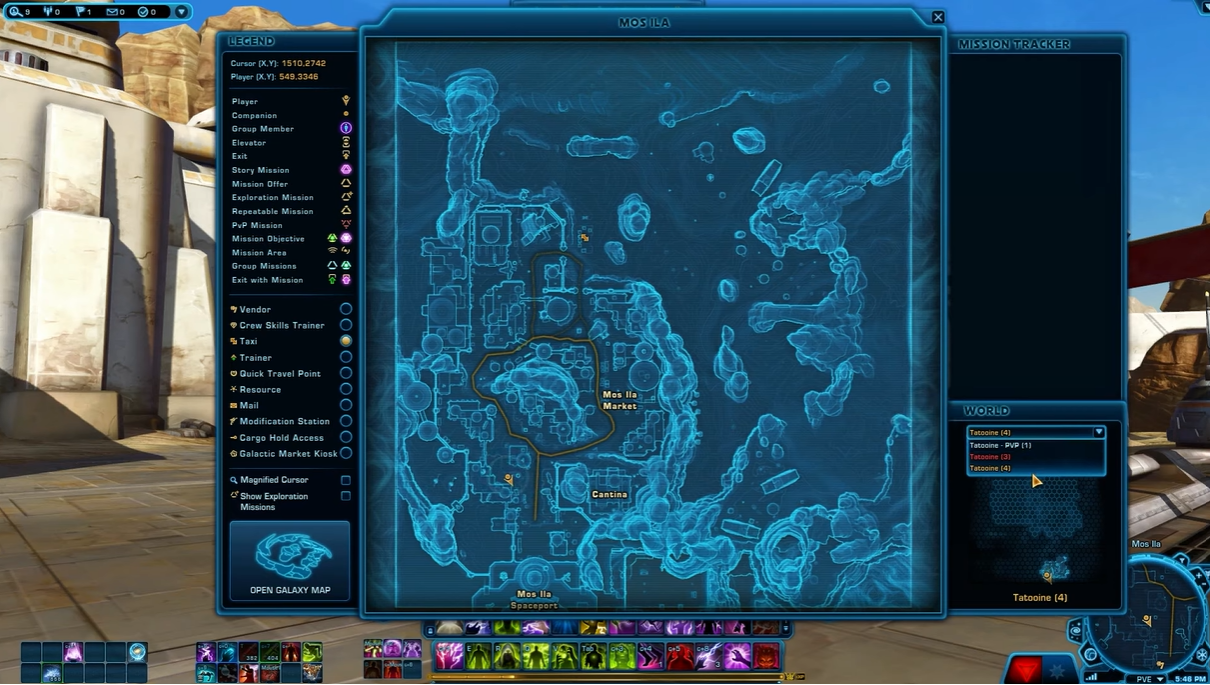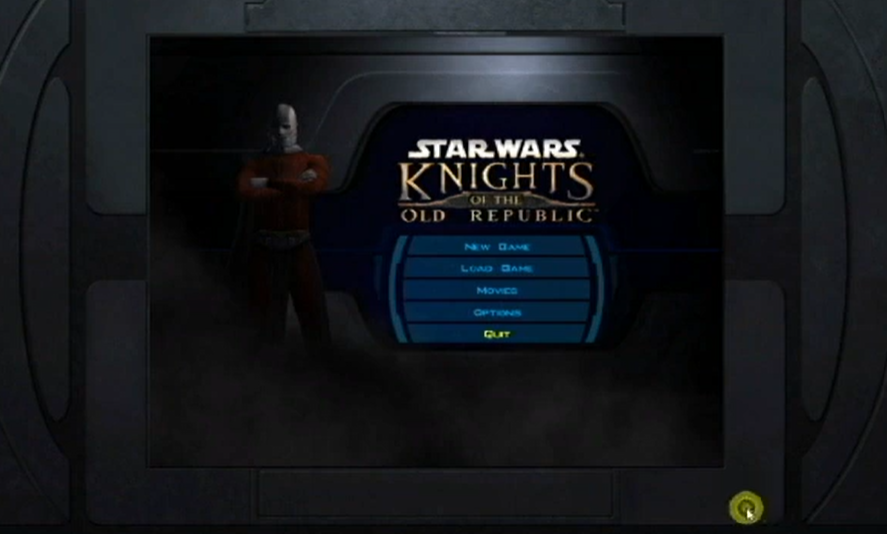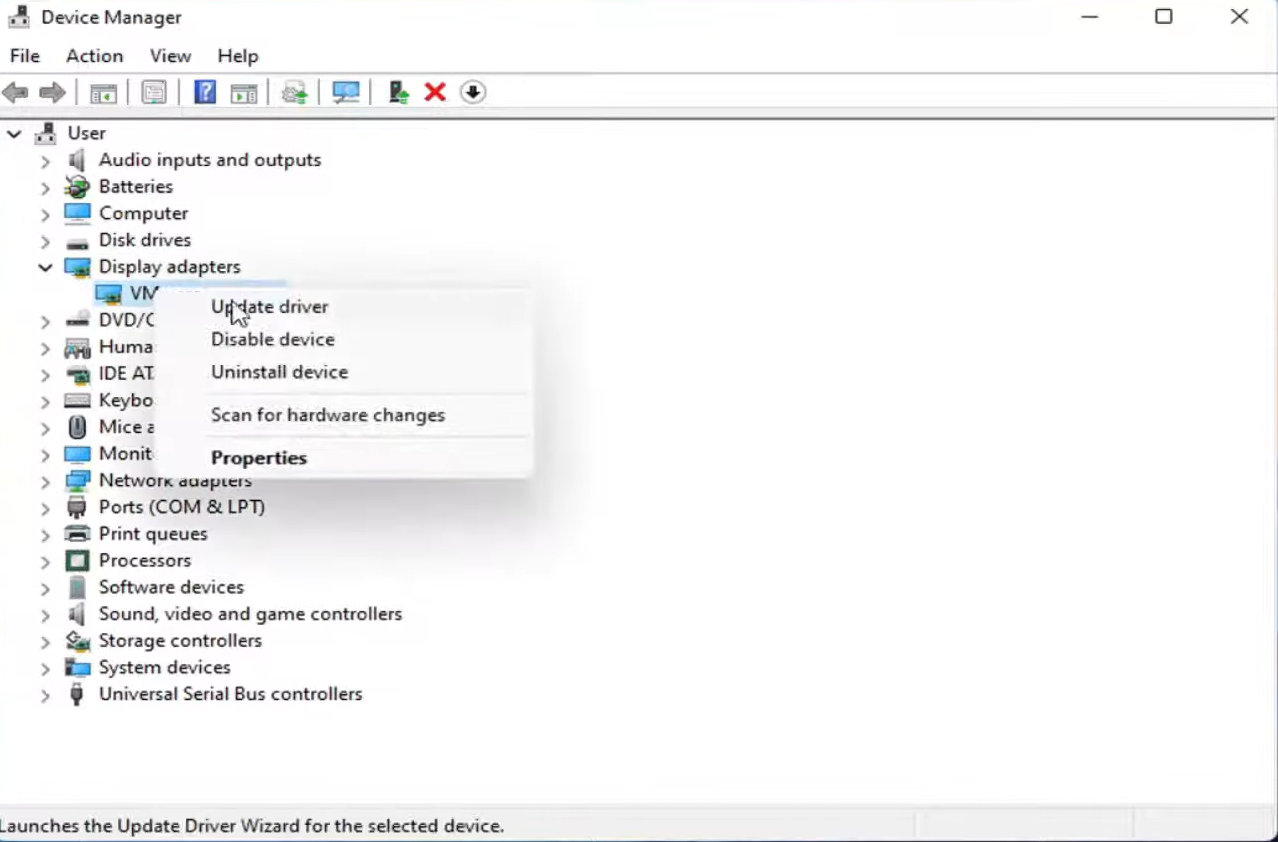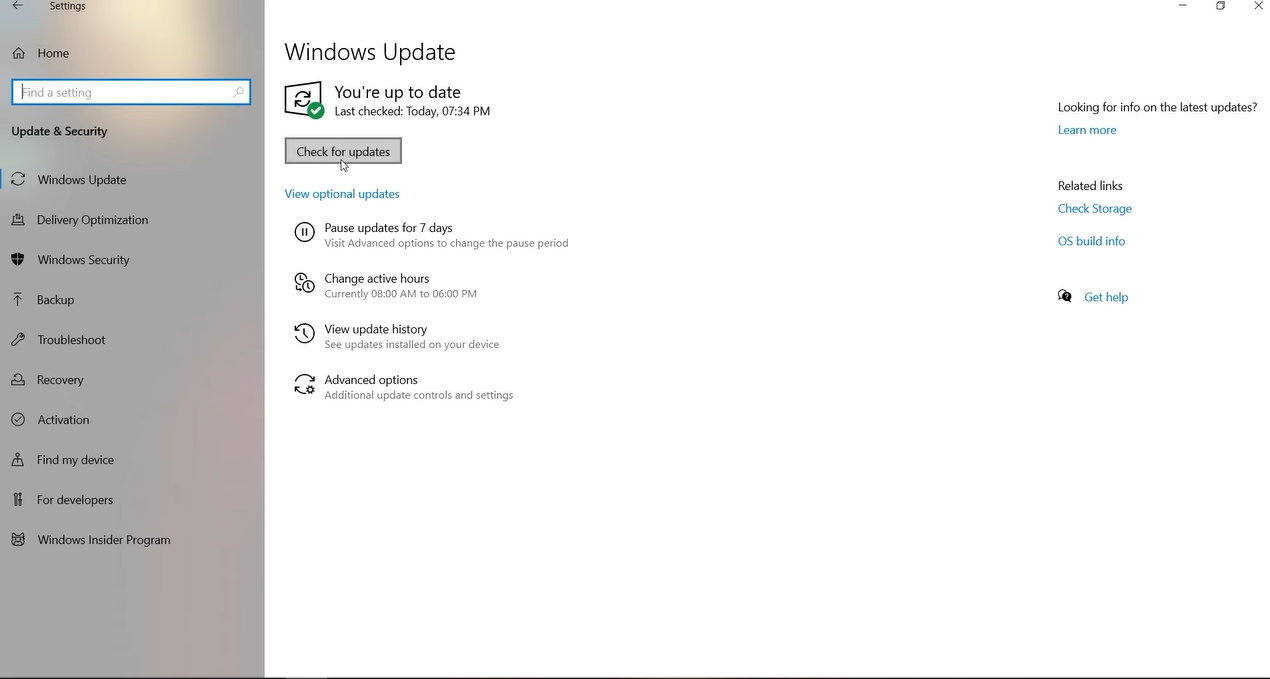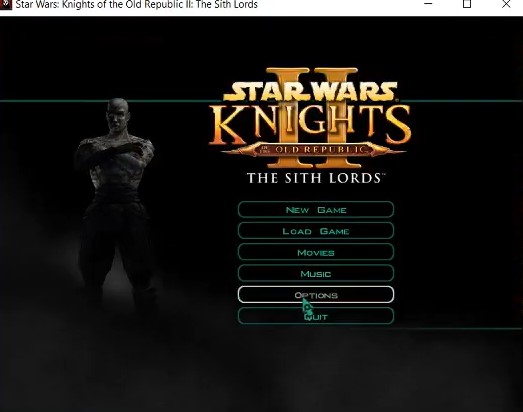Does your Star Wars Battlefront 2 crash while joining a server? You have the same problem with most of the players. This error may be due to some fault in your system, incorrect settings, or outdated game components.
So, our game experts have put together 12 surefire fixes to help you get back in the game. Let’s check this out!
Know the Game Requirements First
Before you find the best solution to the problem, know the game requirements first. Then, check your computer specs to see if it meets the specifications needed.
Here are the game’s system requirements:
| Minimum | Recommended | |
| Storage | 60GB available space | 60GB available space |
| DirectX | Version 11 | Version 11 |
| Graphics | NVIDIA GeForce GTX 660 2GB or AMD Radeon HD 7850 2GB | NVIDIA GeForce GTX 1060 3GB or AMD Radeon RX 4804GB |
| Memory | 8GB RAM | 16GB RAM |
| Processor | Intel Core i5 6600K or AMD FX 6350 | Intel Core i7 6700 AMD FX 8350 |
| OS | 64-Bit (Windows 10, 8.1, 7 SP1) | 64-Bit (Windows 10 or higher) |
12 Solutions to Battlefront 2 Crashing Issues When Connecting to a Server
Fix #1: Run the Game as an Administrator
- Right-click Steam or Origin, then choose “Properties.”
- Navigate to the “Compatibility” option, and click “Run this program as administrator.”
- Press “Apply” then “OK.”
- Go to your game’s installation folder and run the game’s .exe file as its administrator.
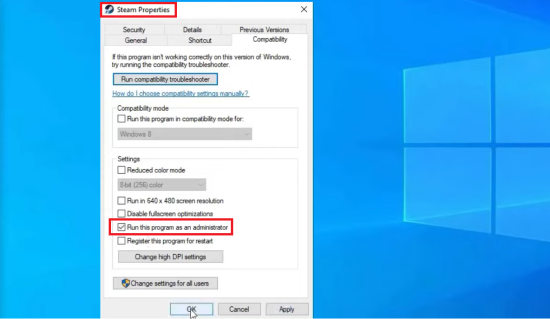
Fix #2: Repair the Game Thru Origin and Steam
Thru Steam
- Go to your “Library” option.
- Right-click the game, and from the menu, choose “Properties.”
- Click “Local Files” and press “Verify Integrity of Game Files.”
- Wait until the process completes, then restart Steam and open Star Wars Battlefront 2 to test if the issue is fixed.
Thru Origin:
- In Origin, choose “My Game Library.”
- Right-click the game, then click “Repair.”
- Wait until the process completes, then restart Origin and open Star Wars Battlefront 2 to test if the issue is fixed.
Fix #3: Update Drivers
A faulty or outdated graphics driver can cause a variety of gaming problems. In addition to crashing, freezing, and other issues, you might experience other problems with Battlefront 2 if you don’t update the driver.
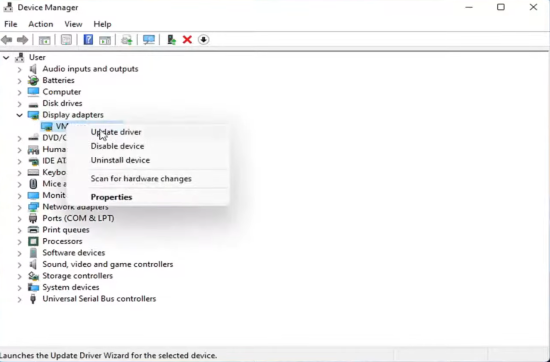
As a common fix for similar games like Fallout 76, you can download the latest drivers for your graphics card from either AMD or NVIDIA. They keep releasing new drivers to address various issues and improve the gaming experience.
Fix #4: Change Aspect Ratio
- Adjust your PC’s Size & Position by navigating to the “Perform Scaling On Display” tab.
- Change “Aspect Ratio” to “No Scaling” to achieve a flawless gaming experience.
- Also, you can cap the FPS count to 60 to achieve optimal performance.
Fix #5: Tweak DX11 Settings
- Navigate to “%USERNAME%DocumentsSTAR WARS Battlefront II/settings.
- Right-click the “BootOptions.ini,” then click “Edit with Notepad++.”
- Change “GSTRender.EnableDX12 1” to GSTRender.EnableDX12 0, then save.
Note: If you encounter other issues after this step, we advise you to revert to the previous setting and save the file.
Fix #6: Verify the Integrity of Game Files
- Open the Steam Launcher and go to the “Library” tab.
- Right-click on the game Star Wars Battlefront 2 and choose “Properties.”
- Go to the Local files tab and click the last option labeled “Check for Integrity of Game Files.”
- After completing the process, the game will be ready to play. Just restart the Steam launcher and press the “Play” button.
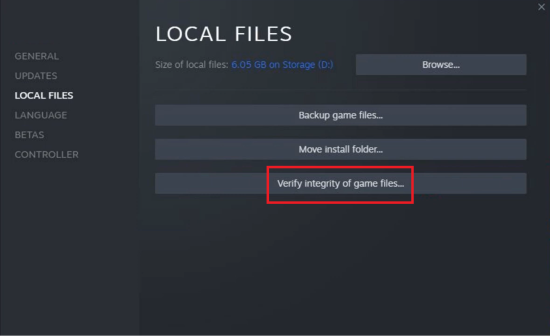
Fix #7: Delete Battlefront 2 Folder and Files
Another easy fix is to delete Battlefront 2 files or folders. You need to navigate into “Documents,” then click Battlefront 2.
After that, delete the settings folder. That’s it! Move back to the game and see if the crashing issue will occur again.
Fix #8: Edit Profile and Boot Options File
- On your drive, go to your installed Star Wars Battlefront 2 game files.
- Then, inside the folder settings, look for “BootOptions” and “ProfileOptions_profile.”
- Edit or open each file with Notepad or Wordpad. Add “GstRender.maxvariablefps 60” at the end of each file, then save.
Fix #9: Reset the Game
- Exit the game and close Origin or Steam.
- Navigate to “%USERNAME%Documents” and delete the Star Wars Battlefront 2 folder.
- Open and play Star Wars Battlefront 2 again to check the issue.
Fix #10: Check Antivirus and Windows Firewall Settings
Due to the massive amount of CPU [1] and memory used in Battlefront 2, many third-party antivirus programs might consider it a potential threat. This could cause the game to crash, just like how other games like Unturned crashes when joining a server.
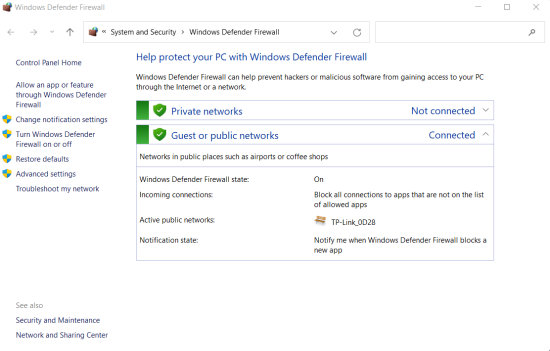
You can disable your antivirus software temporarily if you’re experiencing crashes while playing Battlefront 2. You can also add the entire game to its list of excluded files.
Important Note: Be extra careful regarding what you open and what files you download after your antivirus has been disabled.
Fix #11: Deactivate Discord's In-Game Overlay
To deactivate entirely:
- Open your Discord, then go to “Settings.”
- On the left pane, go to the “Overlay” option.
- Uncheck “Enable in-game overlay.”
To deactivate just for Battlefront 2:
- Click “Settings.”
- On the navigation bar, press “Games.”
- Switch off Star Wars Battlefront 2.
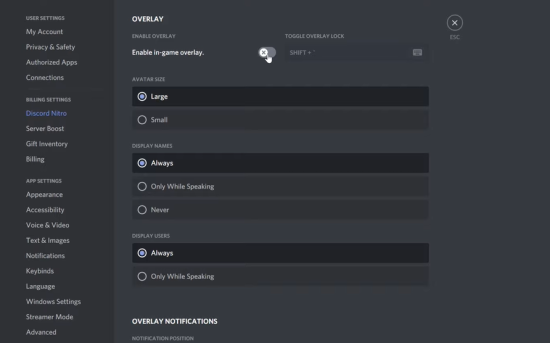
Fix #12: Do a Clean Boot of Your PC
- Tap the Windows and R buttons, enter “msconfic,” and press “OK.”
- When the system configuration opens, navigate to the “Services” option and check “Hide All Microsoft Services.”
- After that, press the “Disable All” button.
- Select “Open Task Manager” under the “Startup” option.
- Select all the displayed startup items and click “Disable.”
- Go back to the System Configuration, press “Apply” and “OK.”
- Finally, restart your PC and check if your Star Wars Battlefront 2 can open normally.
Conclusion
With all the given fixes above, have you fixed your Star Wars Battlefront 2 crashes when joining a server?
Hopefully, you find the solution that works best for you. However, if the problem still persists, we suggest you reinstall the game on another PC.