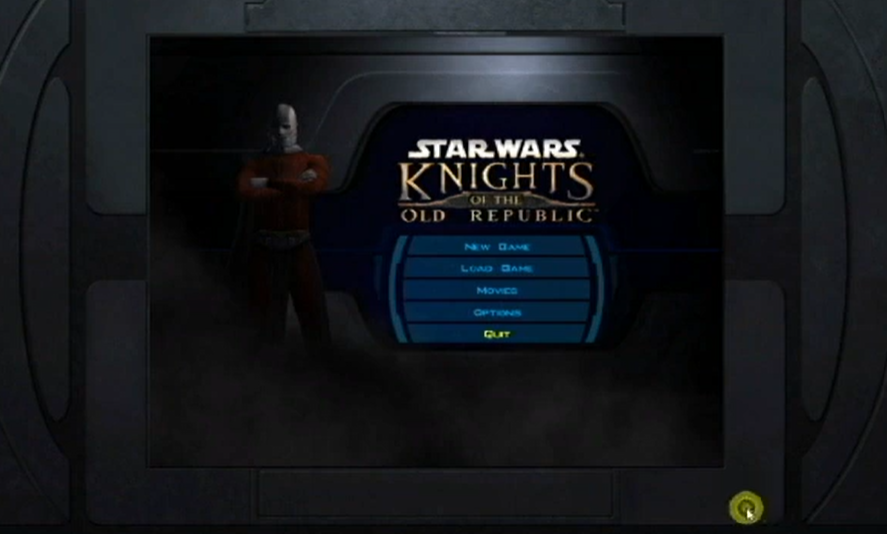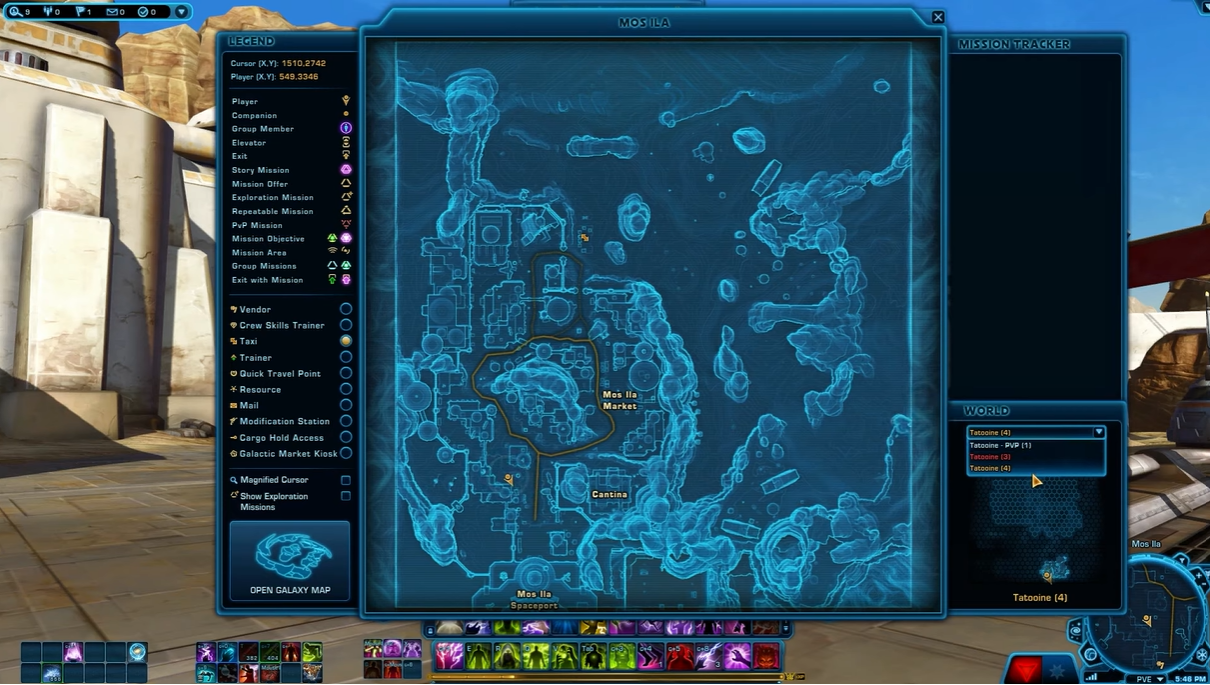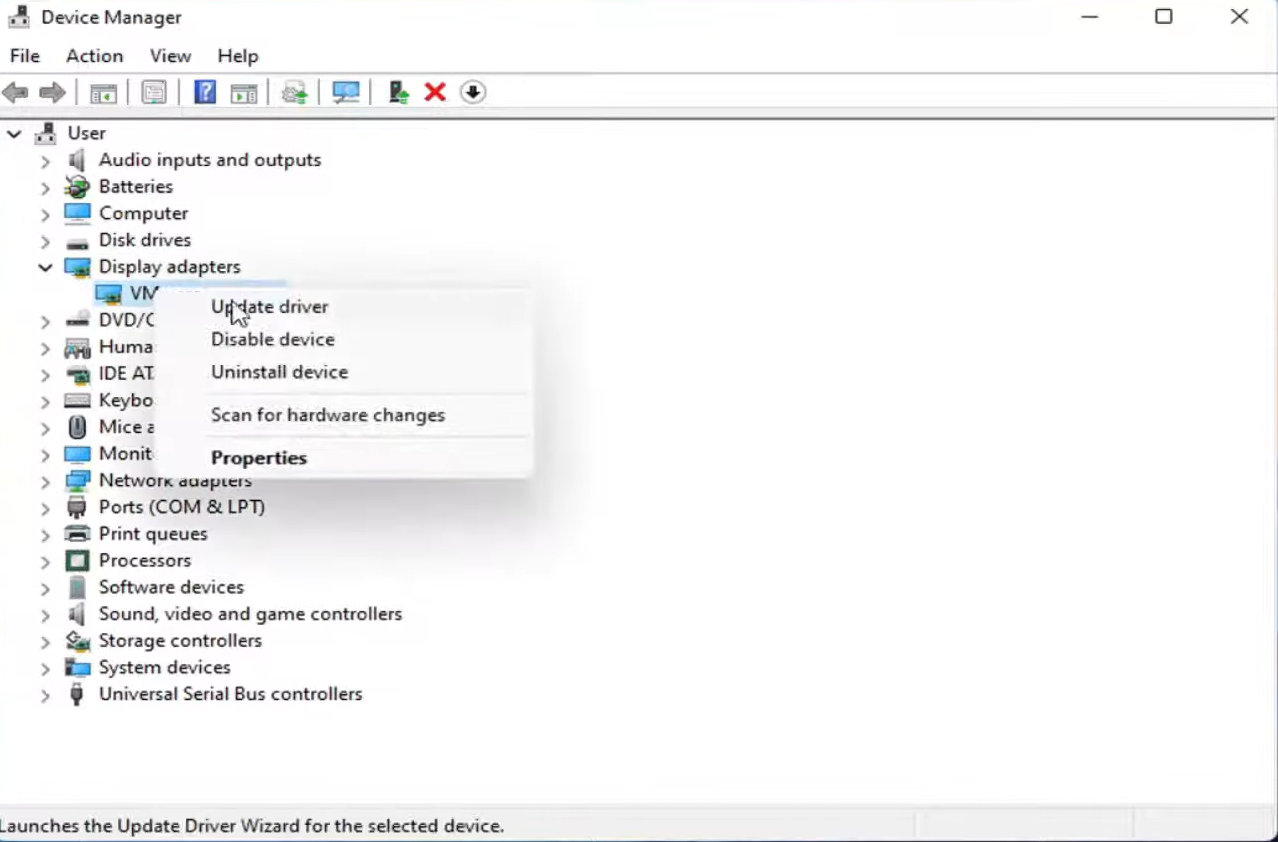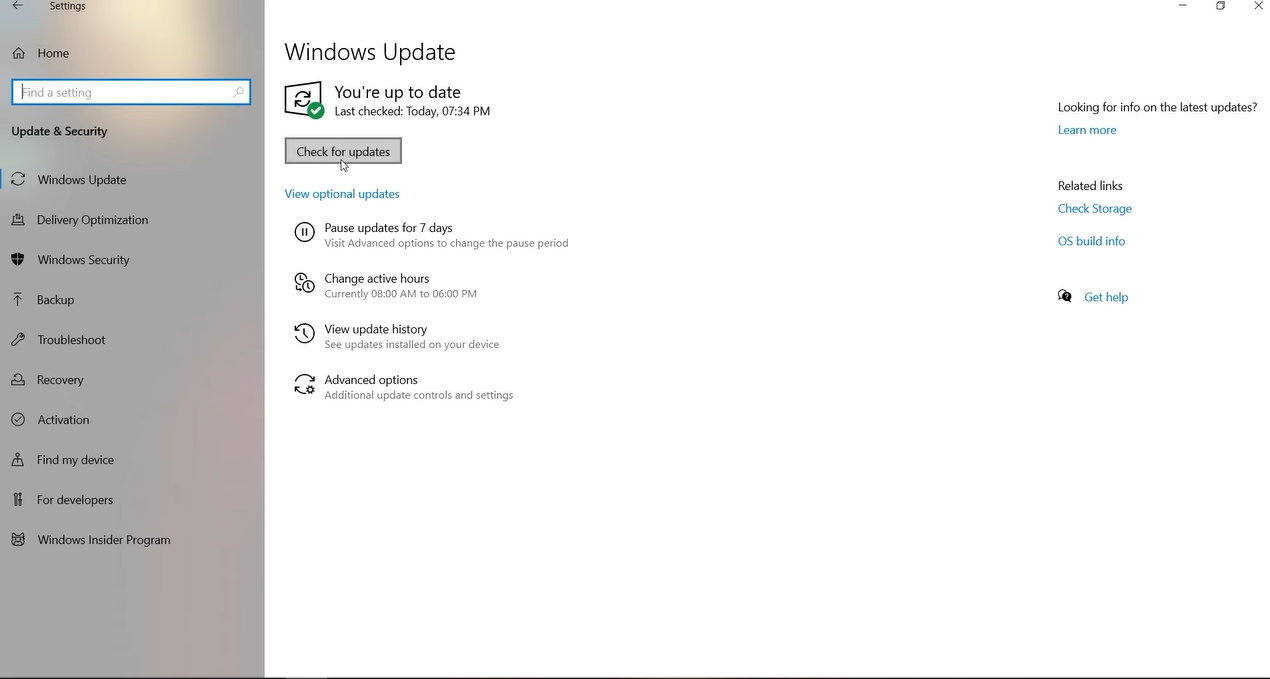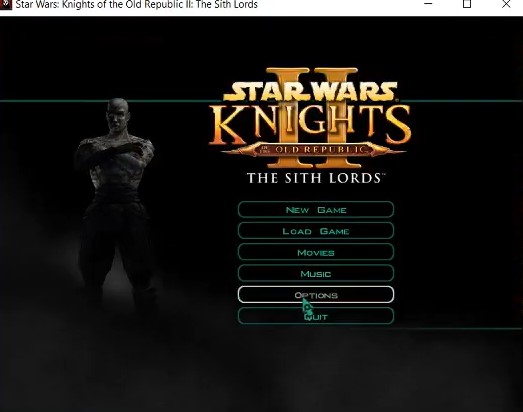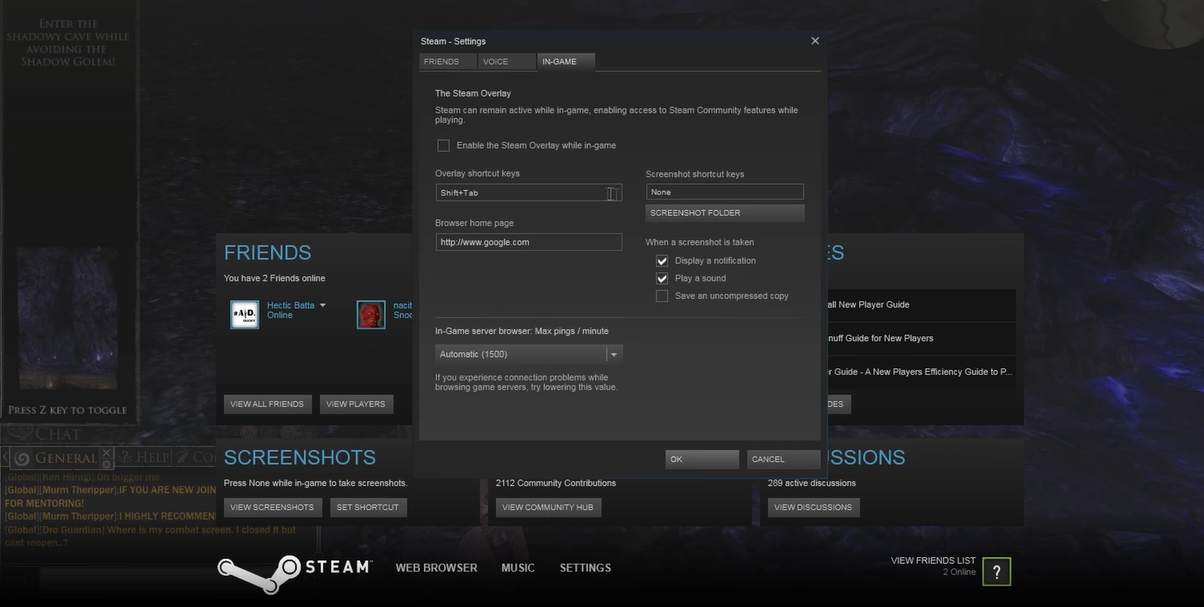If you’re a fan of the popular video game Knights of the Old Republic 2, then you know that one of the most important aspects of playing is having a good mouse. After all, it’s your main tool for controlling your character and interacting with the game world.
With that in mind, we’ll list some of the most common mouse problems people have with Knights of the Old Republic 2 and how to fix them so you can have a seamless gaming experience!
What Are the Common Mouse Problems
The Knights of the Old Republic 2 has been out for quite some time, but it appears that many gamers are still experiencing mouse issues in the game.
It may be frustrating to discover that you can’t move the camera and that your character doesn’t respond to mouse clicks all of a sudden, but thankfully, there are several solutions that can get you back to the game as normal. Let’s look at some of these solutions in more detail below:
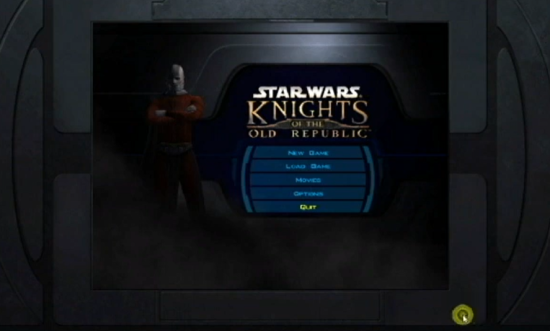
Fix #1: Disabling Vsync
Disabling Vsync is one effective solution to the problem. To do this, go into the game’s settings and disable it. This will improve the performance of your game and allow you to use your mouse normally. However, it may cause screen tearing.
Fix #2: Disable Steam Overlay
Steam Overlay can cause problems with games and even cause the mouse to stop working. To turn it off, launch Steam and navigate to Settings.
Then, under In-Game, uncheck the box labeled “Enable the Steam Overlay” while in-game. Save your changes before relaunching the game. If that fails, try restarting your computer.
Fix #3: Disabling Hardware Mouse
If your mouse isn’t working in Knights of the Old Republic 2, it’s possible that your computer’s hardware mouse is interfering. Open the Game Options menu from the main game screen to disable your hardware mouse.
Then, on the Controls tab, uncheck the box labeled Enable Hardware Mouse. This should resolve the issue. If that doesn’t work, you can try fiddling with your computer’s mouse settings.
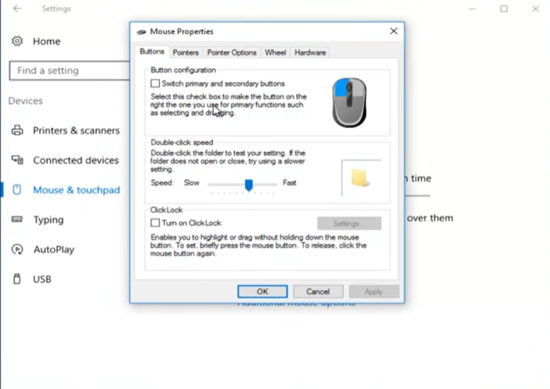
Fix #4: Disabling DPI From Compatibility
Go to the properties tab, then the compatibility tab. Then, check the box labeled Disable display scaling on high DPI settings and click Apply [1].
This should resolve the issue. If not, try changing the resolution or playing in windowed mode. If everything else fails, try uninstalling and reinstalling the game.
Fix #5: Editing the .ini File to Disable the Movies
If you can’t get your mouse to work yet, you can fix it by editing the game’s .ini file. First, you must locate the file. It should be in a subfolder called LucasArts in your My Documents folder.
Once you’ve located it, open it in a text editor such as Notepad. Then, look for the line that says Disable Movies. After that line, change the 1 to a 0, then save and close the file. That should suffice.
Fix #6: Running in Windowed Mode
Running the game in windowed mode is one way to solve the mouse not working issue in Knights of the Old Republic 2. To do so, navigate to your game’s installation folder and locate the swkotor2.ini file.
Open this file in a text editor and look for the FullScreen=1 line. Save the file after changing the 1 to a 0. Then retry running the game. This has worked for many people in the past, so use it as a last resort.