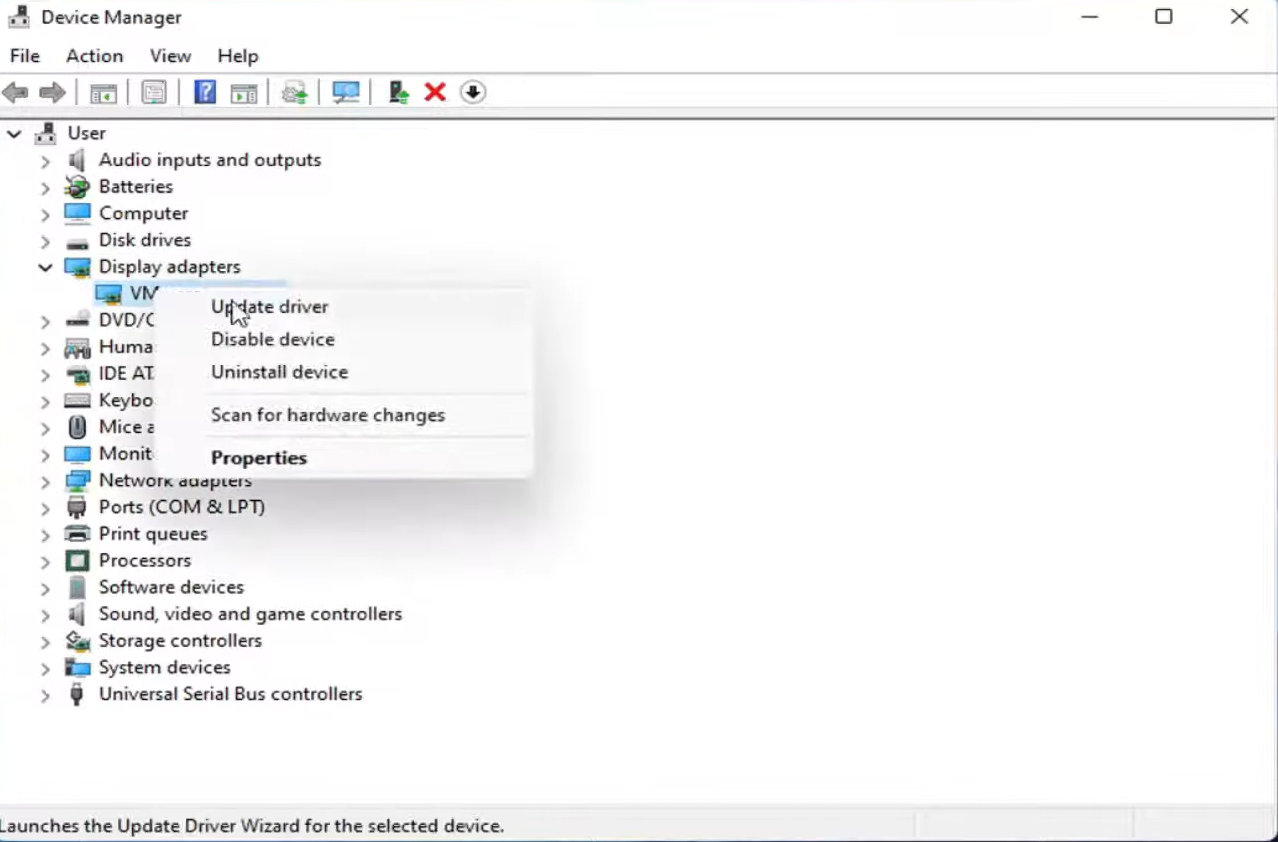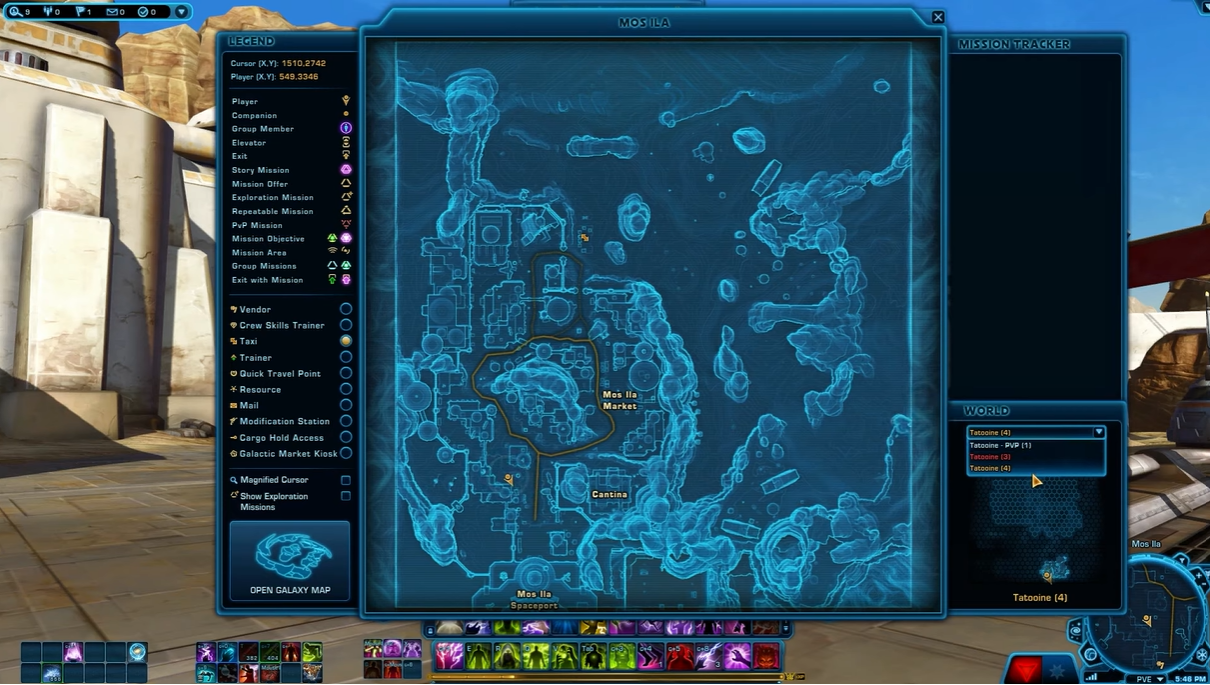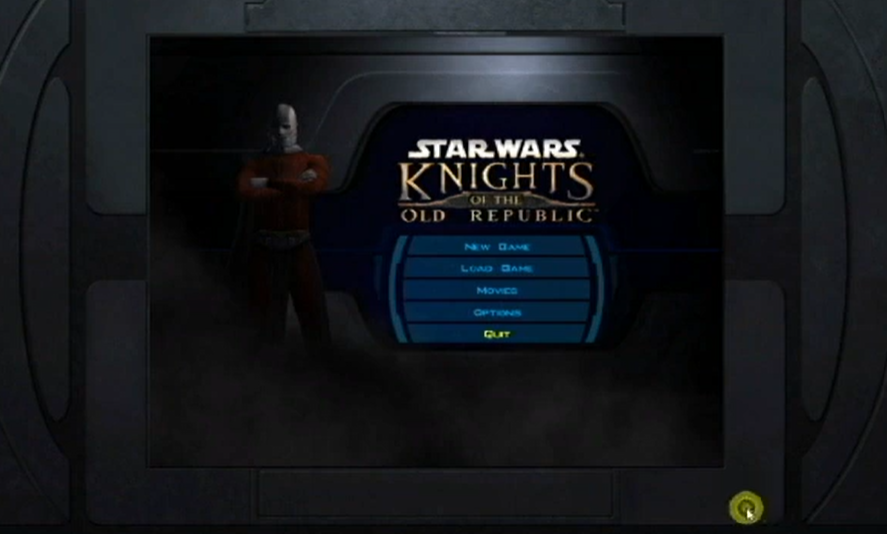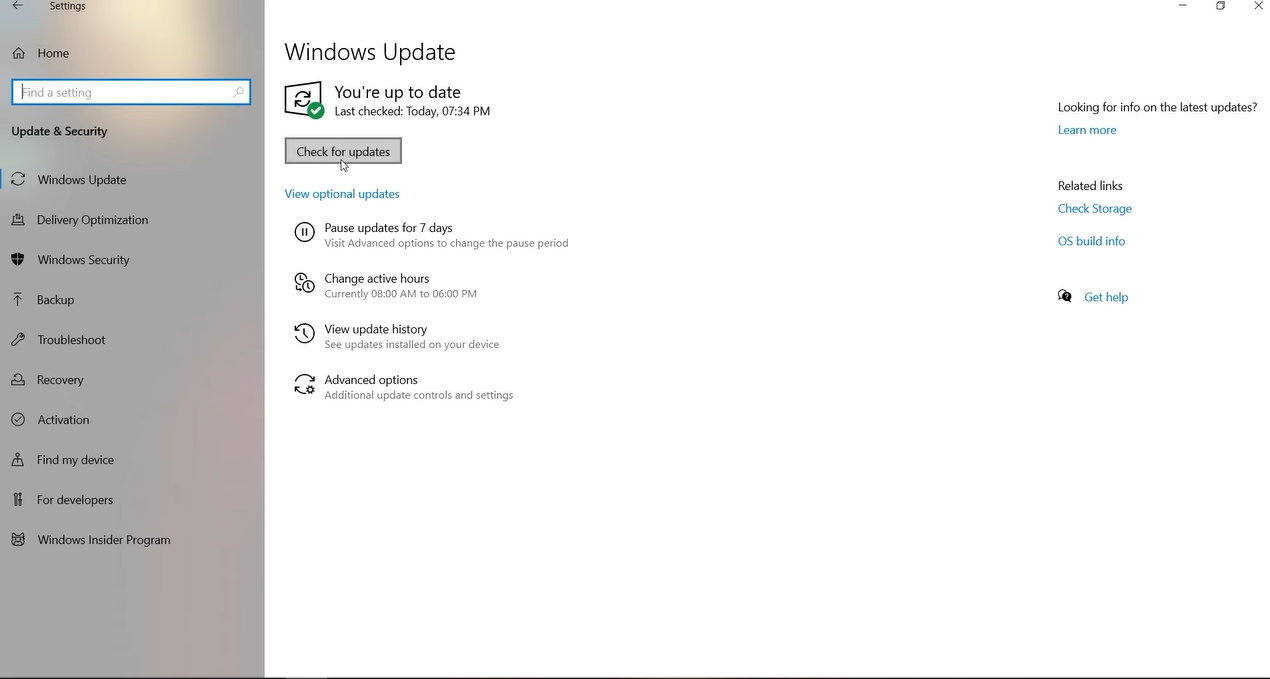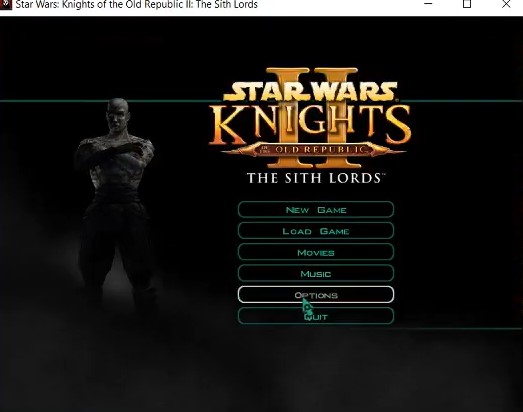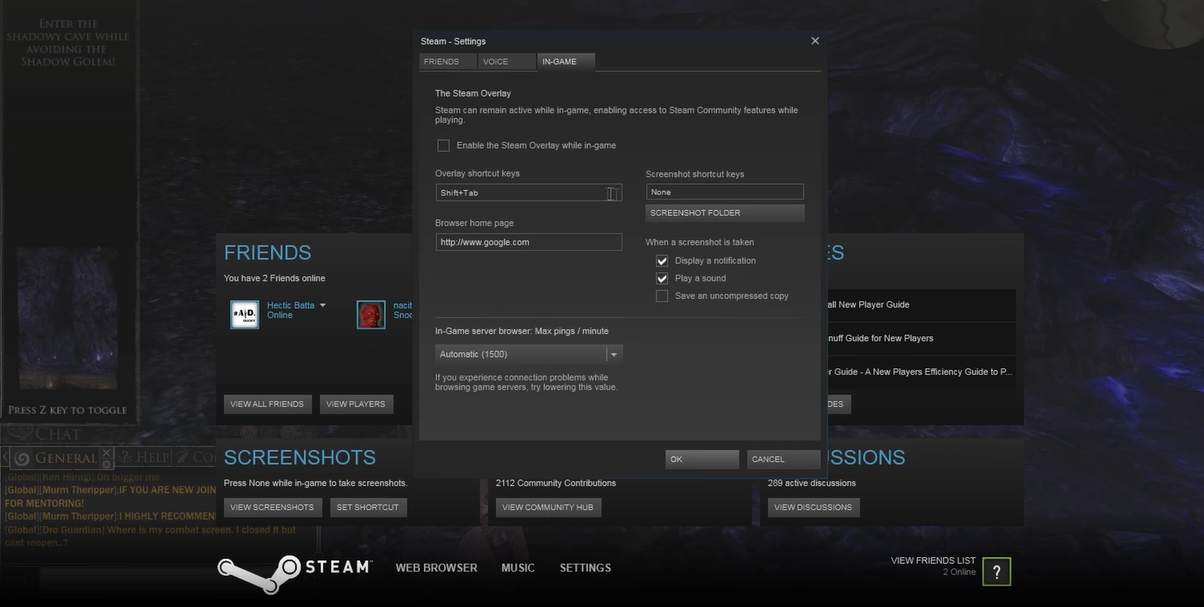The Star Wars: Knights of the Old Republic 2 is a great game, but it can be frustrating when the camera starts spinning around uncontrollably. Here are some tips on how to fix that issue!
What are the Best Ways to Fix a Spinning Camera? (5 Methods)
When you rotate the camera in Star Wars Knights of the Old Republic 2, it will occasionally spin wildly.
If your game is constantly making you dizzy, it can be extremely exhausting to play. Fortunately, there are five ways to resolve this issue so you can enjoy the game back to its normal state:
Fix #1: Update Your Graphic Card Drivers
The first option is to increase the number of file handles by your operating system. This can be done by editing the registry, or by opening the Settings app and going to System > Advanced system settings > Performance > Settings > Advanced > Virtual Memory on Windows 10.
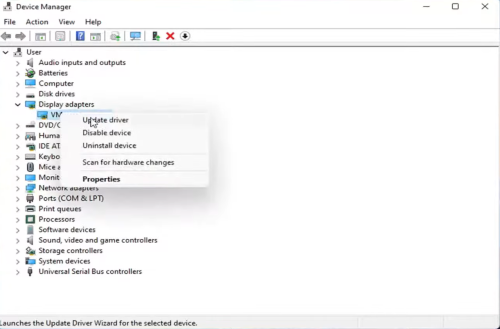
You can change the maximum number of file handles option from here. You may need to restart your computer for this change to take effect. You can also update your graphics card drivers [1], though this isn’t always necessary.
Fix #2: Run Knights of the Old Republic 2 in Windows XP Compatibility Mode
To do this, launch the game in Windows XP compatibility mode. To do so, right-click on the game’s shortcut and select Properties.
Then, on the Compatibility tab, select Windows XP and check the Run this program in compatibility mode for box. Then restart the game to see if it resolves the issue.
Fix #3: Modify your KotOR2.ini file
If you’re having problems with the spinning camera in Knights of the Old Republic 2, the first thing you should try is modifying your KotOR2.ini file. This file can be found in your My Documents folder.
Simply open it and change the value of the Enable Tooltips line from 0 to 1. This has helped some players in resolving the issue. Others have discovered that increasing the value of the line MouseMoveThreshold works as well.
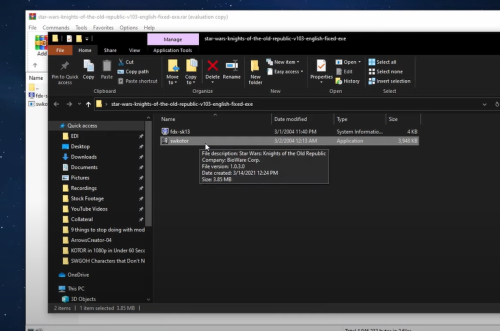
Fix #4: Switching Keyboard and Mouse Buttons
Before giving up, try switching around the keyboard and mouse buttons, disabling Force Feedback on your device, tweaking graphics settings (including turning off shadows), or playing the game without mouse control for a while.
Some people have reported success by changing their sample rate or bits per sample in their sound options.
Fix #5: Increase the Number of File Handles
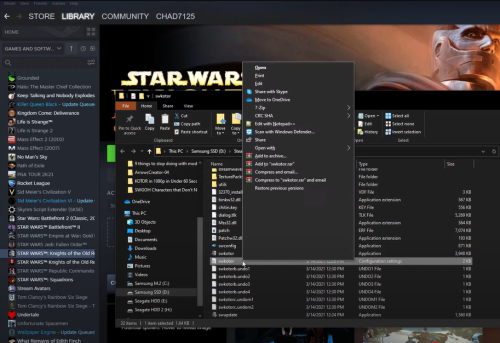
Another option is to increase the number of file handles available to your system. Open the Registry Editor and navigate to:
HKEY_LOCAL_MACHINE\SYSTEM\CurrentControlSet\Control\Session Manager\SubSystems. In the right pane, find the entry for Windows and change the value from %SystemRoot%\system32\csrss.Exe ObjectDirectory=\Windows to %SystemRoot%\system32\csrss. exe ObjectDirectory=\Windows %SystemRoot%\system32\winntobj.dll.
You may need to reboot before this takes effect.