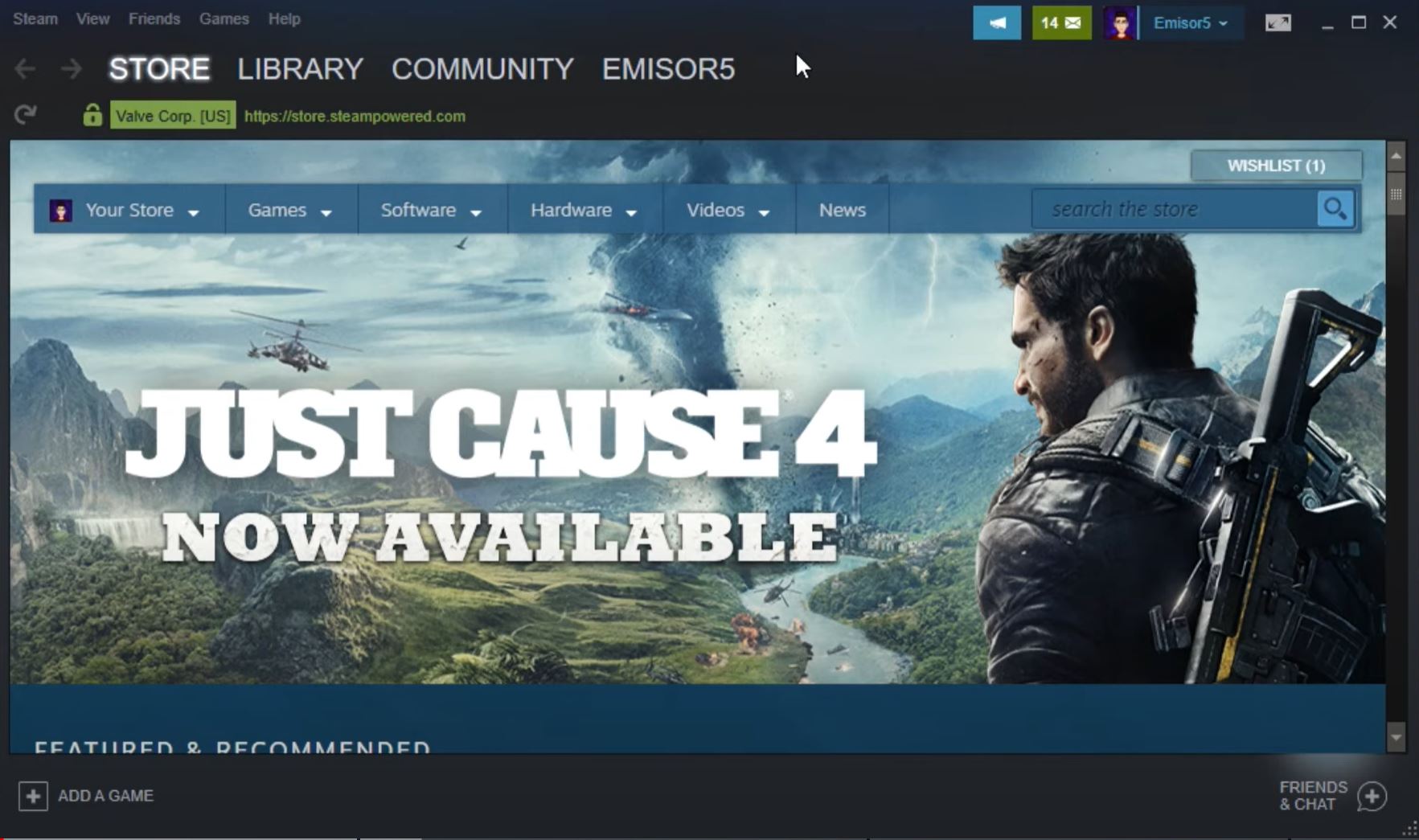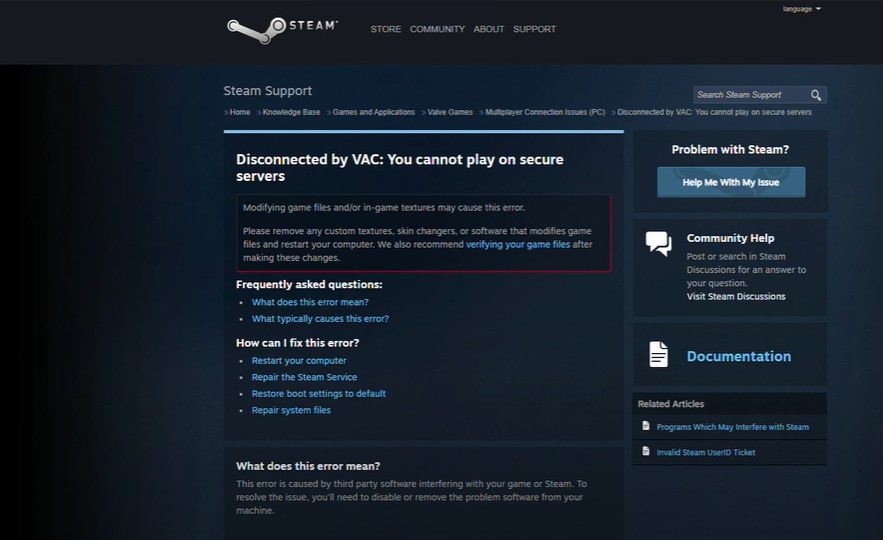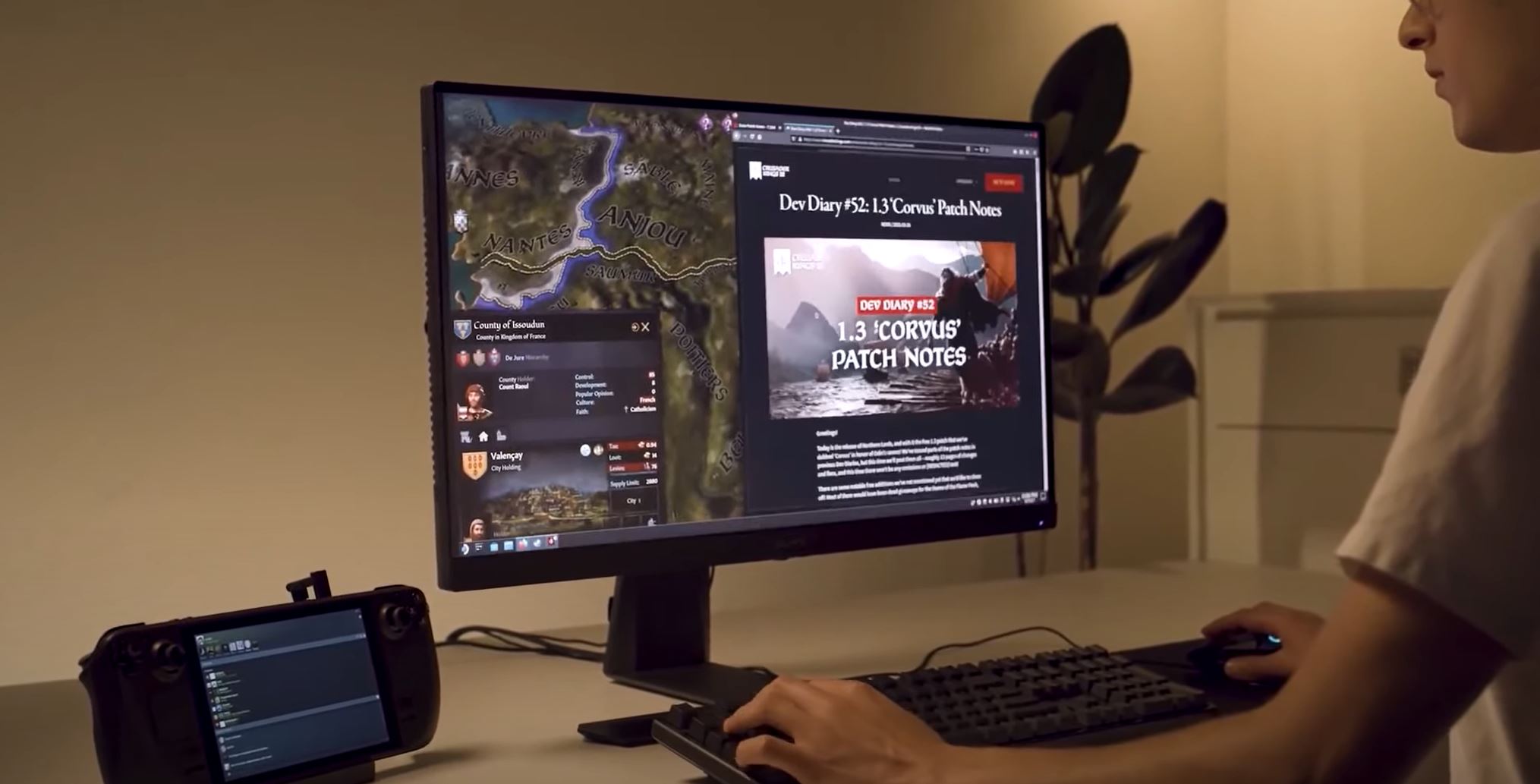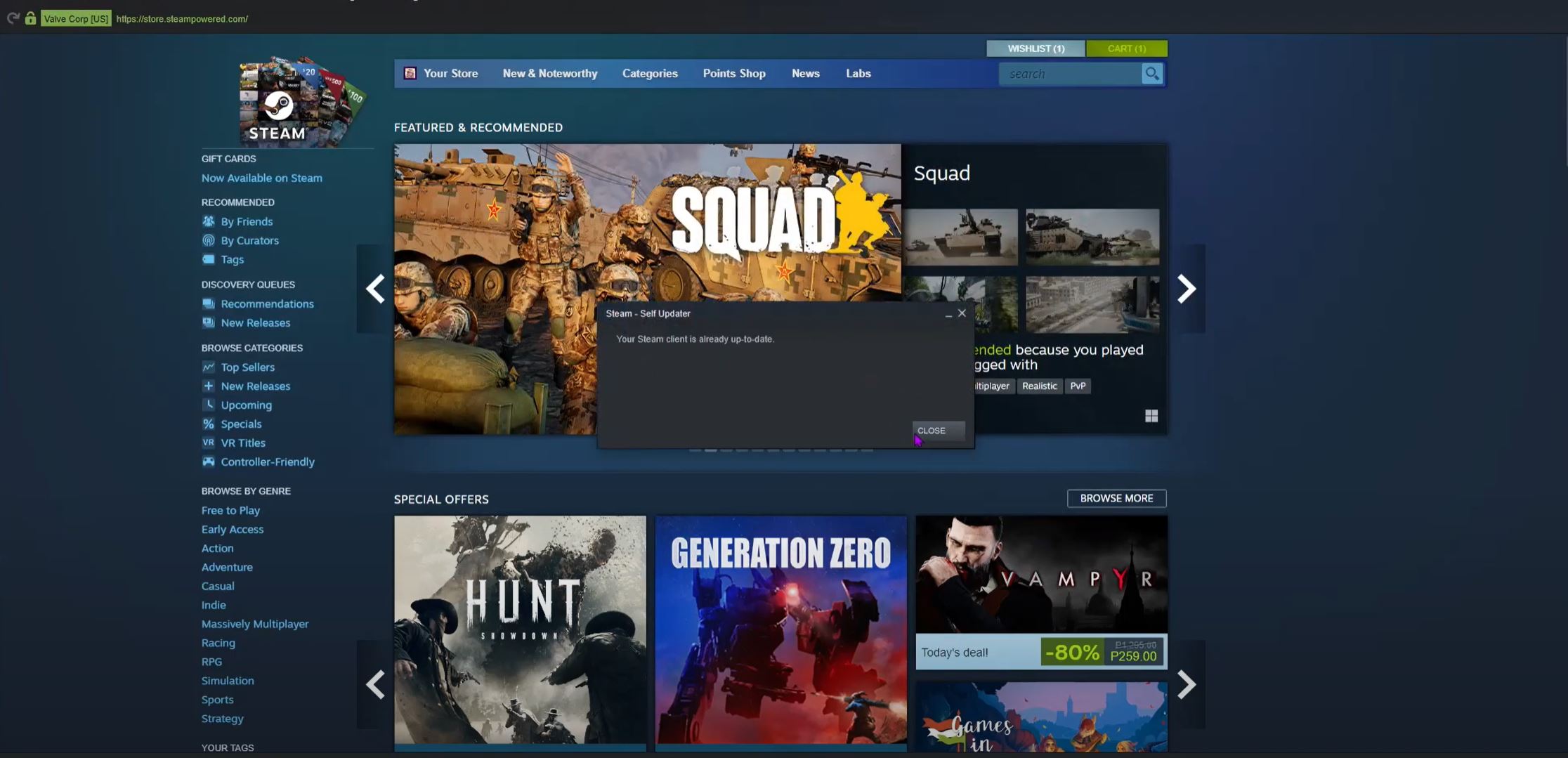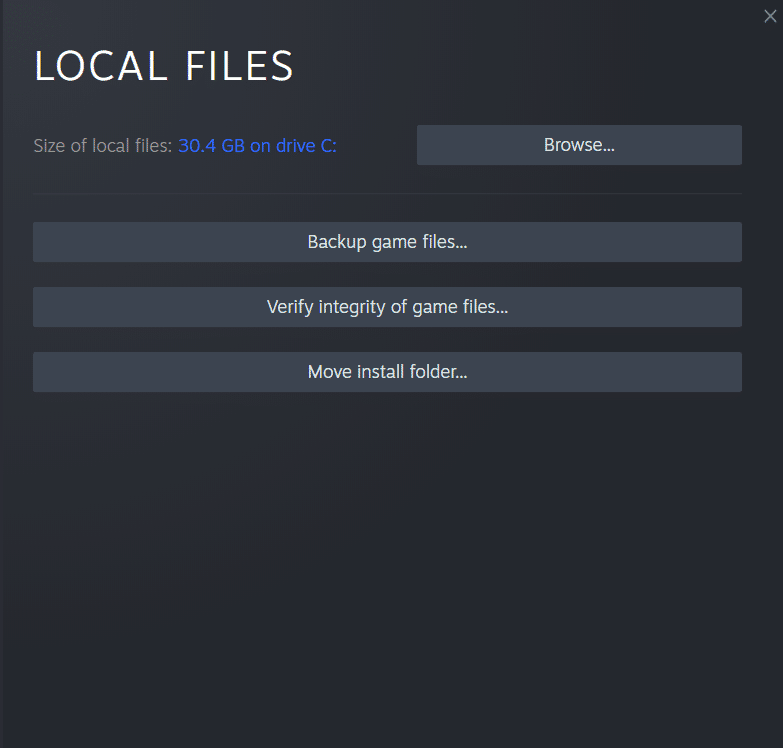Steam is one of the most popular and widely used gaming platforms available today. It offers access to a huge library of games, as well as the ability to purchase, download and play them directly from the platform.
Unfortunately, many users have reported slow download speeds when downloading games from Steam. This can be incredibly frustrating, but there are several strategies you can use to increase your Steam download server speed.
How to Increase Steam Download Server's Speed: 5 Methods
Method #1: Change the Steam Download Region
Changing your download region can have a significant impact on your download speed. Steam automatically assigns a download server based on your location, but you can change it if you are experiencing slow speeds.
To do this, open Steam, select “Settings” then “Downloads”, and select a region that is closer to you.
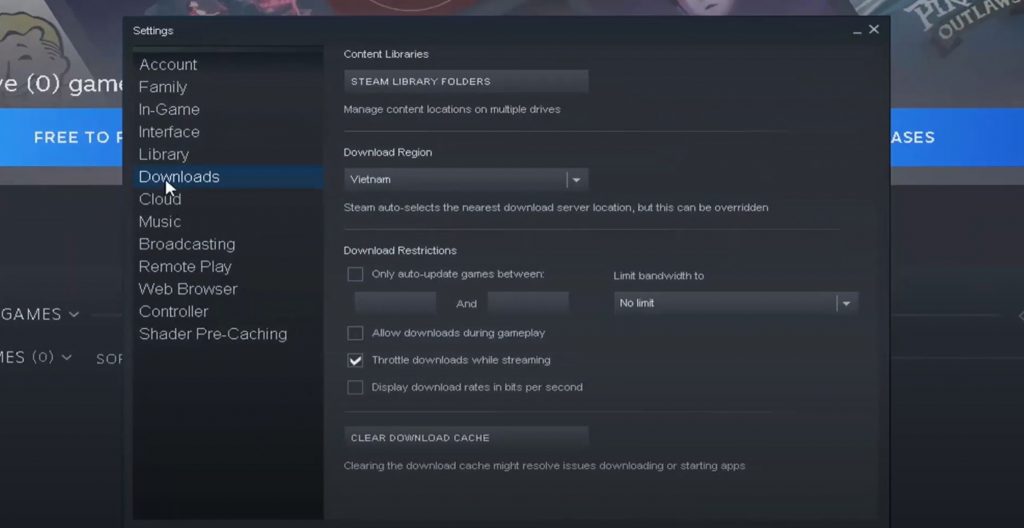
This should reduce latency and increase your download speed. However, be aware that some regions may not be available, depending on your location.
Method #2: Limit Bandwidth Usage in Steam
Limiting the bandwidth usage in Steam can help to increase your download speed. This feature allows you to manually limit how much bandwidth Steam can use for downloading games.
To do this, make sure that the Limit bandwidth to setting is set to No limit in the Steam Settings > Downloads menu. This should help to increase your download speed, as Steam will no longer use all of your available bandwidth.
However, it is important to note that this may cause other applications on your computer to run slower.
Method #3: Stop Other Bandwidth Usage Elsewhere
To improve your download speed, it is important to stop other bandwidth usages elsewhere. This means disconnecting from any other devices or applications that are using your internet connection.
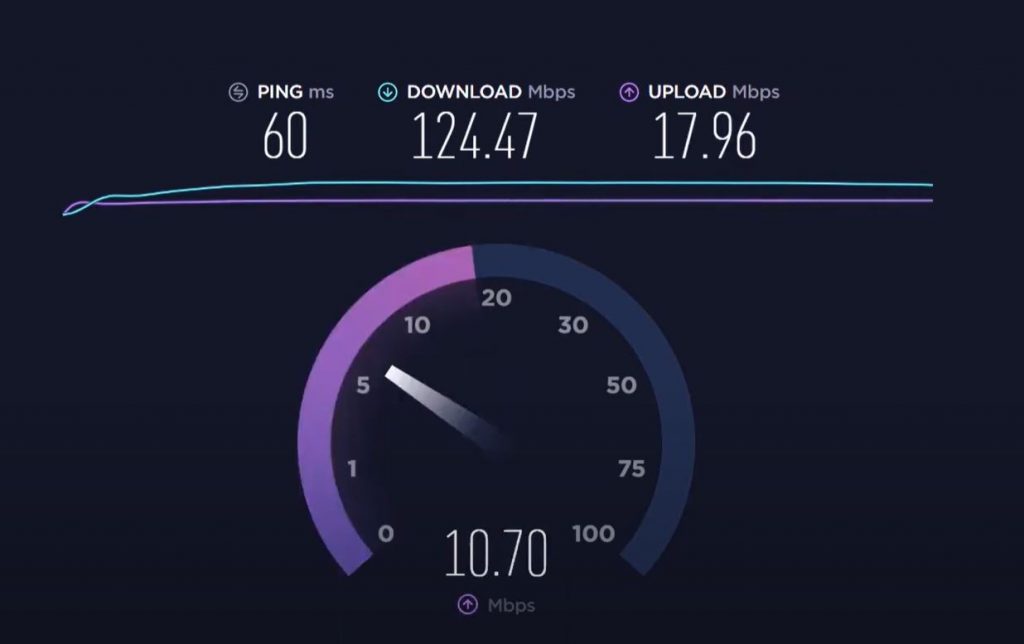
If you are streaming a movie or downloading a file from the internet, you should pause or cancel those tasks.
This will free up more bandwidth for Steam and should help to increase the download speed. Additionally, it is important to ensure that no other applications are running in the background that could be using your internet connection.
Method #4: Prioritize Steam Traffic
Prioritizing Steam traffic can be an effective way to increase your download speed. Some routers allow you to prioritize traffic to a particular device.
They may also enable you to prioritize certain network traffic. This means that more bandwidth will be allocated to your computer, thereby accelerating downloads.
If this option is available on your router, prioritize Steam traffic to speed things up. To accomplish this, you must consult the manual for your modem or router.
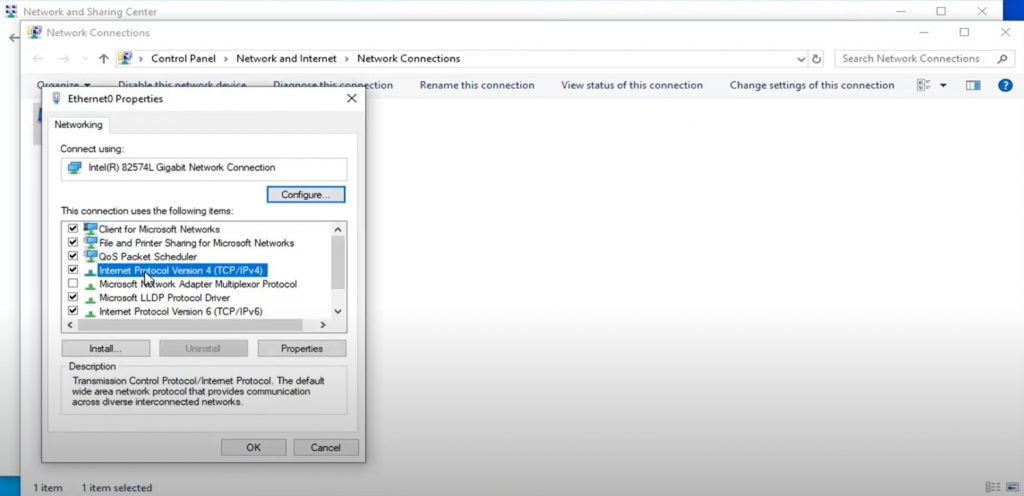
Method #5: Use Ethernet Connection or a Faster WiFi
Switching to an Ethernet connection or faster WiFi can also help to improve your Steam download server speed. Wired connections are typically more reliable and provide more consistent download speeds compared to wireless.
If you are currently using a wireless connection, consider upgrading to a faster connection or using an Ethernet cable. This will ensure that your downloads are not hindered by a slow or unreliable connection.
Furthermore, if you are using a wireless connection, make sure that it is not congested or overcrowded. This can lead to slower download speeds and even dropped connections.
Conclusion
These are some of the most effective strategies to increase your Steam download server speed. Be sure to try them all and see which works best for you. If you are still having trouble, you may need to contact your internet service provider (ISP) [1] for assistance.
They may be able to provide you with better download speeds or troubleshoot any potential issues.