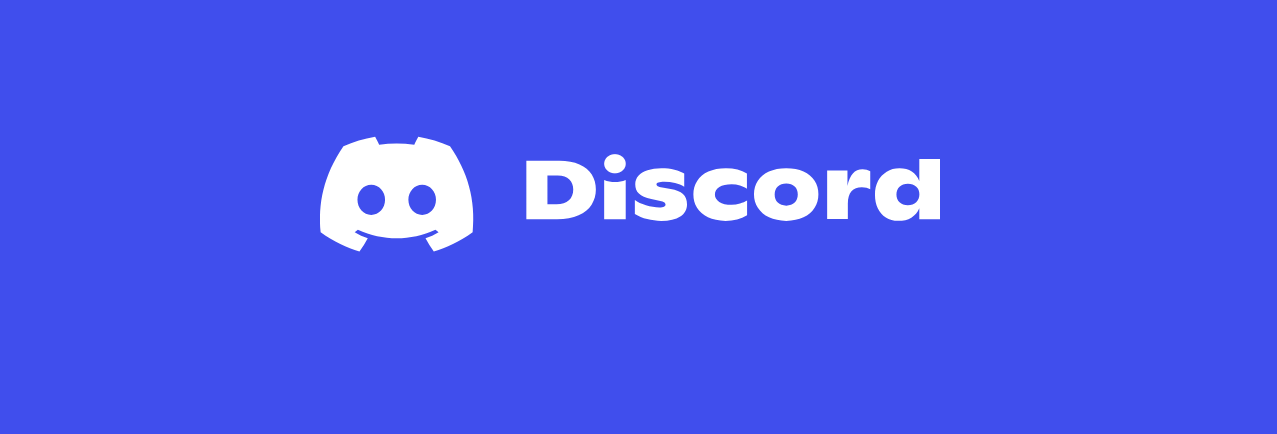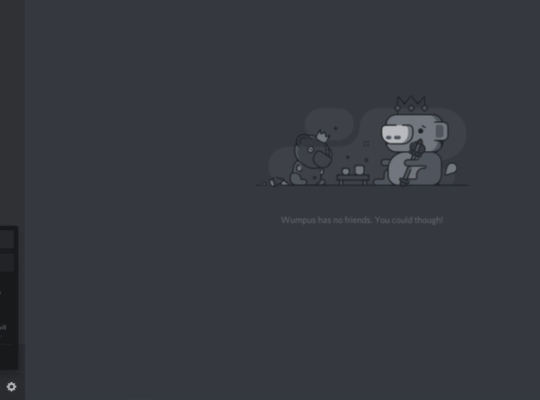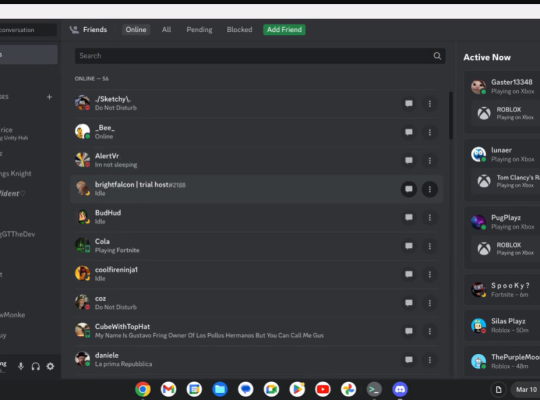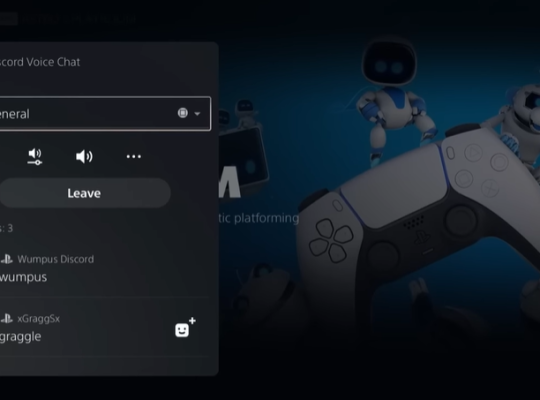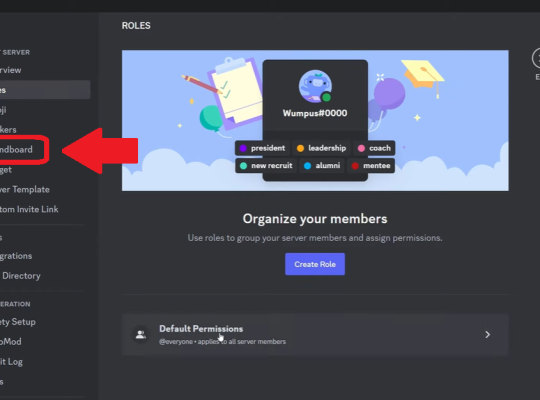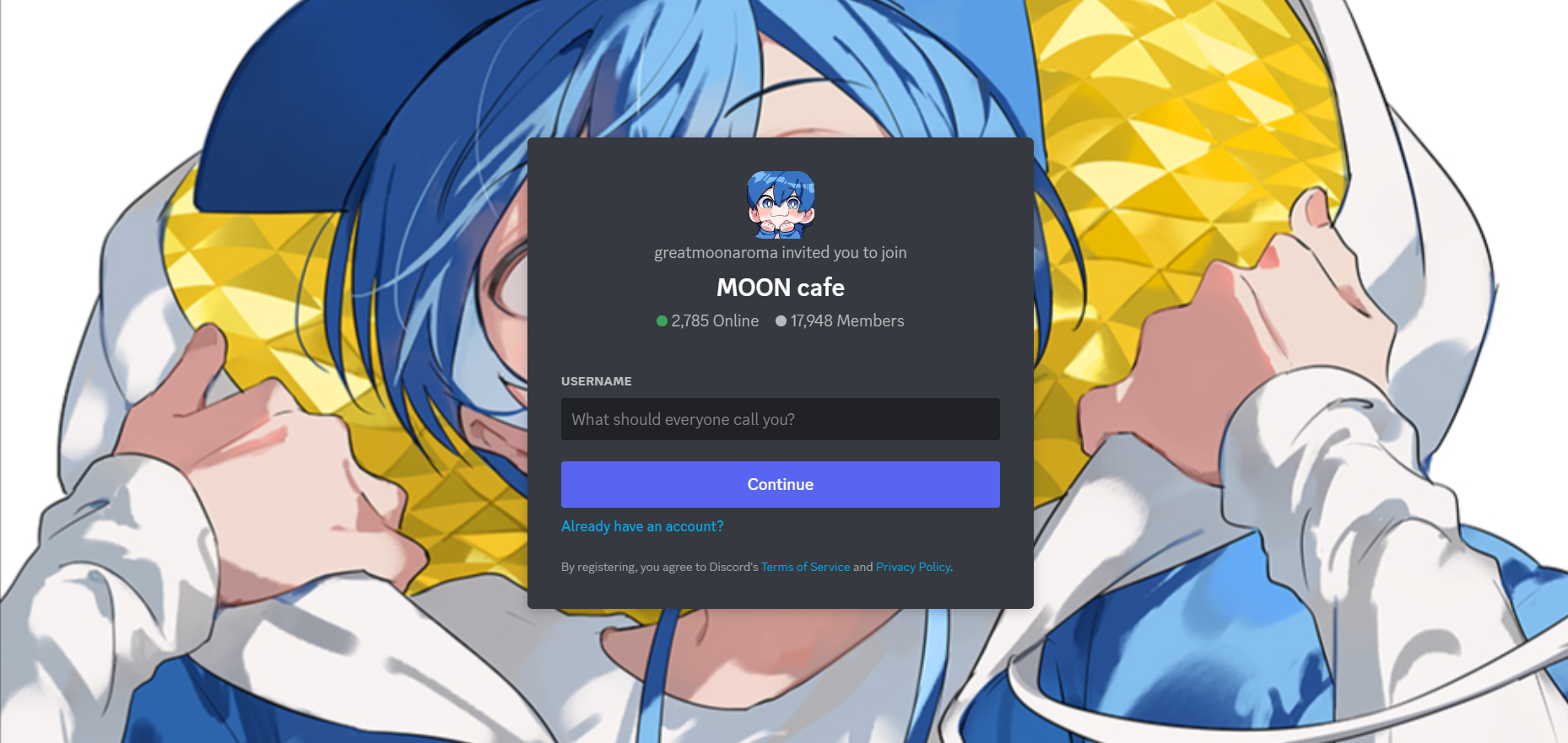Discord has become a popular platform for gamers and communities to connect, communicate, and share experiences. One of its most useful features is screen sharing, which allows users to showcase their screens to others in real time.
However, encountering issues like screen sharing with no audio can be frustrating. Here, we will explore various troubleshooting steps to resolve this issue on different platforms, including Windows, Mac, and mobile devices.
Common Fixes for Screen Share with No Audio Issue on Discord
Check the Discord Server Status
Before diving into any troubleshooting steps, it’s essential to ensure that the issue isn’t related to Discord’s server status. At times, Discord’s servers might experience outages or technical difficulties, resulting in audio-related problems during screen sharing.
To check the server status, visit Discord’s official status page or their social media channels for updates.
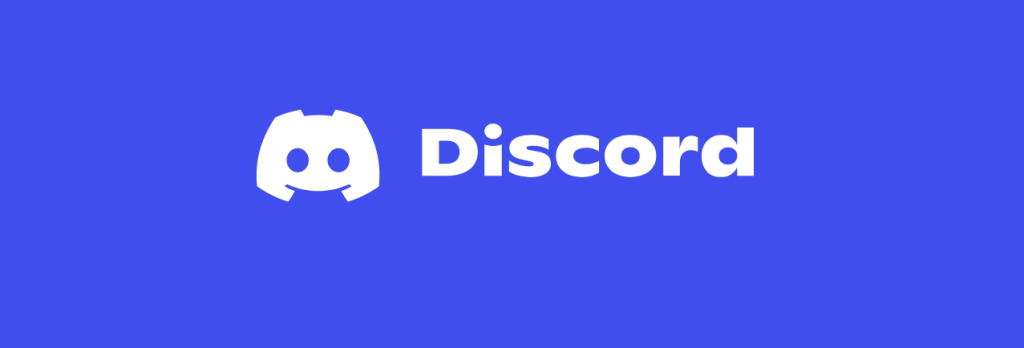
Restart Discord or Restart Your Computer
Often, technical glitches can be resolved by performing simple restarts. Start by restarting the Discord application itself. If the screen share audio still isn’t working, try restarting your computer as well.
Restarting your computer can help refresh the system and resolve any software conflicts that might be causing the problem.
Reset Voice Settings
Discord’s voice settings might occasionally encounter hiccups, leading to audio problems during screen sharing. To reset the voice settings, open Discord and navigate to User Settings > Voice & Video.
Scroll down to the “Reset Voice Settings” option and click on it. Confirm the action, and Discord will revert your voice settings to their default configuration.
Select the Legacy Audio Subsystem
If you’re using an older version of Discord or experiencing audio issues after a recent update, switching to the Legacy Audio Subsystem might help.
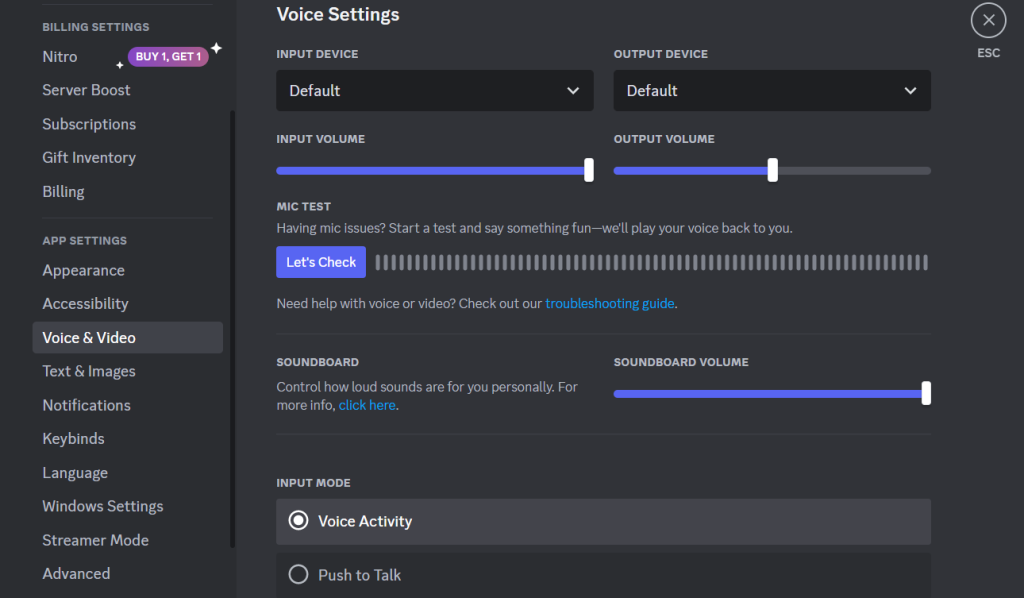
To do this, go to User Settings > Voice & Video and scroll down to the “Audio Subsystem” section. Change the setting to “Legacy” and then restart Discord to see if the issue is resolved.
Add a Program to Discord
Sometimes, Discord may not recognize the audio output from specific applications during screen sharing. To address this, you can manually add the program you wish to share to Discord.
Open Discord and go to User Settings > Voice & Video. Scroll down to the “App Settings” section and click on “Add it.” Browse and select the application you want to add. Now, try screen sharing again to see if the audio works as expected.
Temporarily Disable Antivirus and Firewall
In some cases, third-party antivirus [1] or firewall software may interfere with Discord’s audio capabilities during screen sharing. Temporarily disabling these security programs and then testing the screen share with audio can help identify if they are causing the problem.
Remember to re-enable them once the troubleshooting is complete.
Clear Roaming Data
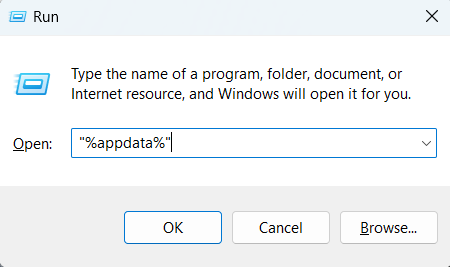
Discord stores certain user settings in the roaming data folder on your computer. Corrupted data in this folder can lead to various issues, including audio problems during screen sharing.
To clear the roaming data, exit Discord completely, press Windows Key + R, type “%appdata%” (without quotes), and hit Enter. Locate the “Discord” folder, right-click on it, and select “Delete.” Afterward, restart Discord and check if the audio works during screen sharing.
Update Discord
Outdated software can be a common cause of compatibility issues. Ensure that you are using the latest version of Discord by checking for updates on the official Discord website or through the application’s settings.
Updating Discord may address any bugs or glitches that could be affecting screen sharing with audio.

Reinstall Discord
If none of the above steps have resolved this audio problem, consider reinstalling the Discord application. Uninstall Discord from your computer, download the latest version from the official website and install it.
This process can fix any corrupted files or settings that may have been causing the audio issue.
Add the Application to Your Activity Status
Lastly, make sure that the application you want to screen share is added to your Discord activity status. By default, Discord only detects and displays certain applications in your activity status.
If the application you want to share is not automatically detected, you can manually add it to ensure proper audio transmission during screen sharing.
To add the application to your activity status, open Discord and click on your profile picture in the bottom left corner. This will open your user profile. Look for the “Custom Status” section and click on the “Add Game” button.
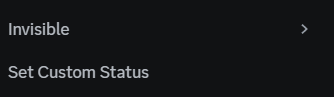
A list of running applications on your computer will appear. Locate the application you wish to screen share with audio and click on it to add it to your activity status.
How to Fix the Screen Share with No Audio Discord Issue on Mac
Check Sound Settings
On macOS, the sound settings can sometimes interfere with Discord’s audio output. Ensure that the correct audio output device is selected in your Mac’s system preferences.
Additionally, verify that the volume settings are appropriately configured for the output device you are using during screen sharing.
Force Your Discord App to Quit and Then Restart
If Discord becomes unresponsive or encounters a temporary glitch on your Mac, force-quitting the app and relaunching it can help.
Press Command + Option + Esc to bring up the “Force Quit Applications” window, select Discord, and click “Force Quit.” Then reopen Discord to check if the audio issue is resolved.
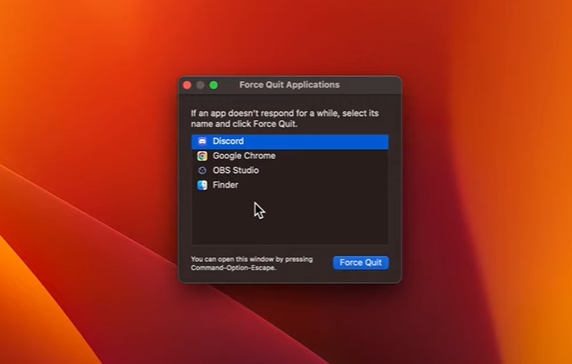
Update Your Discord App
Like on Windows, using an outdated version of Discord on macOS can lead to compatibility issues and audio problems during screen sharing.
Ensure that your Discord app is up to date by checking for updates through the application’s settings or the official Discord website.
Uninstall and Reinstall the Discord App
If updating the Discord app didn’t resolve the issue, consider uninstalling and then reinstalling it. This process can eliminate any corrupted files or settings that might be causing the audio problem.
How to Fix the Screen Share with No Audio Discord Issue on Mobile
Force Stop the Discord App and Relaunch
On mobile devices, Discord may occasionally encounter temporary glitches that affect audio during screen sharing. Force stop the Discord app on your Android or iOS device, and then relaunch it to see if the issue persists.
Update the Discord App on Android and iOS
Using an outdated version of the Discord app on your mobile device can result in various issues, including audio problems during screen sharing. To ensure you have the latest version, visit the Google Play Store (for Android) or the App Store (for iOS) and check for updates.
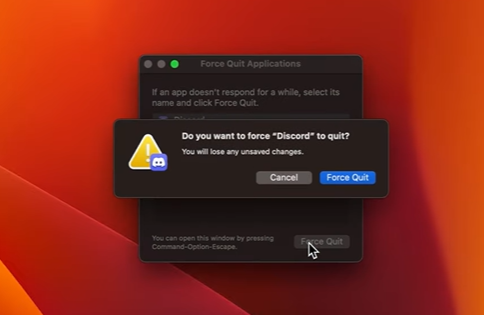
Uninstall and Reinstall Discord on Android and iOS
If updating the app didn’t solve the problem, try uninstalling Discord from your mobile device and then reinstalling it. This process can help resolve any issues related to corrupted app data or settings.
Other Quick Fixes to Try
Here are some quick fixes to try if you encounter the “Discord screen share no audio” issue:
Open Discord as Administrator
Running Discord with administrative privileges can sometimes resolve compatibility issues and allow it to access necessary resources.
Restart Your Computer
As mentioned earlier, a simple restart can fix temporary glitches and software conflicts.
Toggle Experimental Setting
In Discord’s Voice & Video settings, try toggling the “Use Experimental Audio” option on or off to see if it affects the audio during screen sharing.
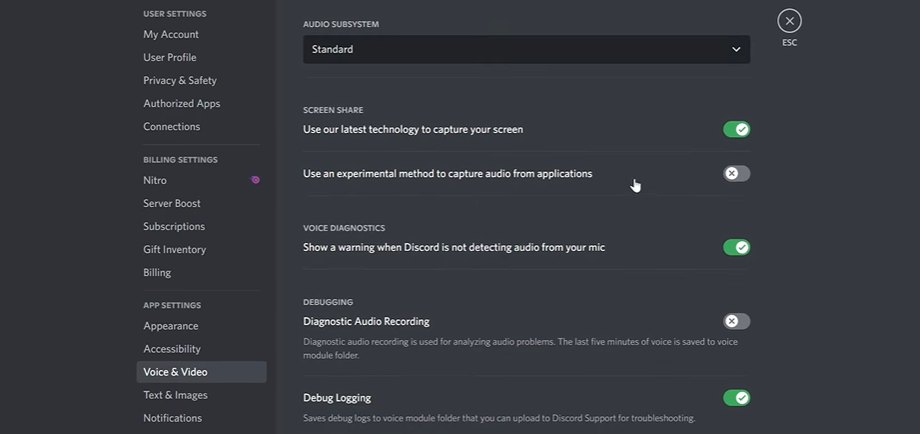
Screen Share Audio Not Working on Discord: 5 Causes
Beta Features
Enabling beta features in Discord may introduce unexpected bugs and affect audio functionality during screen sharing. Disable any beta features and check if the issue persists.
Problem with Audio Drivers
Outdated or incompatible audio drivers can lead to various audio-related problems. Ensure that your audio drivers are up to date by visiting your device manufacturer’s website or using a reputable driver update utility.
Administrative Permissions
If Discord doesn’t have sufficient administrative permissions, it may encounter restrictions when accessing audio resources. Running Discord as an administrator, as mentioned earlier, can help in such cases.
Bad Settings
Discord’s voice settings may have been inadvertently changed, causing audio issues. Double-check and adjust your voice settings in the Discord app accordingly.
Compatibility Problem
Some applications or devices may not be fully compatible with Discord’s screen-sharing features, leading to audio problems. Check for any updates or patches for the specific application or device you are trying to share during screen sharing.
Also Read: How to Mute Soundboard in Discord
Conclusion
Discord’s screen-sharing feature is an excellent tool for collaborating, gaming, and sharing experiences with friends and communities. However, the lack of audio when screen sharing can be frustrating and hinder your communication efforts.
These top troubleshooting steps will address the problem on different platforms, including Windows, Mac, and mobile devices. Checking Discord’s server status, restarting Discord or your computer, resetting voice settings, selecting the Legacy Audio Subsystem, and adding a program to Discord are some of the initial steps to try.