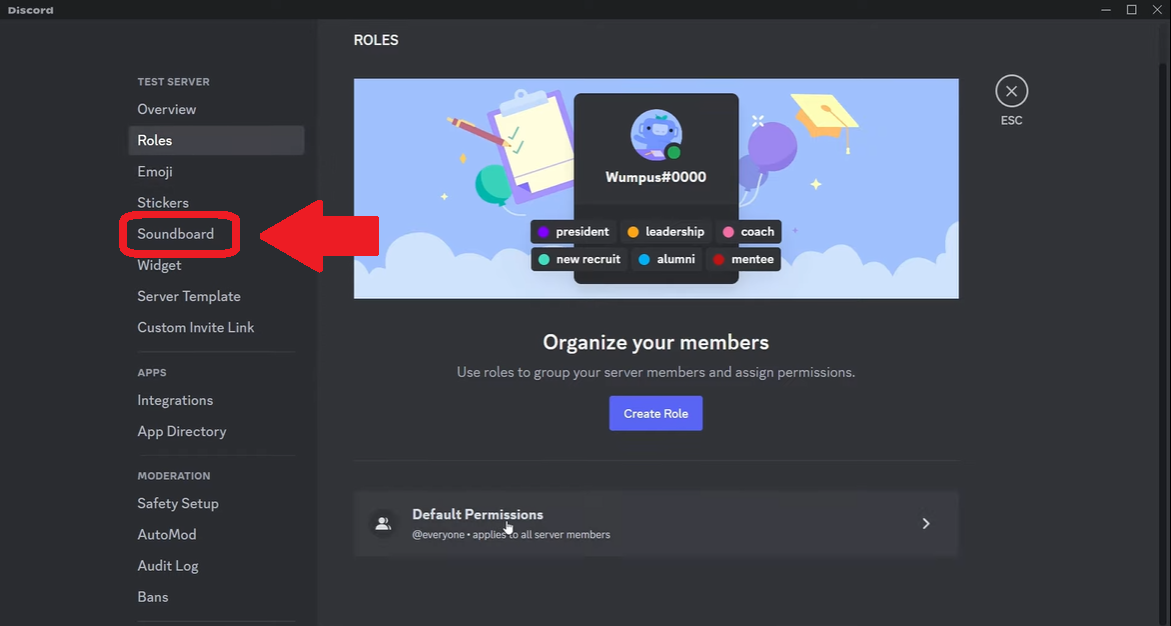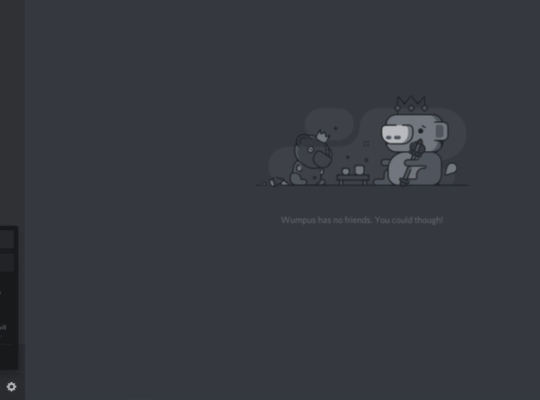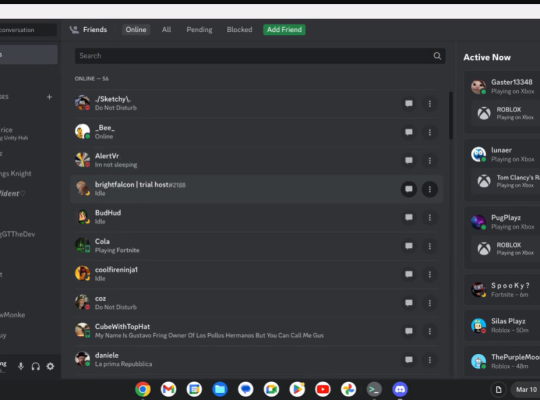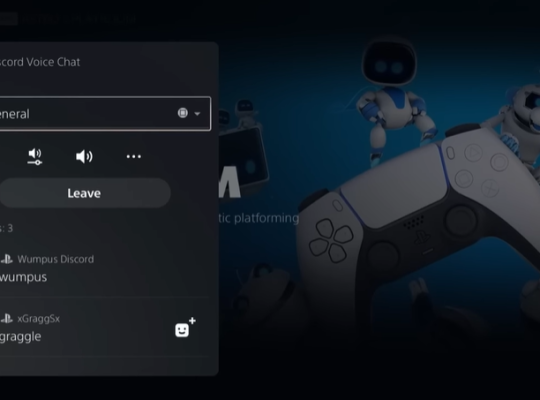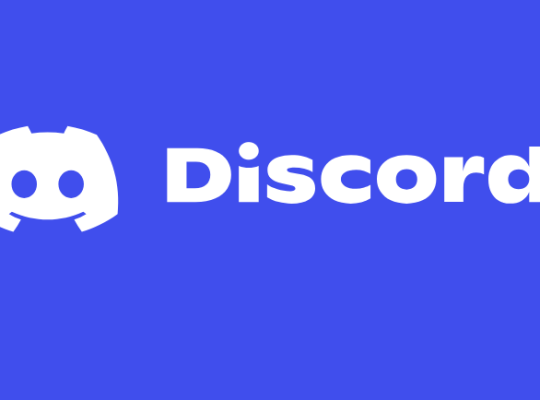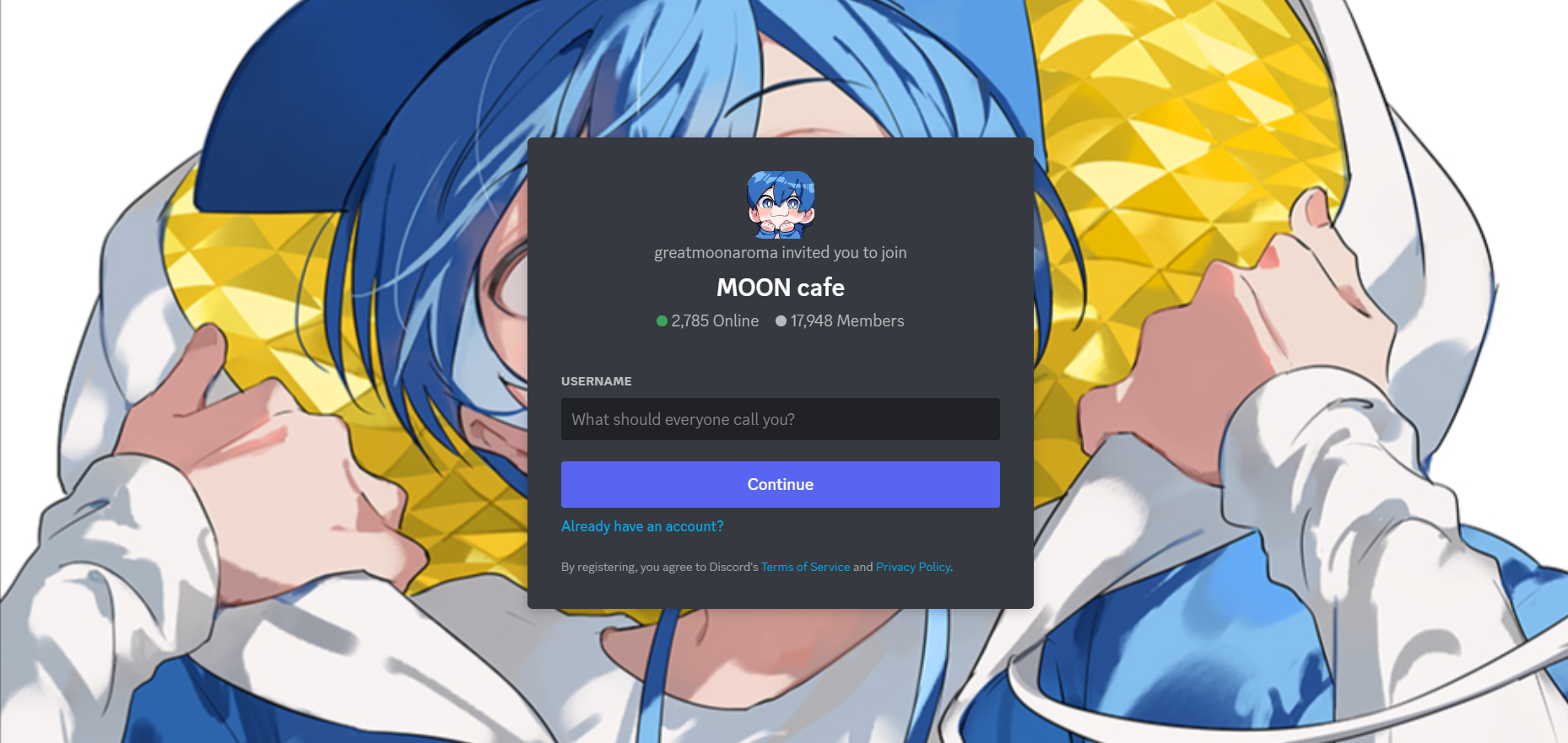Discord, a popular communication platform for gamers and communities, offers a wide range of features to enhance the user experience. One such feature is the soundboard, which allows users to play various sounds during voice chat.
While the soundboard can be fun and entertaining, it can also be disruptive at times. If you need to mute the soundboard or adjust its volume, you’ve come to the right place. Here, we’ll walk you through the steps to mute the soundboard, change its volume, and explore some additional aspects related to Discord’s soundboard functionality.
How to Change the Soundboard Volume?
If you wish to adjust the volume of the soundboard to make it louder or softer during voice chats, Discord provides a simple method to do so:
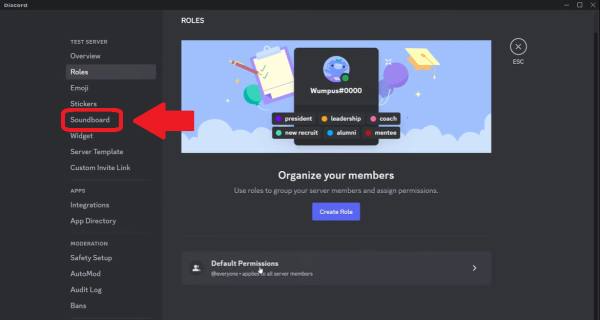
- Open Discord and log in to your account.
- Join a voice chat or create your own server and invite friends to join you.
- Once you are in a voice chat, locate the settings icon right next to your username. It looks like a gear icon.
- Click on the Voice & Video section which is on the left-hand side of the screen.
- You will see the Soundboard section with the Soundboard Volume setting.
- In the soundboard section, you will find a volume slider that allows you to adjust the soundboard's volume. Slide it to the left to decrease the volume and to the right to increase it.
- Test the soundboard volume by playing a sound. You can use the play button in the soundboard overlay to do this.
- Continue adjusting the volume until you find the desired level.
Don't Have the Soundboard?
If you don’t see the soundboard icon or overlay in your Discord interface, it is likely that you are not selected to participate under the experimental feature. The soundboard feature is not a native part of Discord as it is limited to a specific number of people.
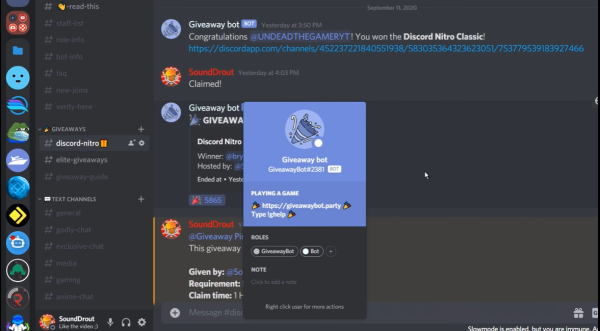
However, that does not limit you to waiting for the update. Here’s how you can add a soundboard bot to your server:
- Go to the Discord Bots website or use a bot list website to find a soundboard bot.
- Browse through the available bots, read their descriptions, and select one that suits your preferences.
- Click on the bot's invite link, which will prompt you to log in to your Discord account and choose the server where you want to add the soundboard.
- Grant the necessary permissions to the bot as required.
- Once the bot is added to your server, you should see the soundboard icon and overlay in voice chats.
Is Soundboard on Mobile?
As of this writing, the soundboard feature is primarily available on Discord’s desktop application. Unfortunately, it is not directly accessible on the mobile app.
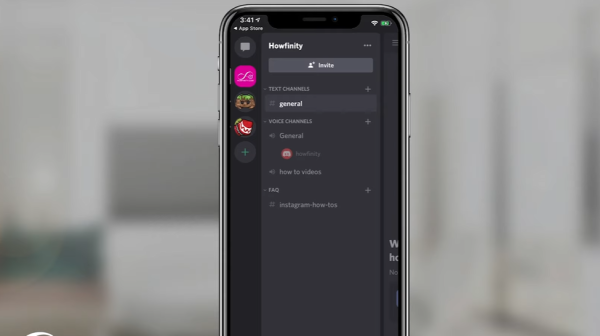
However, if you have added a soundboard bot to your server, you can use it on mobile by typing commands in the chat to trigger sounds. Keep in mind that the functionality may vary depending on the specific bot [1] you’ve added.
How to Toggle Soundboard On or Off as an Admin?
If you are a server admin and want to control the soundboard’s availability for other users, Discord provides options to toggle the soundboard on or off:
- Open Discord and log in to your account.
- Go to your server, which you have admin privileges for.
- Click on the server's name to open the drop-down menu.
- From the drop-down menu, select "Server Settings."
- In the server settings, navigate to the "Roles" tab.
- Scroll through the list of roles to find the role that the soundboard feature is using to function. Toggle it on or off accordingly, as its accessibility is provided for the people under the role.
Conclusion
Discord’s soundboard feature adds an element of fun and excitement to voice chats, but it can sometimes become distracting or annoying. Thankfully, Discord provides users with the ability to control the soundboard volume, making it easy to adjust its intensity during conversations.
Additionally, by adding a soundboard bot, users can enjoy this feature on their servers, though its availability may be limited only to desktop/PC devices. For server administrators, the power to toggle the soundboard on or off for specific roles ensures better control over the soundboard’s usage, maintaining a pleasant and enjoyable chat environment for all users.