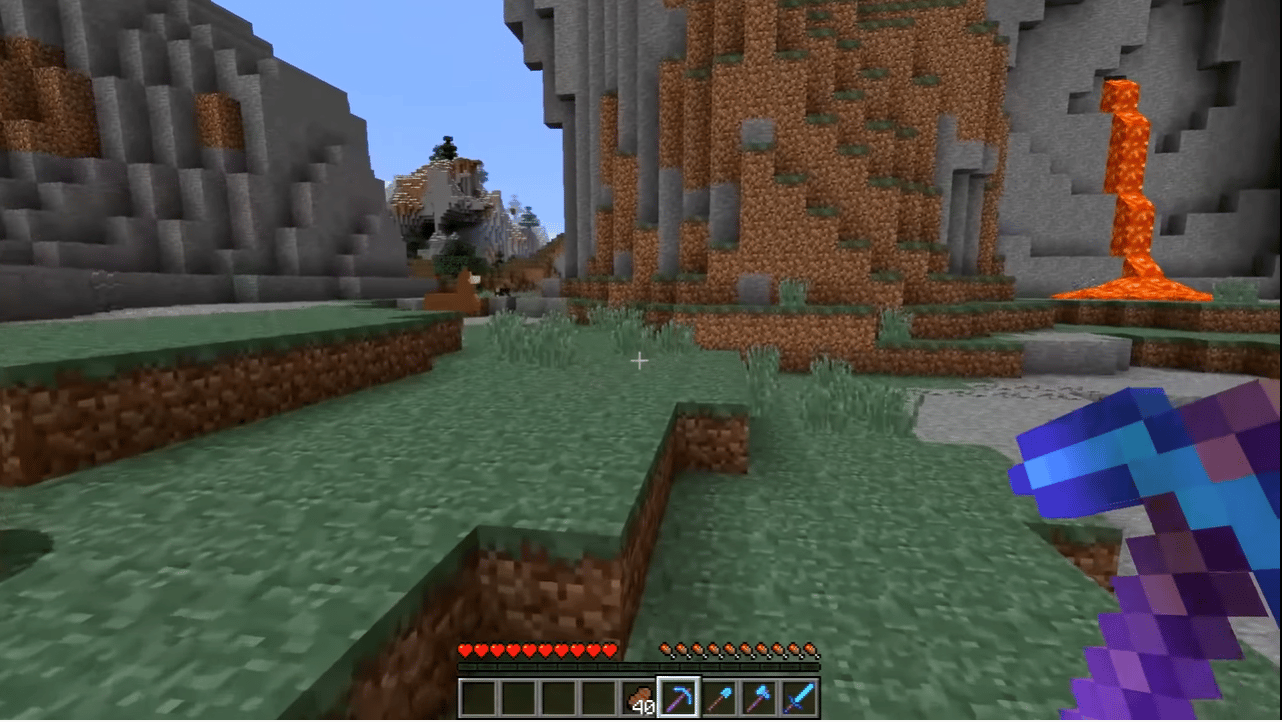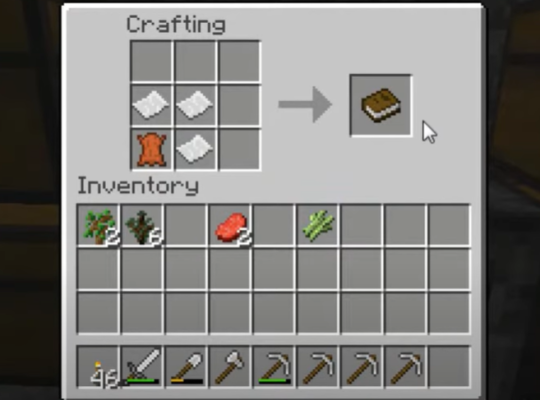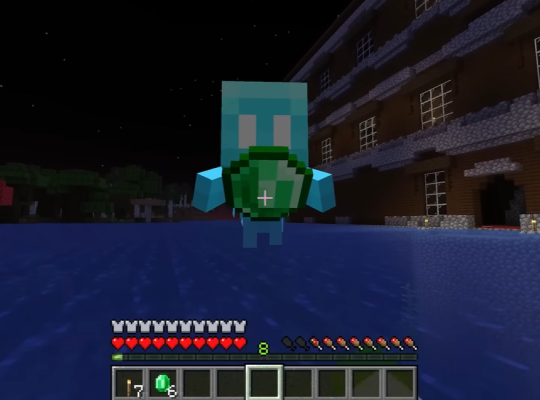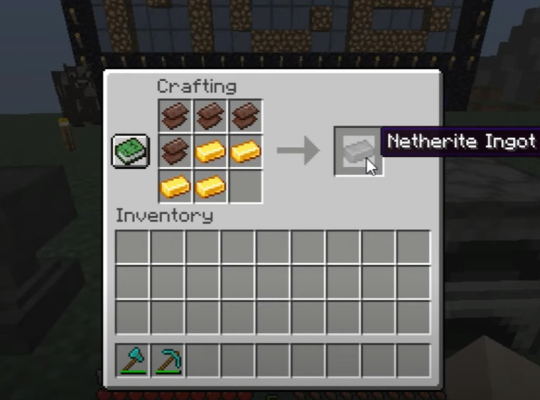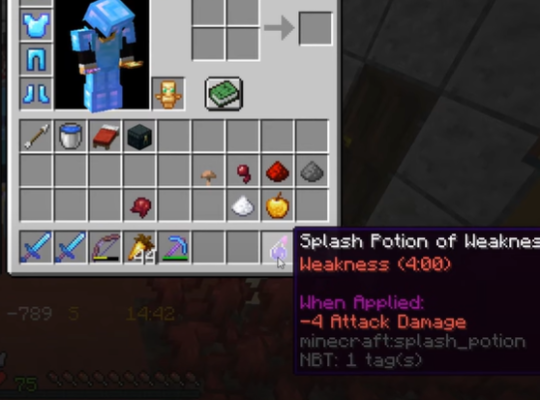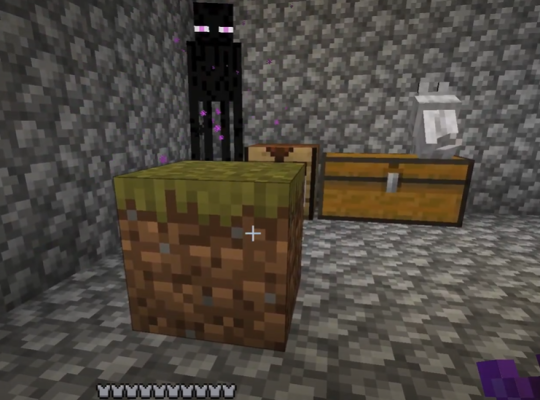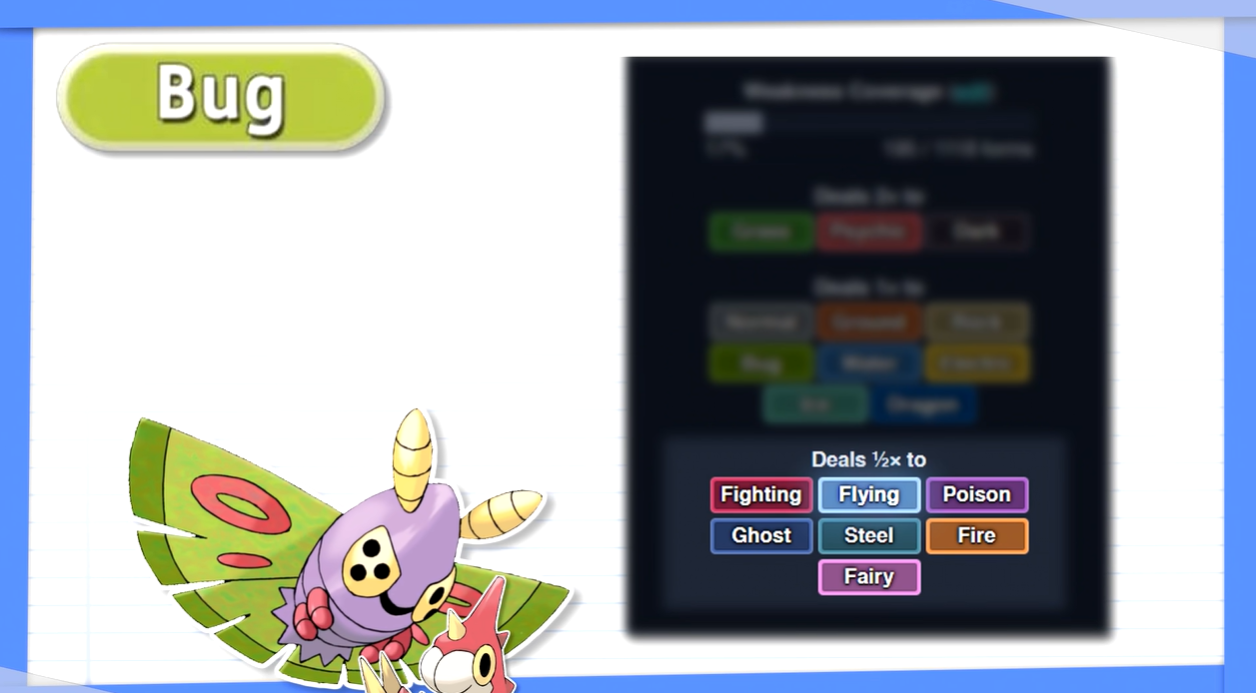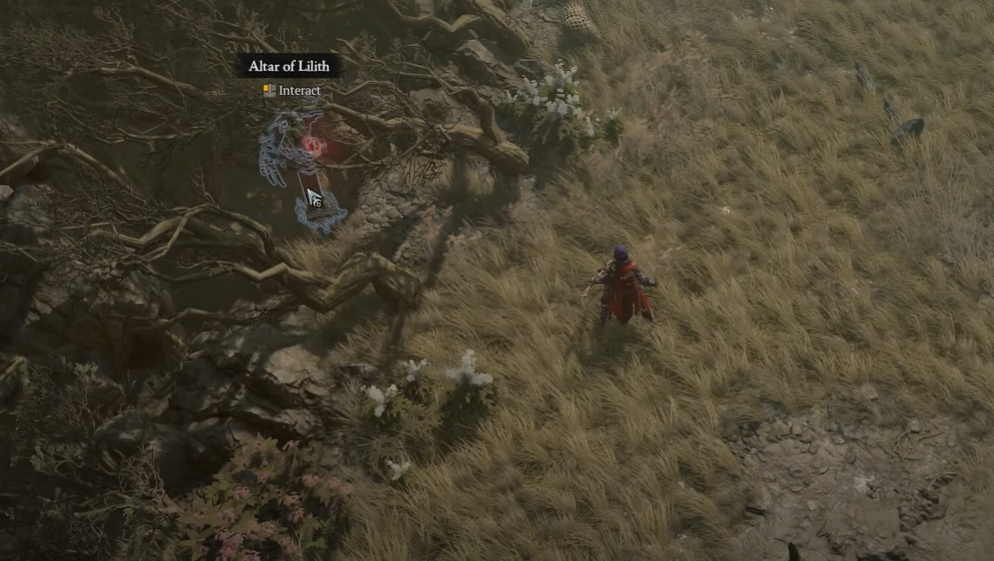Many players are attempting to run Minecraft but receive the pop-up stating, “A fatal error has occurred, this connection is terminated,” on the server, disconnecting them from the competition.
If you’ve encountered this error, you know how it can be disappointing. If this reoccurs often, you can to the bottom of it by knowing the causes and fixes, which we all included below:
How to Fix the Minecraft Fatal Error in 7 Different Ways
Fix #1: Check the Compatibility of Launcher Version and Server
Check to see if the Minecraft launcher version you’re using is compatible with the server you’re on. Some launchers may allow you to connect to a specific server, but you may encounter errors, causing gaming disruptions. Keeping your game version up to date will keep you from encountering the fatal error and the ‘flying is not enabled on this server’ error in Minecraft.
Fix #2: Check Mod Settings and Compatibility
If you’re using a mod, ensure it is appropriate for the server. This is a minor glitch that can be resolved by disabling mod/s.
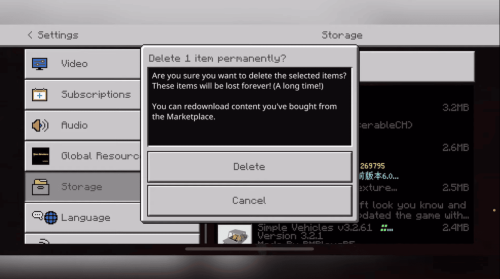
If you created the mudpack, it might have a higher chance of crashing. So, create a list of mods and remove/add them individually to find the culprit that may be causing the problem.
Fix #3: Update Your Graphics Card
When playing games, graphics cards play an important role in ensuring that your game runs smoothly and effectively.
However, if you receive Minecraft fatal error messages, the game may be incompatible with your dedicated graphics card. Furthermore, they will prevent the Minecraft game from running if they become obsolete.
We highly suggest updating your graphics card driver [1] to quickly resolve the issue without wasting time.
Fix #4: Deactivate Windows Firewall or Antivirus Programs
You can also try temporarily disabling your Windows Defender Firewall or any antivirus program on your device. The following steps are included in the process:
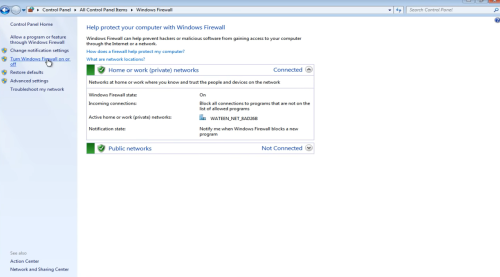
- Enter Control Panel into the search box and press the Enter key.
- Navigate to System & Security > Windows Defender Firewall.
- Turn the Windows Defender firewall on or off from the left panel.
- Tick the box next to “Turn off Windows Defender Firewall” in the right pane, then click OK to apply the changes.
When attempting to disable your Windows Firewall, you will receive a warning message from Windows. So, before you disable the Windows Firewall, make sure you turn off notifications.
You don’t need to repeat this process to enable the Windows Firewall because it will be enabled automatically when you restart your system. You can also use this method if you ever encounter Minecraft’s “unable to fetch server status” error.
Fix #5: Check for Minecraft Updates
Typically, if a new update is available, you should receive a notification from the game. You can, however, manually check for new updates. Here’s how you do it:
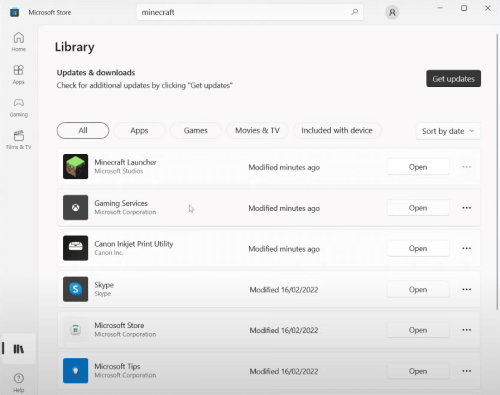
- Start the Minecraft Launcher and enable the Launcher Update.
- Select Latest Release by dragging the arrow icon to the left of the play button.
- From the subsequent prompt, download and install the update.
After you’ve completed the steps, restart your computer and launch Minecraft to see if the fatal error has been resolved.
Fix #6: Update Java
When you try to launch the game while using an outdated Java, you will likely receive the Minecraft “fatal error.” To check for Java updates, follow the steps outlined below:
- Type Java into the Start menu. Click the Check for Update button.
- A prompt from the Java Control Panel will appear. Choose Check Now.
- If a new Java version is available, click Update to begin installing it.
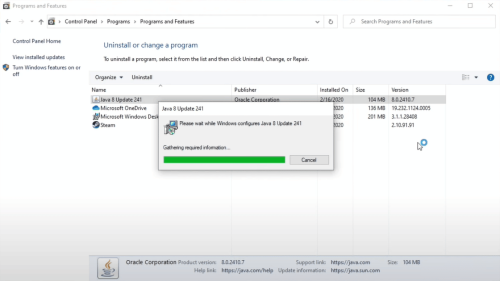
Fix #7: Allocate More RAM
Conclusion
There is a range of reasons why the server error “A fatal error has occurred, this connection is terminated” pops up in Minecraft. The top two methods to fix it right away are to delete mods and confirm your launcher and server types.