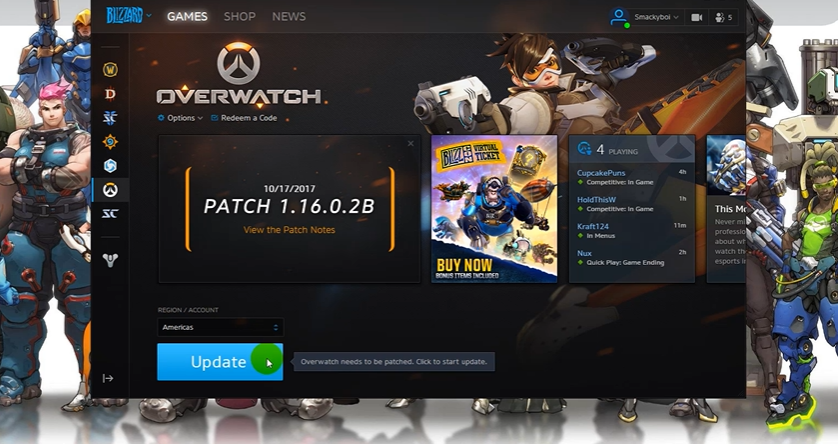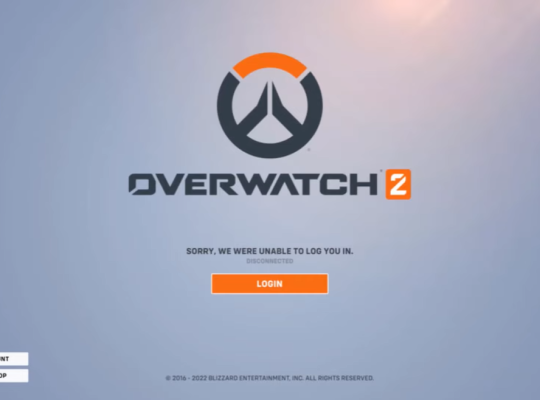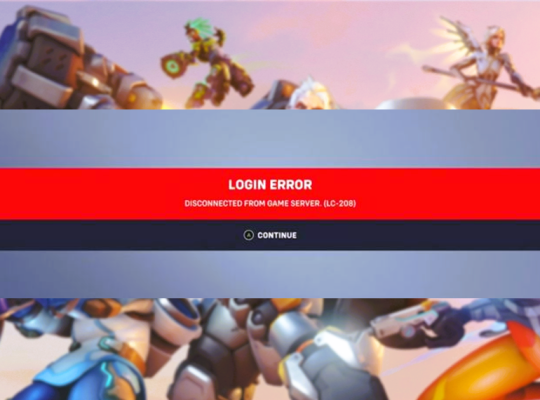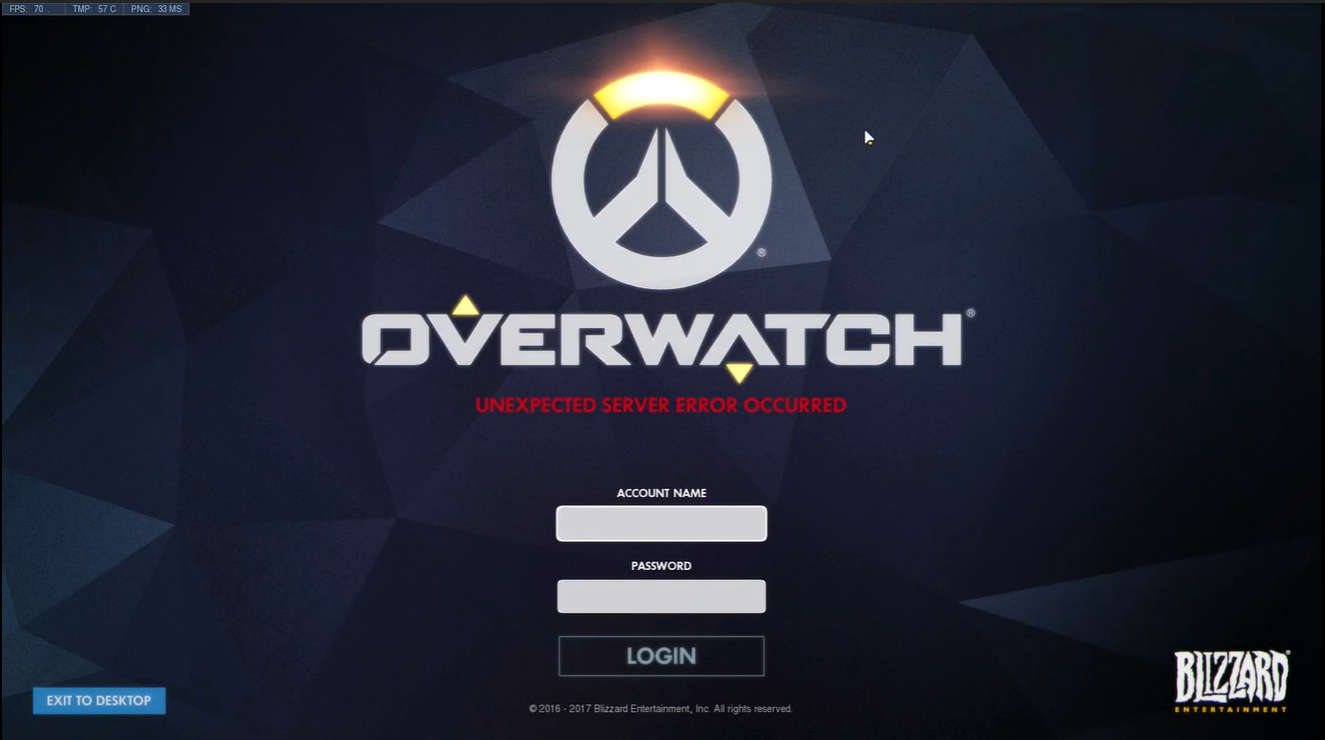Overwatch is an exciting, popular game with some unique, futuristic features. But recently, many players have reported the recurring LC-202 error message in the game. If you’re one of the Overwatch users experiencing the same problem, don’t worry, you’ve come to the right place!
Our gamers have put together a list of fixes for the “Lost connection to game server” error on Overwatch below:
Fix #1: Reset Your Internet Connection or Use a Wired Connection
Your internet network speed can be back to its normal state after a network reset. Refreshing it can fix this Overwatch “lost connection to game” issue. This is how you do it:
- Disconnect your router as well as your wireless router or any network device from the power source for 60 seconds.
- Reconnect your network devices and wait until the indicator lights revert to normal.
- Try to launch the game and connect to see if the “Lost connection to game” error still shows.
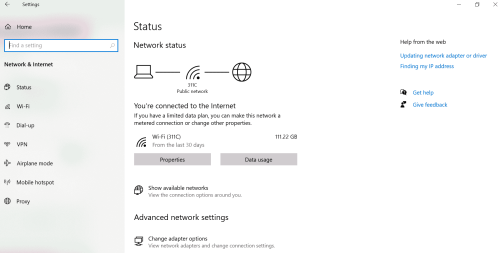
In addition, you can opt to wire your ethernet cable to establish a more stable connection.
Fix #2: Update Your Network Driver
- Launch the run dialog box by holding the Windows key + R buttons together.
- On the box, input “devmgmt.msc” and tap “OK.”
- Navigate to the “Network Adapters” option under “Device Manager.”
- Choose the “Update Driver” option.
- Choose “Search automatically for updated driver software” from the options.
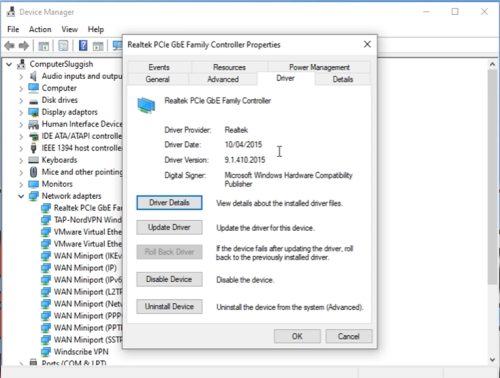
Fix #3: Do a Virus Scan
You may lose connection to the game if a virus or malware interferes with the game’s functionality or your current network. To resolve the problem, do a full antivirus scan on your computer.
- Click “Start” and choose “Settings.”
- Navigate to the “Update & Security” option, then click “Windows Security.”
- Select “Virus and Threat Protection.”
- A pop-up window will appear, select “Scan Options”> “Full Scan”> “Scan Now.”
- Wait for the process to finish.
Fix #4: Reset Winsock + Change DNS Server
When Overwatch loses connection to the game server, resetting Winsock data could be a good solution.
- Press the “Window” button. On the new window, type “cmd” and then hit enter.
- Set “Command Prompt” as administrator.
- In the command line, enter this command: “netsh Winsock reset.”
- Leave the command prompt window, then reboot your PC.
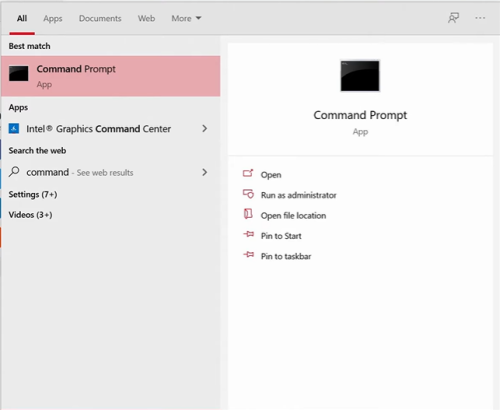
Reconnect to your network connection after the restart to see if the Overwatch “Lost connection to game server” still appears. If not, try changing the DNS server. Here’s how:
- Open the control panel and select “Network and Internet.”
- Select the “Network & Sharing Center” option, then choose “Change Adapter Settings” on the left-hand side.
- Right-click “Network Adapter” and select “Properties.”
- Look for TCP/IPv4 (Internet Protocol Version 4), and double-click it.
- Click “Use the following DNS server addresses.”
- Input the following DNS server address in the “Alternate” or “Preferred” DNS server field.
- 8.8.8
- 8.8.4.4
- Choose “OK” to save the changes.
- After that, try launching Overwatch again; it should resolve the connection problem.
Fix #5: Deactivate Proxy Servers
The use of a proxy server may also contribute to the connection issue. Follow the measures below to deactivate your proxy server [1]:
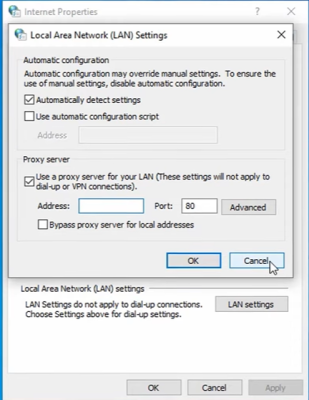
- Launch run dialog by pressing the Windows logo key + R button simultaneously. Input the “inetcpl.cpl” command and press “Enter.”
- Go to the “Connections” tab. If you see a connection, select Never dial it. Then, select “LAN settings.”
- Untick the box before the “Use a proxy server for your LAN” option. If unticked already, proceed to check the box before the “Automatically detect settings” option.
- Disable any VPN or third-party proxy servers you’re using.
Launch Overwatch to see if the problem persists. If so, proceed to the next fix.
Fix #6: Check for Game Updates
Like in any other game, software updates are crucial. One of the main reasons why you encounter issues while playing Overwatch is you’re running an outdated version of the game.
We highly recommend checking for game updates as much as possible. You must install the latest version to prevent this Overwatch lost connection game server error from occurring or to avoid any unexpected errors in the Overwatch PTR from occurring.
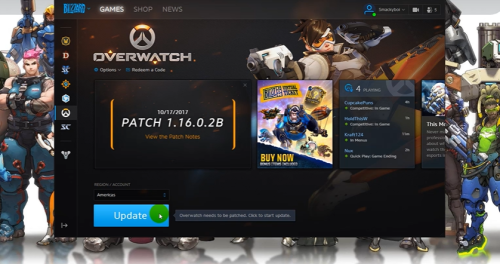
Fix #7: Open Battle.net Looking Glass
The Battle.net Looking Glass from Blizzard is a network diagnostic tool you can use to test your game server Overwatch connection. To test your server connection, refer to the steps below:
- Visit Blizzard’s tool: “Battle.net Looking Glass.”
- Select Overwatch and your region.
- After checking all of the testing items, click Run Test.
Now post your test results and detailed information about the problem on Overwatch’s official forum to see if anyone can assist you in analyzing the results and resolving your issue. After that, proceed with the next fix.
Fix #8: Disable Other Running Programs and Applications
If you’re using other applications that need an internet connection to download and upload files, or if your family members are streaming simultaneously, Overwatch may lose connection.
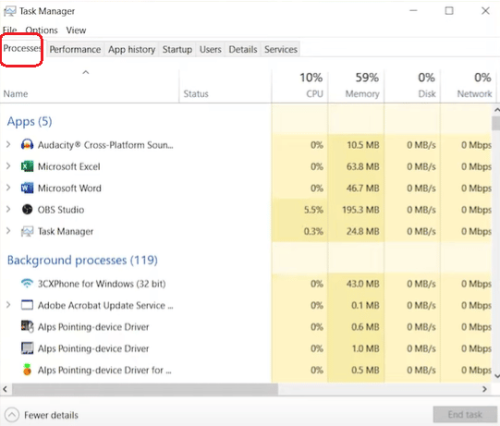
Close those background apps to resolve this issue. This is how you do it:
- Press CTRL + ESC + Shift buttons simultaneously to launch the task manager.
- Find the bandwidth-hogging applications, right-click them and click “End Task.”
Fix #9: Check the Ports Forwarded
Lastly, we suggest checking if the ports forwarded are correct. Here are the ports that should be forwarded:
- For Windows PC:
UDP – 5060, 5062, 6250, 3478-3479, 12000-64000
TCP – 1119, 3724, 6113
- For Xbox One:
UDP – 88, 500, 3074, 3544, 4500
TCP– 3074
- For PS4:
UDP – 3074, 3478-3479
TCP – 1935, 3478-3480
FAQ
Why does my Overwatch server keep on disconnecting?
Overwatch servers keep disconnecting mainly due to the closed beta that has gone live, resulting in players overwhelming the servers and trying to connect simultaneously. But in most cases, the error is on your end, so knowing some basic troubleshooting steps are useful.
Conclusion
That’s it! We have provided nine surefire “Lost connection to game server” on Overwatch fixes. We hope one of the above methods has resolved the error for you. Now you won’t have to worry about lost connection as you have these fixes ready on hand!