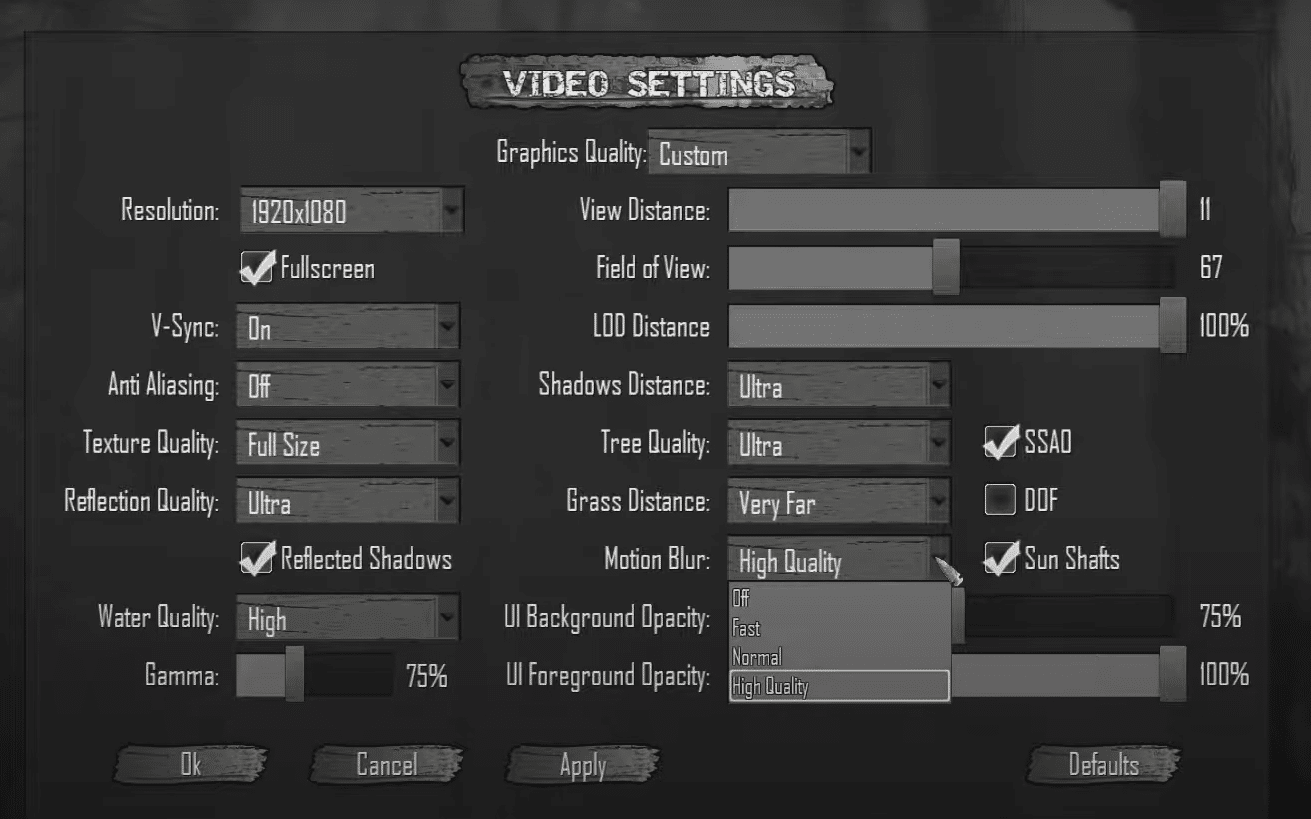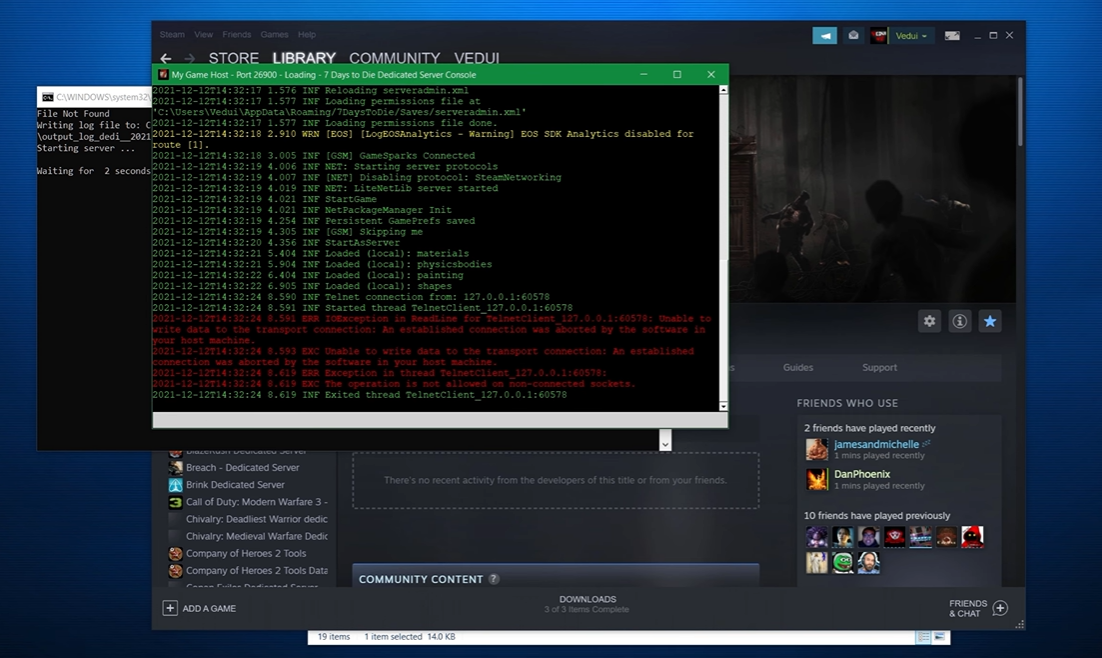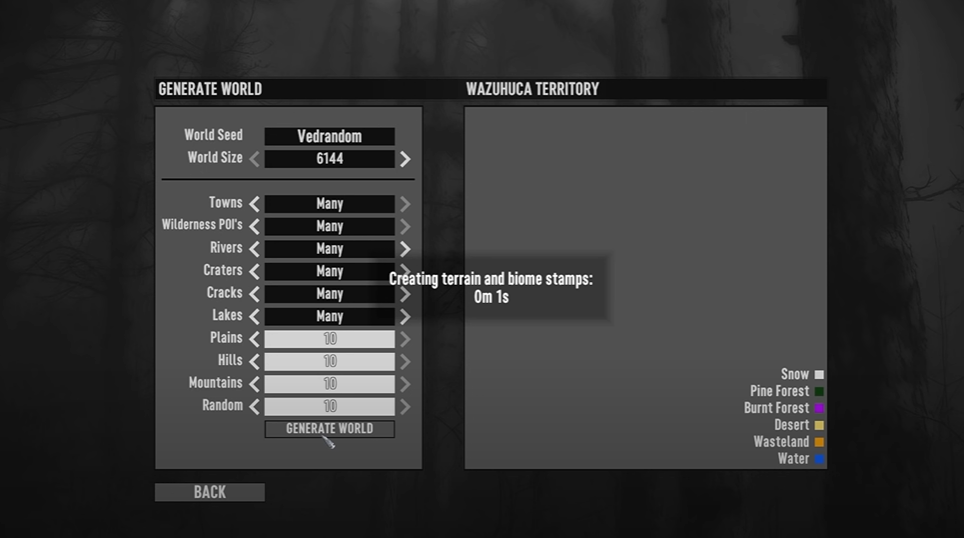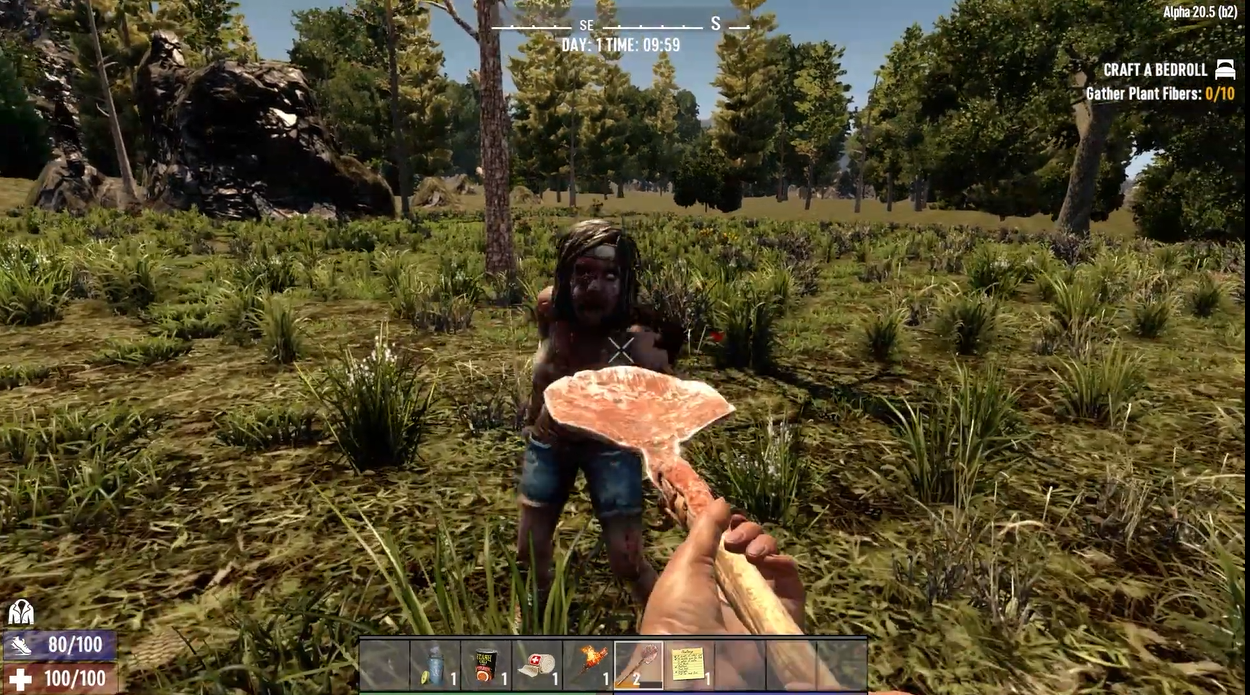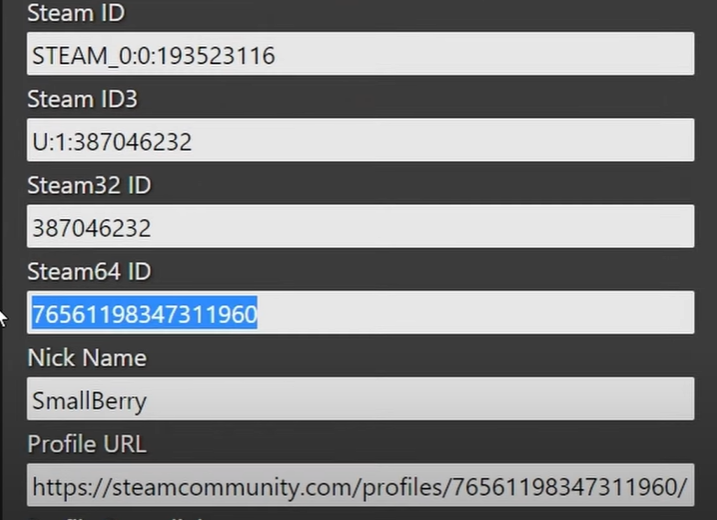Running into 7 Days to Die game crash on world load can be a very frustrating experience, especially if you are in the middle of a mission.
Fact is, 7D2D game crashing issues can occur for several reasons. With this guide, our technical experts will help you identify the causes of these errors for world load and how to resolve them.
Possible Causes Behind 7D2D Crash Issues on World Load
Motion Blur
Motion Blur is a graphic setting that allows your game to run smoothly and portray realistic and cinematic characters. However, despite its advantages to the overall gameplay, we discovered it seems to crash the game when you have it turned on.
DirectX Version
The most common reason the 7 Days to Die game crashes on world load is if you have the wrong version of DirectX installed with your setup.
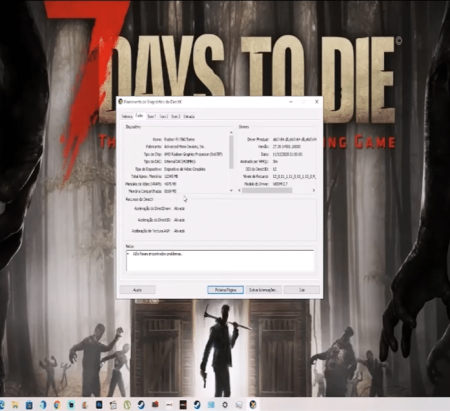
Game Not Updated
Another reason your 7D2D game might crash is if you do not update it. The new updates provide better performance and gameplay because they would have fixed all crash-related issues found in the older version.
64-Bit Game Error
Our team has discovered that the 64-bit version of this game, in some circumstances, does not work on 64-bit Windows installation. If you have a 64-bit Windows installation, you might experience the game force closing or crashing.
7 Surefire Fixes to 7 Days to Die Crash Issues on World Load
Fix #1: Force Use of DirectX 10
To force your game to use DX 10, follow these procedures:
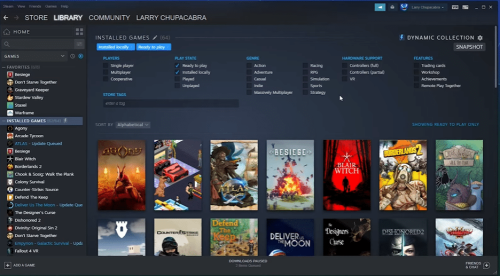
- Type Steam on the Windows search bar.
- Left-click the result that appears.
- Click the Library button — This is at the top part of the window.
- Scroll through the Steam Library to see all your list of games
- Once you see 7 Days to Die, right-click on its icon.
- Navigate through the list of items, and select Properties
- A list of tabs will appear; General, Updates, Local Files, and DLC.
- Stay on the General tab.
- Click the Set Launch option, and type this in -force-feature-level–10–0
- Click OK to apply all the changes you have made
- Close the game and relaunch to see if the game still crashes.
Fix #2: Disable Motion Blur
- Click on the game icon to open it.
- Once the game loads, click Options, followed by Video, to open your graphics settings [1].
- Locate Motion Blur at the right pane.
- Click on the arrow beside it to open the list of options.
- Set it to Off.
- Click Apply to effect all changes
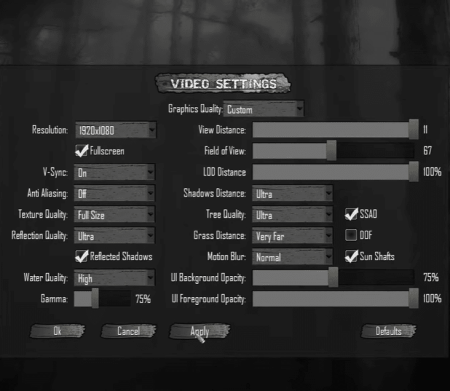
Fix #3: Verify Integrity of Game Files
This is one of the most common reasons 7 Days to Die crash on world load. Verifying the integrity of your game files, helps you to scan for all corrupt and missing files, then re-download.
Here is how to go about it:
- Double click the Steam Client icon to open it.
- Click on the Library button at the top part of the open window.
- Navigate through the list of games you have in your Steam Library until you see 7 Days to Die.
- Right-click on it and select Properties.
- Scroll through until you see Local Files.
- Click on the Verify the Integrity of Game Files button
- Allow the game to scan for missing and deleted files. If there are any, it will re-download them automatically.
Fix #4: Update Version of Steam Using SteamCMD
Typically, the Steam app automatically updates itself, but if it does not, you can do it manually using SteamCMD. Follow these options to update your Steam.
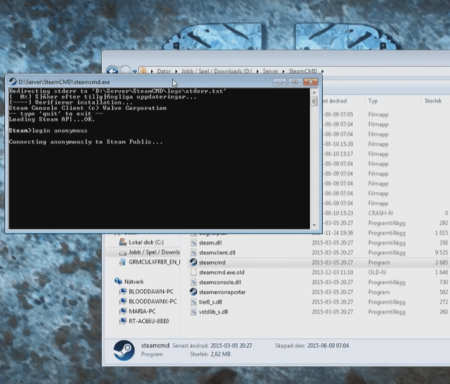
- Download the ZIP file of SteamCMD from their official website
- Extract the downloaded file to a folder
- After download, SteamCMD will automatically update itself.
Alternatively, you can do this manually:
- Open Command Prompt using Win Key + R
- A dialog box appears. Type cmd into it and Click OK.
- Once cmd opens, type this.
cd <SteamCMD folder path>
Steamcmd
- The Folder path above is where you extracted the SteamCMD you downloaded.
- Enter these commands:
login <your username> <password>
@sSteamCmdForcePlatformBitness 32
force_install_dir ./7dtd/
app_update 251570
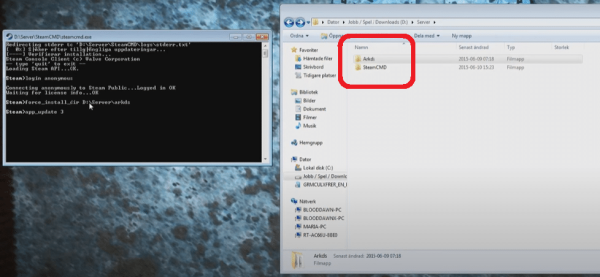
- Wait patiently for the game to download.
- Launch the game from the 7D2D folder inside SteamCMD.
Fix #5: Use Steam Launcher
To solve your game crash issue using Steam Launcher follow these procedures:
- Open the Steam Library
- Navigate through the page and right-click on the 7 Days to Die game option to select Properties.
- Find launch options on the General tab.
- Enter the launch option you want to apply.
- Close the open Properties window.
Fix #6: Check Unity Log
The Unity log helps you understand why your game runs into constant errors. It logs all errors, warnings, and messages from the console window to a Log.
Fix #7: Temporarily Turn Off Steam Overlay
To temporary disable Steam Overlay:
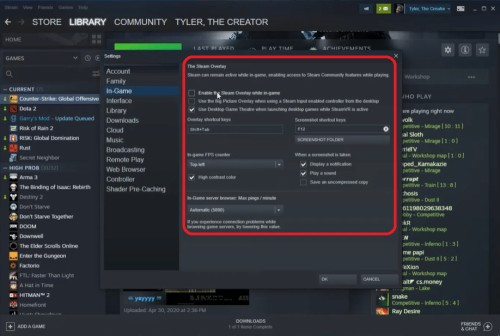
- Open Steam.
- Go to Settings
- Click on In-Game
- Uncheck Enable the Steam Overlay while in-game.
- Click OK
- Relaunch the game.
FAQ
How long does it usually take to load 7 Days to Die?
It takes anywhere around 5-30 minutes to load 7 Days to Die. The variation in the load time is because of the Map. If it is your first time loading the game, expect to see a longer load time.
Conclusion
The 7 Days to Die crash on world load is a graphics-related issue that leads to frequent crashes. We believe that no crash should impede your fun. Following the advice listed in this guide from our seasoned players, you will fix this error in no time.