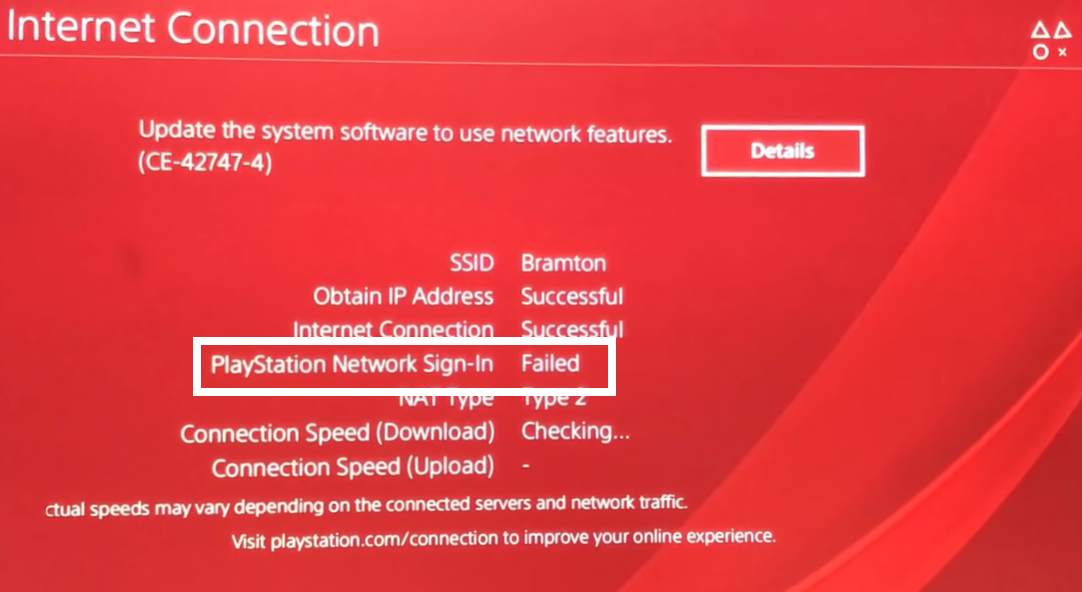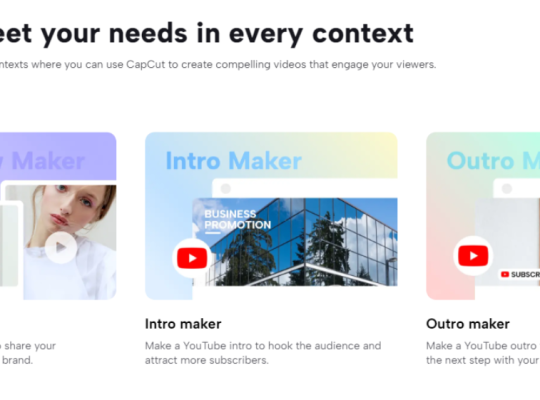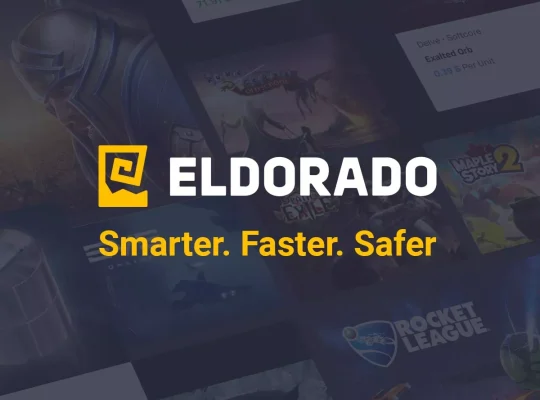The PlayStation Network (PSN) is an essential part of the gaming experience for PlayStation 4 and PlayStation 5 users. However, there are times when gamers encounter a frustrating error message: “PlayStation Network Sign-In: Failed.”
This error prevents users from logging into the PSN and accessing online features, multiplayer gameplay, and other network-dependent services. In this article, we will explore the common reasons behind this error and present effective troubleshooting fixes to help you get back to seamless gaming.
Overview of the "PlayStation Network Sign-In Failed" Error
The “PlayStation Network Sign-In: Failed” error occurs when your PlayStation console encounters issues connecting to the PSN servers.
It can manifest on both PS4 and PS5 consoles and may stem from various factors, including server maintenance, network configuration problems, or system software glitches.
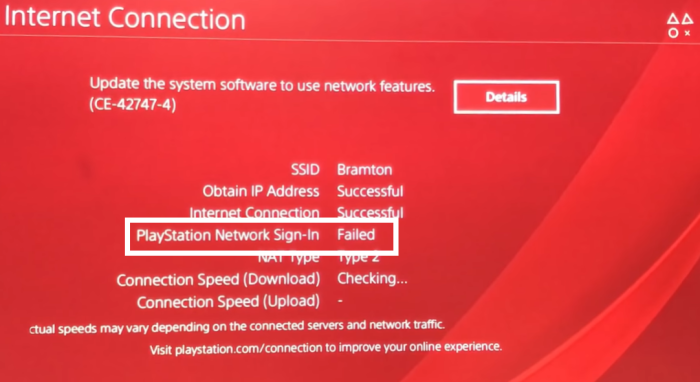
Common Reasons for the Error
Server Maintenance
The PSN servers might be undergoing maintenance, causing temporary connectivity issues.
Network Configuration
Incorrect network settings, router problems, or internet connection disruptions can lead to login failures.
Account Credentials
Entering the wrong username or password can trigger the “PlayStation Network Sign-In Failed” error.
13 Troubleshooting Fixes to the PSN Sign-in Failure Issue
1. Visit PlayStation’s Platform for Official Server Status Updates
Before diving into any fixes, it’s essential to ensure that the error isn’t due to server maintenance. Visit the PlayStation Network’s Service Status page according to your region and check for any ongoing server issues. Check the “Account management” category if there are any updates. If there’s maintenance, you’ll need to wait until the servers are back up.
2. Log Out/Log Back In
A simple fix for such unexpected issues is to re-log your local gamer profile and then log back in. On the Home Screen, hit your profile photo, then click Log Out. After a few minutes, log in again to your profile.
3. Reboot PS5/PS4
If the above fix didn’t work, restart your PS5/PS4. To do this, hit the PS button, click the Power icon, and select “Restart PS5/PS4.”
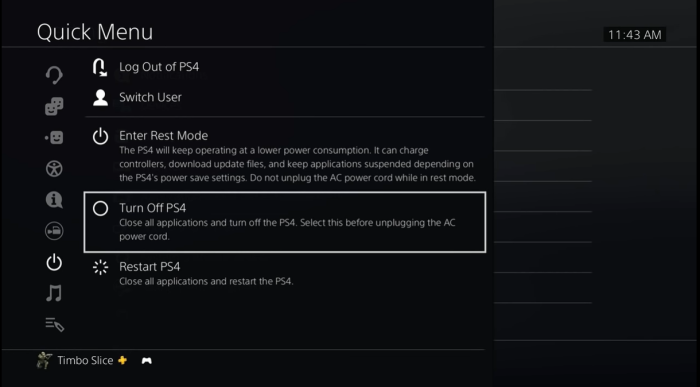
4. Restart Router or Modem
Sometimes, the issue may lie with the router or modem. Restarting these devices can resolve minor network disruptions. If a simple restart doesn’t help, perform a soft reset on your router.
5. Remove and Add Registered Network Again
If this error is caused by your connection, it’s best to remove or delete the registered network connection on your PS4 or PS5 and add it back again:
- Open Settings at the very top of the Home Screen.
- Go to Network > Settings > Set Up Internet Connection.
- Open your internet connection and click the Options button. Next, select Forget.
- Choose a network among the Networks Found list. Use and configure it again.
6. Use an Ethernet Cable or Connect to a Different Wireless Network
If you’re using Wi-Fi, consider switching to an Ethernet connection to rule out any wireless issues. If that’s not feasible, opt for a different Wi-Fi network, or start a hotspot from your Android or iPhone.

To start the connection from these sources, select Settings on the Home Screen. Next, head over to Network > Settings > Set Up Internet Connection.
7. Set Up Automatic Login
You can also configure your PS5/PS4 so you can log in automatically at startup. This can also fix the “Network sign-in failed” issue:
- Open Settings > User and Accounts.
- Open Login Settings.
- Enable the switch beside “Log In to PS5/PS4 Automatically.”
8. Change to Google DNS
Switching from your ISP’s DNS to a reliable DNS server [1] like Google DNS can improve online connectivity:
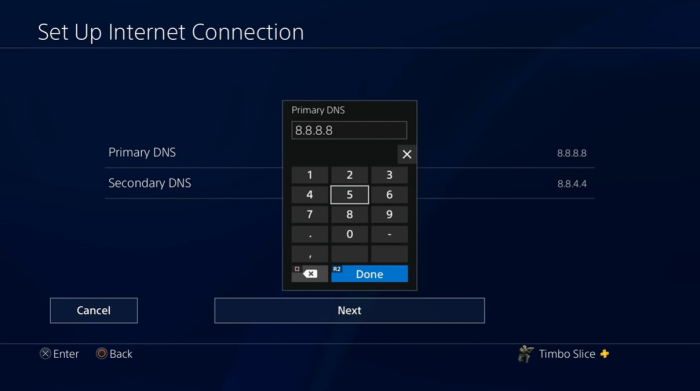
- On your PS4 or PS5, open the Set Up Internet Connection screen.
- Choose an internet connection and hit the Options button. From the options shown, open Advanced Settings.
- Hit DNS Settings and choose Manual.
- Use the following as the Primary DNS and Secondary DNS: 8.8.8.8 and 8.8.4.4.
- Hit OK to save the settings.
- Open the previous screen and choose Connection Status. Next, select Test Internet Connection, and see if the error recurs.
9. Modify the MTU Setting
Adjusting the Maximum Transmission Unit (MTU) setting on your internet connection can be another fix for sign-in issues:
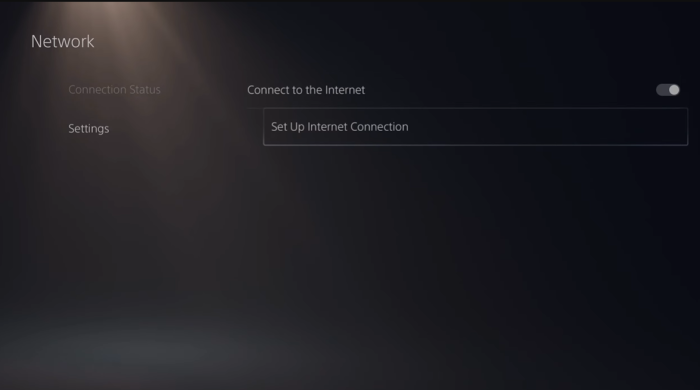
- Open the Set Up Internet Connection screen.
- Open the internet connection, then use the Options button and select Advanced Settings.
- OpenMTU and adjust it to Manual.
- Adjust the default MTU value from 1500 to 1473 or 1475.
- Press OK to save these settings.
10. Make Additional Network Changes
Make sure that these settings for your registered network are added to your internet connection setup:
- IP Address: Automatic
- DHCP Host Name: Do Not Specify
- Proxy Server: Don't Use
11. Update System Software
Updating your PS5 or PS4’s system software is crucial for resolving these types of log-in errors and bugs:
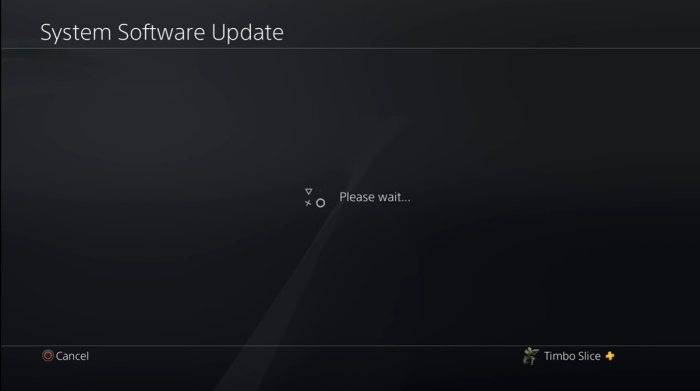
- Access Settings and open System.
- Choose System Software Update and Settings.
- Press Update System Software.
- Press Update Using Internet.
- Choose Update Now so all pending updates are installed.
If, however, your device fails to update thru your network connection, you can try updating it via USB instead.
12. Rebuild the PS5/PS4 Database
As one of your last resorts, you can also opt to refresh the system cache, then rebuild the database on your console with the Safe Mode option:
- Power off your PS5 or PS4.
- Plug your DualSense/DualShock controller into the console with the charging cable.
- Restart your PS4 or PS5 while holding down the Power button. Do this until you hear it beep for the second time.
- Next, wait for the console to turn to Safe Mode.
- Press Clear Cache and Rebuild Database setting.
13. Revert it Back to its Factory Settings
As a last resort, you can revert your PS4 or PS5 back to its factory settings in Safe Mode:
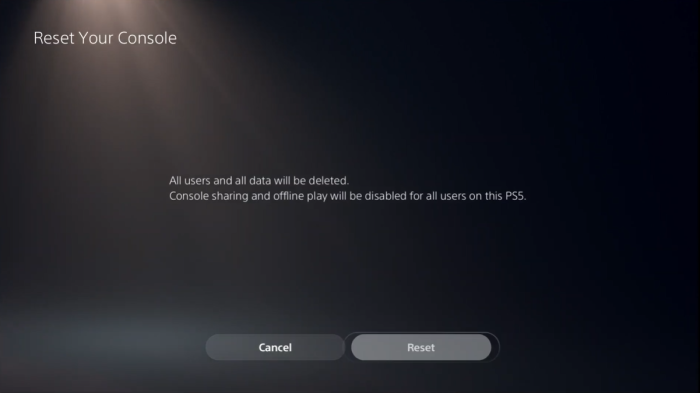
- Start your console in Safe Mode.
- Press Restore Default Settings.
- Restart the console. Afterward, configure your internet connection and sign in with your PSN login credentials.
Must-Read: How to Factory Reset PS4
Conclusion
Troubleshooting the “PlayStation Network Sign-In Failed” error may require some patience, but these fixes cover a range of potential issues. Start with the simpler solutions, like logging out and back in, and progress to more extensive fixes if needed.
If none of the methods work, PlayStation Support can help you diagnose and resolve any lingering connectivity issues. With perseverance and the right approach, you can get back to enjoying uninterrupted gaming on your PlayStation console. Happy gaming!