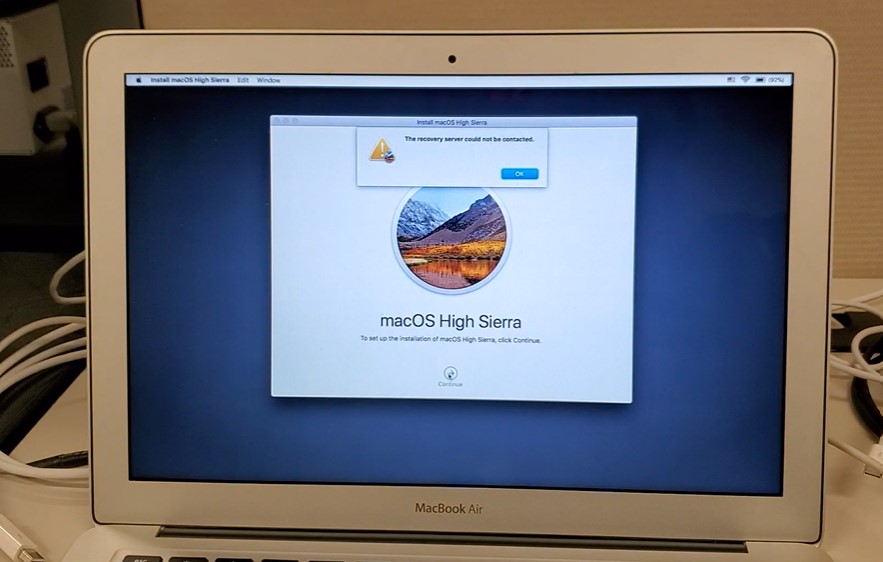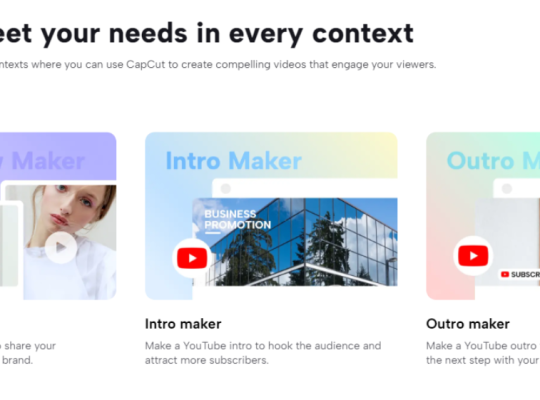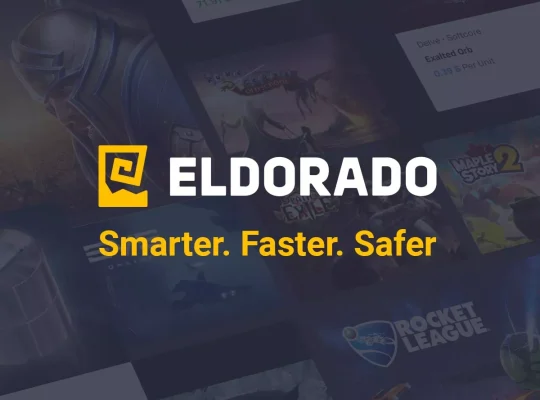Updating macOS on a regular basis is important to keep up the performance of your Mac computer. However, numerous issues come in the way of updating macOS, making the entire process annoying.
One major problem that users encounter while attempting to update their operating system is the “MacBook recovery server could not be contacted” error; the issue requires time and effort to resolve.
If you are struggling to fix this error, you will find this post informative and helpful.
What Does the Error Indicate?
When you are trying to install a macOS update via macOS installer, your Mac attempts to reach the Apple server. Apparently, when your Mac fails to establish a connection with the Apple server, it displays the error “recovery server could not be contacted.”
Multiple reasons are responsible for this error message, and some of them are mentioned below:
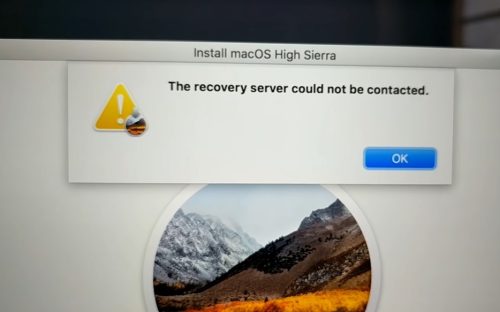
- The computer is disconnected from the network due to network issues. You need to ensure reliable connectivity to successfully connect the server.
- The Apple server is overloaded with too many requests as too many users might be trying to install updates. You need to wait and retry later to install macOS updates.
- Date and time settings on your Mac are behind or different from that of the server. You need to sync it with the date and time displayed on the Apple recovery server.
How to Fix the Recovery Server Could Not Be Contacted Error?
Let’s have a look at the solutions that can help resolve the Mac Recovery Server error.
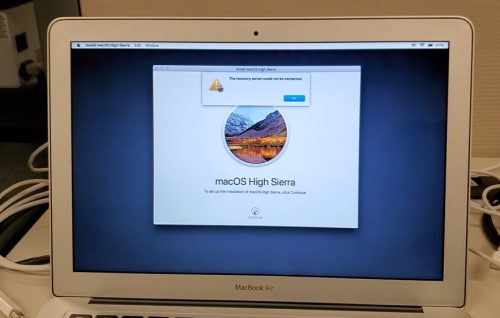
Fix 1: Check Network Connection on Mac Computer
After a failed attempt to connect to the Apple Recovery Server, the first thing that you should try is to check out if your internet is working properly. Disable the WiFi connection, wait for 20 seconds, and then reconnect the laptop to WiFi. Also, reset your router and modem by turning them off and then restarting again.
If you are using an Ethernet cable to connect to the WiFi, unplug the wire and then plug it in again. Check if the internet connection is reestablished or not. For connecting to the Apple Recovery Server, make sure you have faster WiFi with no network interruptions. If nothing seems to solve the problem, connect your ISP for assistance.
Fix 2: Install Full Version of Installer
More often than not, the error message “MacBook recovery server could not be contacted” appears when users try to install a macOS update using the update installer from the App Store. Try to install the full version of the update installer to make it run without error. If you are using macOS Mojave or Cataline on your MacBook, here’s how to get a full update installer.

Launch Terminal and enter the command line “softwareupdate- -fetch-full-installer- -full-installer-version number” where the version number is the macOS version you are trying to install. Navigate to the Applications folder to check if the installer is downloaded. Now, run the installer to get the macOS update without encountering an error.
Fix 3: Erase Your Disk and Retry
If nothing seems to fix the error message, delete the disk and then reinstall macOS. You need to enter the Recovery Mode on macOS to erase the disk. Once the disk deletion process completes successfully, reinstall the macOS update on your MacBook.
Before you delete the hard drive, make sure to backup important data or the complete drive. For faster backup, delete all unnecessary apps and files from the hard drive. Also, clear system storage reduces the burden on the disk and accelerates the backup process. You must read how to clear system storage.
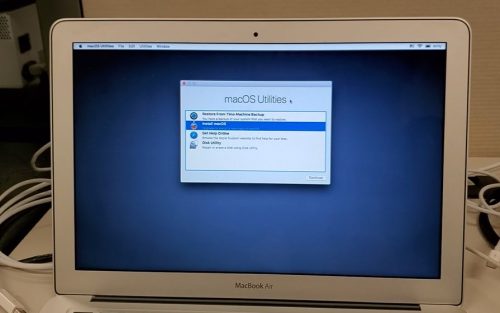
To enter Recovery Mode, press the power button on the MacBook. Immediately press and hold down Command + R keys. macOS Utilities window will appear, select Disk Utility and erase the Mac disk. Once the process completes, return back to the macOS Utilities window and select Reinstall macOS from the list of options to install the operating system on your MacBook.
Fix 4: Sync MacBook Date & Time to Recovery Server
Improper date and time settings can result in a failed connection. If the date and time on your MacBook are behind the actual time or it doesn’t match the date and time of the Apple Recovery Server, you will encounter the error. The date and time on both the devices must sync to establish a connection between them.
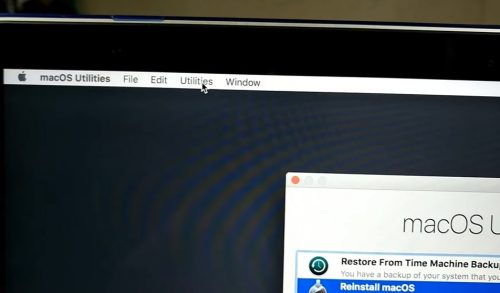
Update these settings by opening the macOS Utilities window. Then select Utilities from the menu bar displayed on the top of the screen. Double-click Terminal to launch it, type in “ntpdate – u time.apple.com” and tap Enter. Wait for a few seconds to proceed further. Once the process completes, try connecting the MacBook to the recovery server.
To sum up, you need to connect to the Recovery Server while attempting to install updates. Other than that, you may also need access to a remote gaming desktop while trying to play games that are otherwise not possible to run on your Mac due to a lack of resources. If you find difficulty connecting to a remote gaming desktop, these resolutions can help fix the problem.