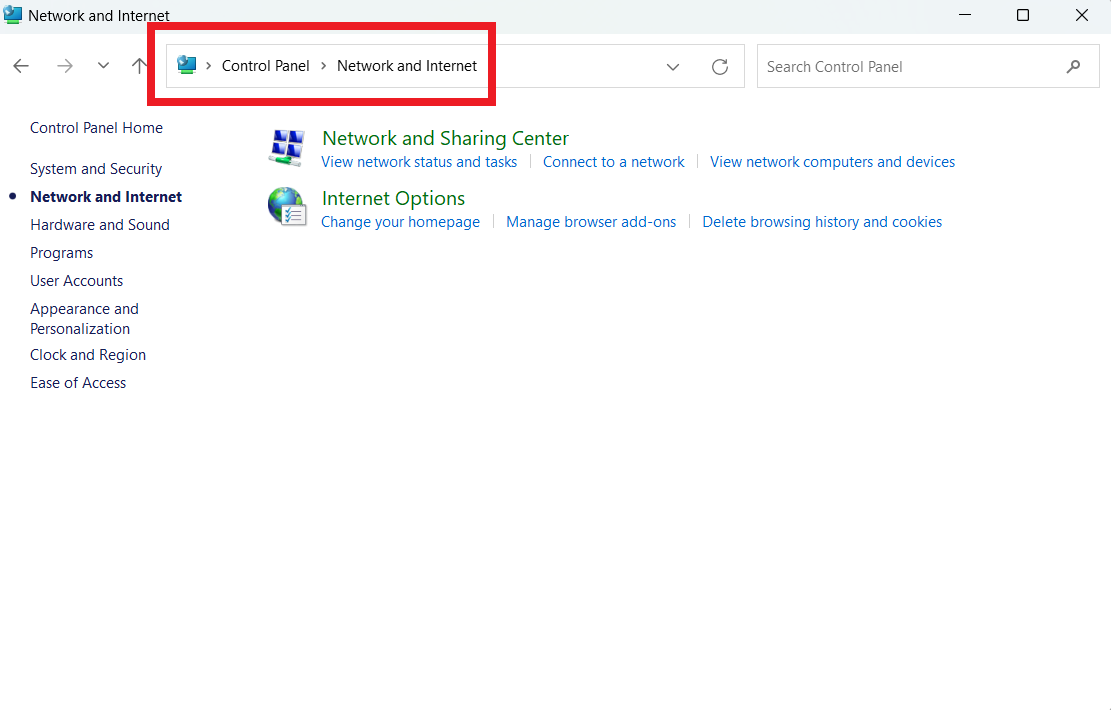Do you experience unreliable connections in CS:GO? If yes, then you know how frustrating it is to have your gaming experience interrupted due to internet problems.
This guide will provide you with tips to fix unreliable connection on CS:GO.
How to Fix Unreliable Connections on CS:GO?
Fix Unreliable Connection in CS:GO With "PC Repair Tool"
One of the easiest ways to fix unreliable connections in CS:GO is to use a PC repair tool. These tools are designed to scan and repair any problems with your computer that may be causing connection issues. They can also help to optimize your computer’s performance and make sure that all the necessary drivers are up-to-date.
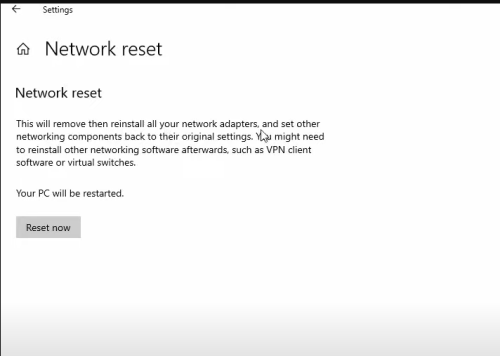
Check CS:GO Server Status
Another way to fix unreliable connections on CS:GO is to check the server status. This can be done by visiting the official CS:GO website and checking the status of the servers.
If the servers are down or experiencing issues, this could be causing your connection to be unreliable.
Run CS:GO as Administrator
You can fix the problem by giving the CS:GO game on your computer administrator rights [1].
- Find the CS:GO game icon, right-click it, and then click "Properties."
- To save the changes, click the "Compatibility" tab, check the "Run this program as an administrator" box, and click "Apply > Ok." After you're done, restart your computer to see if the problem is fixed.
Run Network Troubleshooter
You can fix the problem by using Windows’ built-in network troubleshooter.
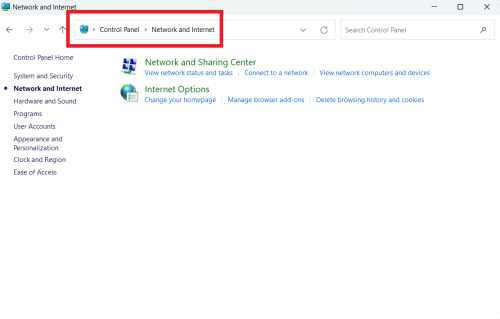
- Using the Windows Search box, open the "Settings" app and go to "Update and Security > Troubleshoot."
- Find the "Network Adapter" troubleshooter and click "Run the troubleshooter." Then, follow the instructions on-screen to finish fixing the problem. Once you're done, check to see if the problem is fixed.
Update Network Adapter Driver
- Use the Windows Search Box to find "Device Manager" and then expand the "Network Adapters" category.
- Right-click on your network adapter driver and choose "Update Driver." Then, follow the instructions on-screen to finish the update. Once the update is done, you should restart your computer and see if the problem is gone.
Verify the Integrity of Game Files
You can fix the problem in CS:GO by fixing the game files.
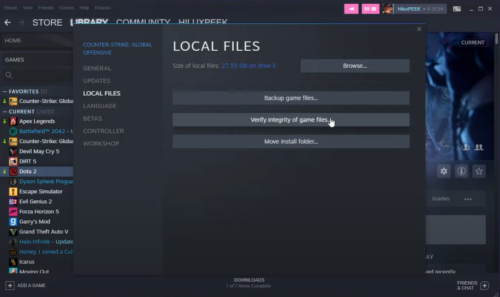
- Open Steam Client on your Windows PC, go to "Library," right-click "CS:GO," and then choose "Properties."
- Click the "Local Files" tab, then click the "Verify integrity of game files" button and follow the on-screen instructions to finish scanning and fixing. When you're done, open the CS:GO game to see if the problem is fixed.
Repair Steam Library Folders
- Open the "Steam" client on your Windows PC and go to the "Steam" menu.
- Click "Downloads" and then "Steam Library Folders." Right-click on the Folder in the Steam Library Folders, and then click "Repair Library files." Once you're done, check to see if the problem is fixed.
Use Different Steam Accounts
If it doesn’t work, try logging out of your Steam account and then back in with a new account to see if the problem persists.
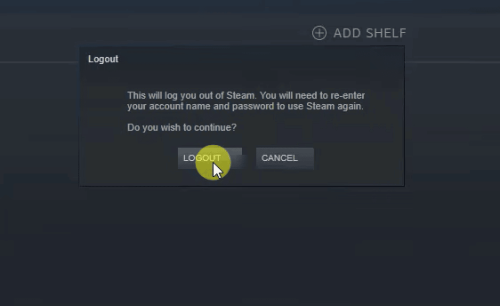
Run SteamService.exe
You can also try running SteamService.exe on your computer to fix the problem.
- Open File Explorer on your Windows PC and go to the folder where Steam is installed.
- Open the "Bin" folder and look for the "SteamService.exe" file. Right-click it and choose "Open or Run" to run the file. Once that's done, start Steam and then start the CS:GO game again to see if the problem is fixed.
Use Google DNS
- Open the "Network and Internet" settings app using the Windows Search Box and go to "Change Adapter Settings."
- Find your network connection, right-click on it, and then choose "Properties" from the menu. Select "Internet Protocol Version 4 (TCP or IPv4)" and then click "Properties."
- Check the box next to "Use the following DNS server addresses," type "8.8.8.8" and "8.8.4.4" in the fields for "preferred DNS server address" and "alternative DNS server address," and then click "Ok > Apply > Ok" to save the changes. After you're done, restart your computer to see if the problem is fixed.
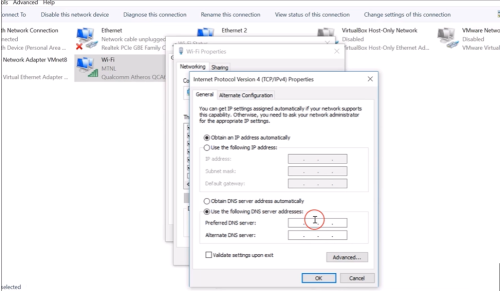
Reset Network Settings
You can also try to fix the problem by resetting your computer’s network settings.
- On a Windows PC, open the "Settings" app and go to "Network and Internet > Network Sharing Center."
- Find the "Reset Network Settings" option, tap it, and then confirm. After you're done, restart your computer to see if the problem is fixed.
Disable Your Antivirus or Firewall
If the above solutions don’t work, you can try disabling your antivirus or firewall temporarily to see if that fixes the problem. Be sure to re-enable your antivirus or firewall after you’re done playing the game.
These are some of the best ways to fix unreliable connections on CS:GO. Try each of the above solutions in order for the best troubleshooting.