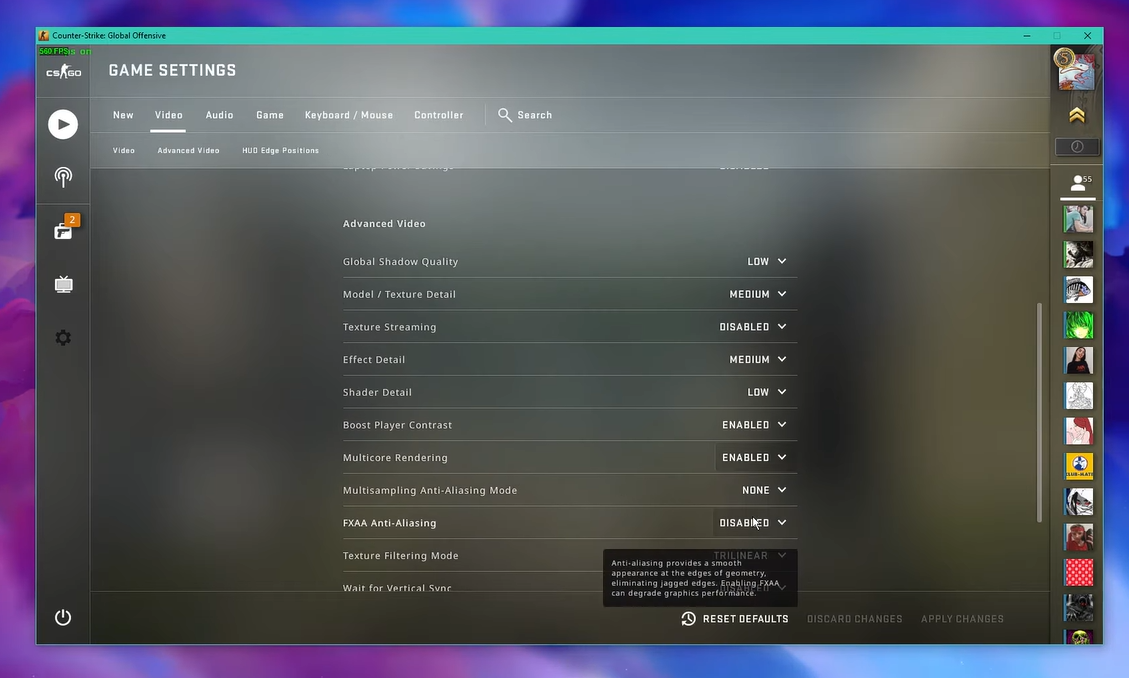If you’re a fan of CS:GO, you know that audio plays a critical role in the gameplay. Without audio, you won’t be able to hear footsteps, gunshots, and other sound effects that are essential to playing the game effectively. Fortunately, this problem is relatively common, and there are several possible solutions that can help you restore audio in CS:GO.
Here, we’ll show you all of the most effective troubleshooting steps you can take to resolve the issue and get back to enjoying the game with all its audio glory!
How to Restore Sound in CS:GO
There are many reasons why your CS:GO audio might not work, from a corrupt sound driver or game file. It can also be caused by outdated audio drivers in Windows or sound card drivers in your system.
To address each probable cause, here are the corresponding fixes you can try:
Fix #1: Configure Your Headphones
It is highly recommended that you always play CS:GO with headphones.
This allows players to hear their surroundings in the game so they can find your enemies without being distracted by external sounds. To do this, follow these steps:
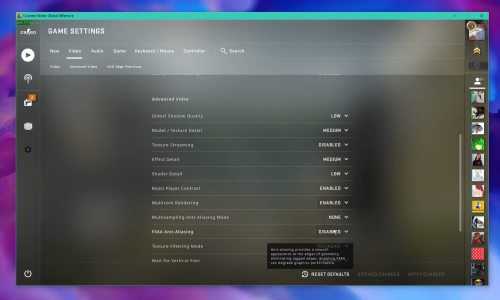
- Go to your computer’s Control Panel
- Click "Sound"
- Press the image of the speaker and choose "Configuration"
- Pick "Stereo"
- Click on the speakers labeled "left" and "right"
- Confirm these changes
- Make sure that your audio is set to 16 BIT, 44,100HZ under the "Properties" tab
Fix #2: Check Your In-Game Settings
Even if the sound settings on your gaming system are correct, your CS:GO audio won’t work if they aren’t set up right in the game. To do this:
- Launch CS:GO
- Choose the "Settings" button
- Click "Audio Settings" and then click on the "Audio" tab
- Make sure that "Audio Output Configuration" is set to "headphones"
- Make sure your "Master Volume" isn't muted or turned down too low
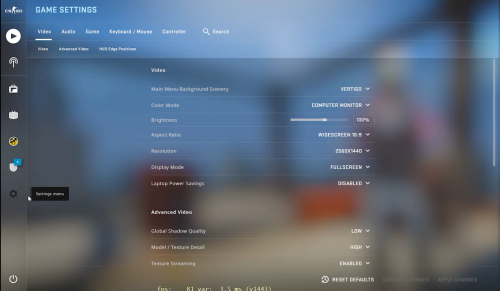
Fix #3: Update Your Sound Driver
If your CS:GO audio isn’t working, you might be able to fix it by updating the sound driver on your PC. To do this:
- On your PC, go to "Device Manager"
- Click on the tab that says "Audio Inputs and Outputs"
- Right-click on the output device in the drop-down menu (headphones)
- Now, you should be able to choose "Update Driver"
- Choose "Search Automatically for Updated Driver Software"
Fix #4: Verify Integrity of Game Files
By verifying your CS:GO files, you can get rid of any cache files [1] that aren’t working and make sure that all of your files are supported. To do this:
- Open your Steam game launcher
- Scroll down and right-click on "Counter-Strike: Global Offensive"
- Click on "Properties"
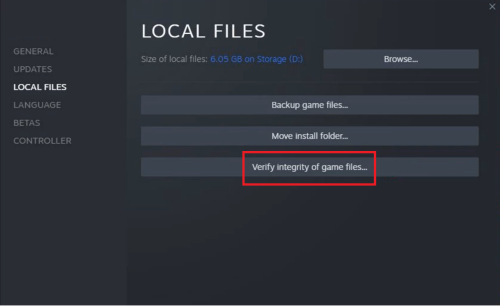
- You can click on "Local Files" on the left-hand side
- Now, click "Verify Integrity of Game Files"
- It will take a few minutes to redownload and get rid of any corrupted files that are already there
Fix #5: Disable Nahimic Audio Driver
Another one of the possible causes could be your Nahimic Audio Driver conflicting with the game’s audio system. Nahimic is a third-party audio software that enhances the sound quality on many gaming laptops and desktops. However, it can sometimes cause issues with certain games, including CS:GO.
If you suspect that Nahimic is causing your audio problems in CS:GO, the solution is to disable the Nahimic Audio Driver temporarily. Here’s how to do it:
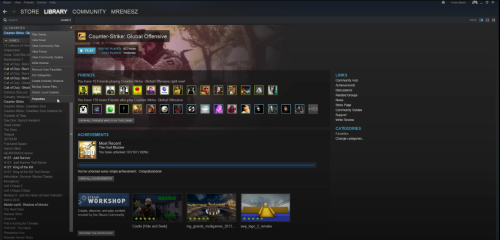
- Open Task Manager by pressing Ctrl+Shift+Esc on your keyboard.
- Click on the "Startup" tab at the top of the window.
- Locate the Nahimic audio driver from the list of startup programs.
- Disable the Nahimic audio driver by clicking on it and then clicking the "Disable" button at the bottom-right corner of the Task Manager window.
- Close the Task Manager and restart your computer.
- After the restart, launch CS:GO to check if the audio issue has been resolved.
Fix #6: Disable CS:GO Config
- Close CS:GO if it's currently running.
- Open File Explorer and navigate to the folder where CS:GO is installed on your computer. The default location is usually C:\Program Files (x86)\Steam\steamapps\common\Counter-Strike Global Offensive.
- Find the folder named "cfg" and open it.
- Look for a file named "config.cfg" and delete it. This is the file that stores your CS:GO settings and preferences.
- Restart your computer to ensure that the changes take effect.
- Launch CS:GO and check if the audio issue has been resolved.
Fix #7: Verify the Audio Output Cables
Sometimes, loose or disconnected audio cables can cause sound issues in CS:GO. To ensure that your audio cables are properly connected, you can follow these steps:

- Check the cables connecting your speakers or headphones to your computer's audio output port. Make sure they are securely plugged in and not damaged or frayed.
- If you're using external speakers, check that the power is on and the volume is turned up.
- Try using a different set of speakers or headphones to see if the issue is with the audio output device itself.
- Check the audio output settings in CS:GO to ensure that the correct device is selected.
- Restart your computer and launch CS:GO to see if the issue has been resolved.
Fix #8: Disconnect Additional Peripherals
Having multiple peripherals connected to your computer can sometimes cause conflicts and result in sound issues in CS:GO. If you have any additional devices connected, such as USB microphones or headphones, try disconnecting them temporarily to see if the problem is resolved.
This can help rule out any conflicts between devices and ensure that your audio output is not being directed to the wrong device.
Fix #9: Try Alternate Speakers or Headsets
If you are still experiencing audio issues in CS:GO, it’s possible that your current speakers or headset may be the problem. Try using a different set of speakers or headphones to see if the issue persists.
This can help determine whether the problem is with your audio output device or with the game itself. If you do not have access to alternate speakers or headphones, you can also try testing the problematic device on another computer to see if the issue persists.

Fix #10: Perform a Power Cycle on Your Computer
Sometimes, a simple power cycle can help resolve sound issues in CS:GO. This involves turning off your computer completely and then turning it back on after a few seconds. This can help reset any software or hardware issues that may be causing the sound problems in CS:GO.
Fix #11: Disable Windows Sonic or Spatial Sound
Windows Sonic or Spatial Sound is a feature in Windows 10 that provides spatial sound effects for a more immersive audio experience. However, this feature may sometimes cause sound issues in CS:GO. Here’s how you can disable Windows Sonic or Spatial Sound:
- Click on the Start menu and select "Settings".
- In the Settings window, click on "System".
- Click on "Sound" and select "Related settings".
- In the Sound settings window, click on "Sound Control Panel" located on the right side of the window.
- In the Sound Control Panel window, select the playback device you are using.
- Click on "Properties" and select the "Spatial sound" tab.
- In the Spatial sound format drop-down menu, select "Windows Sonic for Headphones".
- Click on "Apply" to save the changes.
- Restart your PC to apply the changes.
Fix #12: Reset BIOS
Resetting the BIOS can help resolve a variety of hardware-related issues, including sound problems in CS:GO. Here’s how you can reset the BIOS:

- Restart your computer and repeatedly press the key that opens the BIOS/UEFI menu. The key may vary depending on your computer's manufacturer, but it is often F2, F10, or Del.
- Once you are in the BIOS/UEFI menu, look for an option to reset the BIOS settings to their default values. This option may be labeled as "Load Setup Defaults", "Reset to Default", or similar.
- Select the option to reset the BIOS settings to their default values and confirm the action if prompted.
- Save the changes and exit the BIOS/UEFI menu.
- Restart your computer and launch CS:GO to check if the sound issue has been resolved.
Conclusion
Players experiencing no audio in CS:GO is a common, but luckily it can be easily fixed. Hopefully, this article has provided you with some helpful information on how to solve the issue. With a few simple steps, you can get your audio working again and enjoy playing CS:GO with your friends.