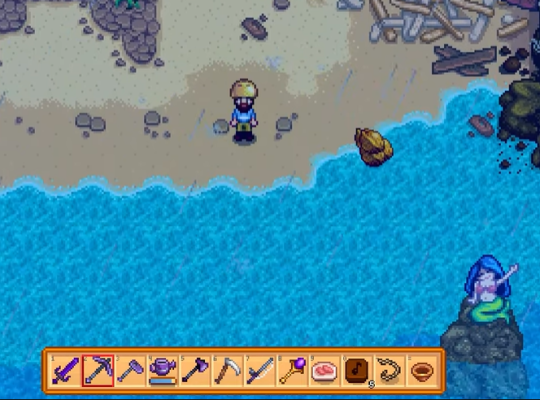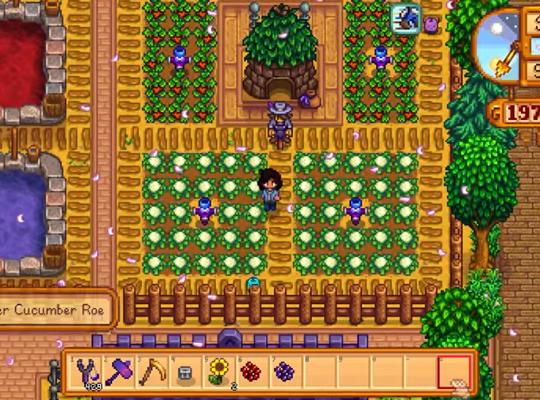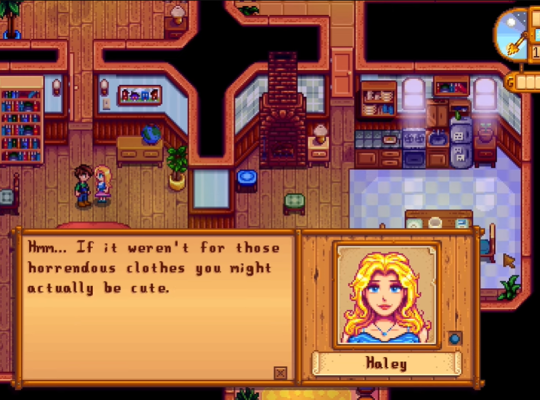One of the many joys of playing Stardew Valley is capturing memorable moments and sharing them with friends and the gaming community.
If you want to know an efficient way to capture and preserve your favorite in-game moments, we’re here to guide you through the process of taking and managing Steam overlay screenshots in Stardew Valley!
Taking Steam Screenshots
Taking screenshots in Stardew Valley via Steam is a straightforward process. If you’re playing the game on a PC, simply press the F12 key on your keyboard when you come across a scene or moment you want to capture.

Steam will immediately save the screenshot and provide you with a notification that says “Screenshot Saved.”
You must know how to save in Stardew Valley, and it’s important to note that Mac users may need to toggle the Fn key along with F12 to bring up the screenshot function.
Viewing and Managing Screenshots
To view and manage your Stardew Valley screenshots using the Steam overlay, follow these steps:
Accessing the Steam overlay
While Stardew Valley is running, click on the Shift + TAB (Default) buttons simultaneously on your keyboard to open the Steam overlay. This will allow you to access various Steam features without exiting the game.
Locating the Screenshots
Once the Steam overlay is open, navigate to the bottom left of the screen, where you will find the Screenshots section. This is where you can access and manage your screenshots.
Clicking on the View Screenshots button
Within the Screenshots section, open the View Screenshots button. This will open the Screenshot Uploader, which provides options for selecting and uploading your screenshots.
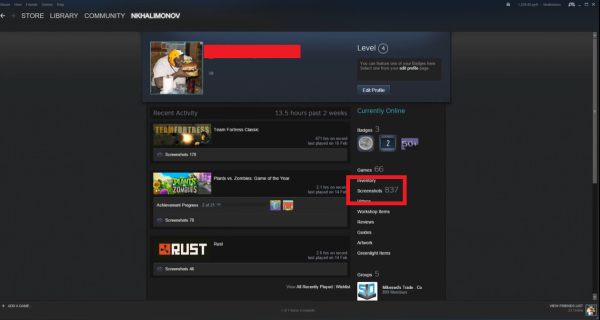
Using the Screenshot Uploader
In the Screenshot Uploader, open the screenshots and select the ones you want to upload to your Steam library online. Choose the desired screenshots from your local directory and proceed to the next step.
Setting visibility and uploading
If you wish to share your screenshots on the web, you can turn the visibility of the screenshots to Public. Alternatively, if you prefer to keep them private, choose the Private option.
Once you’ve made your selection, hit the Upload button to initiate the upload process. Your screenshots will now be added to the Steam Cloud.
Accessing the Screenshots tab
To view and manage your uploaded screenshots, open your Profile name at the top of the Steam overlay, next to the Community tab.
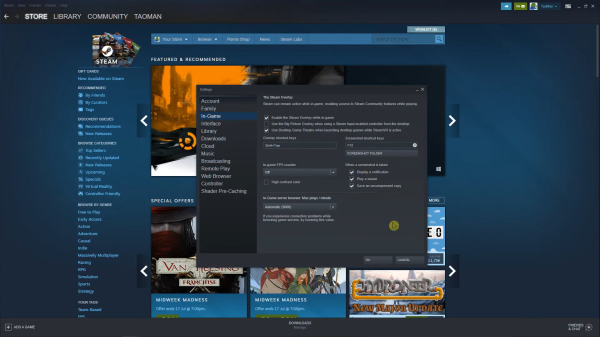
From the dropdown menu, select the Screenshots tab. Here, you will find all your screenshots, categorized as Public, Friends-Only, Private, and Unlisted.
Viewing and Managing Screenshots on PC/Linux/Mac
If you prefer to access and manage your Stardew Valley screenshots directly through the Steam platform on your PC, Linux, or Mac, follow these steps:
Accessing the Steam platform
Launch the Steam [1] application and log in to your account. Once you’re in the main interface, click on your Username, which is usually located in the top-right corner.
Navigating to the Content section
In the dropdown menu that appears after clicking your Username, locate and click on the Content option. This will take you to a page where you can manage various types of content associated with your Steam account.
Selecting Upload Screen
On the Content page, look for the Upload Screen option and click on it. Make sure to select Stardew Valley as the game for which you want to manage the screenshots.
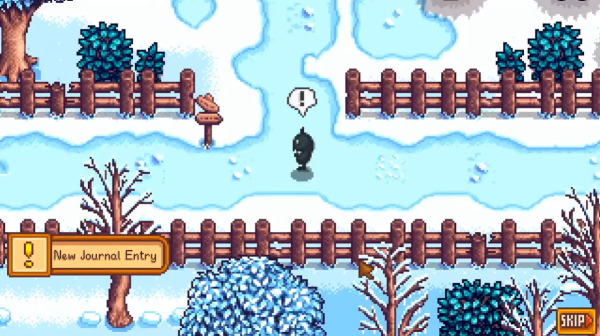
Identifying the screenshot location
Once you’ve selected Stardew Valley, the Steam platform will display the location where your screenshots are saved on your PC or Mac. Take note of this location, as it will allow you to access and organize your screenshots outside of the Stardew Valley via Steam platform if needed.
Conclusion
Capturing and sharing memorable moments from your Stardew Valley adventures is a delightful way to commemorate your farming endeavors and connect with other players. By utilizing the Steam overlay’s screenshot feature, you can easily take screenshots with a simple keypress and manage them through the Steam platform.
Whether you choose to access Steam overlay or the Steam platform directly, the process is user-friendly and convenient. So, press the F12 key or your specified keyboard button for screenshots and start capturing those enchanting moments in Stardew Valley! Share your screenshots with the world and spread the joy of this captivating game.