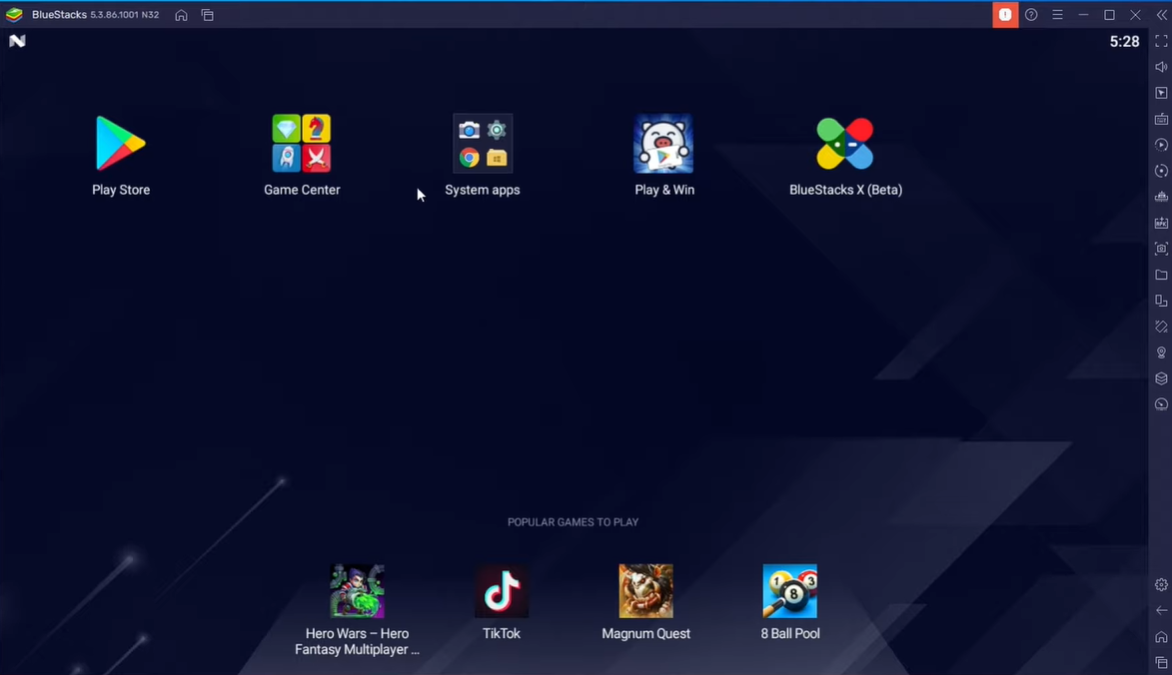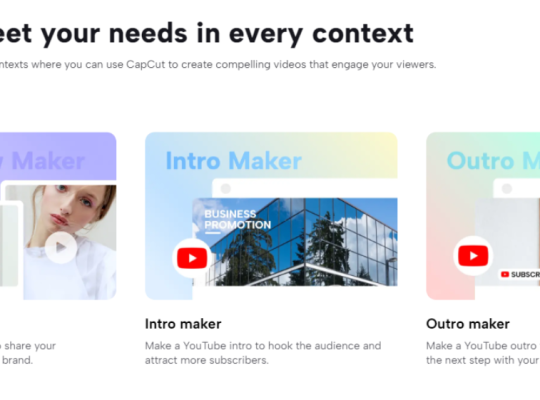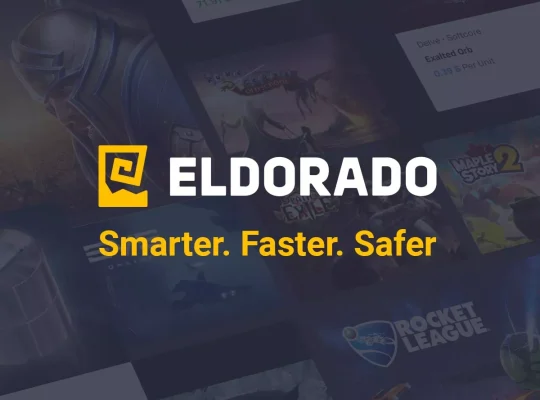Mobile gaming is brimming with captivating experiences, but the limitations of touch-screen controls and smaller displays may leave some gamers yearning for more. Fortunately, there is a solution that unlocks a new realm of possibilities: BlueStacks, the best Android emulator for Windows 10.
This comprehensive guide will delve into the allure of playing mobile games on a PC with BlueStacks, exploring its vast array of benefits, seamless integration with Google Play, and unmatched multitasking capabilities.
Understanding the Benefits of BlueStacks Gaming
The popularity of mobile gaming has undoubtedly democratized gaming, making it accessible to millions of users worldwide. However, touch-screen controls, while revolutionary in their own right, may only be ideal for some types of games.

Touch-screen controls might lead to inaccuracies and hinder optimal gameplay in fast-paced and precision-demanding games. BlueStacks addresses these challenges by allowing players to utilize a mouse and keyboard setup, enhancing control accuracy and responsiveness.
Precision Controls
With the precise control of a mouse, executing complex maneuvers becomes effortless, empowering players in competitive environments. BlueStacks bridges the gap between mobile and PC gaming, ensuring gamers can achieve the same precision expected from traditional PC gaming setups.
Enhanced Gameplay Experience
The keyboard setup further enhances the gaming experience, offering intuitive keymapping for the smooth execution of in-game actions. Whether a first-person shooter or a real-time strategy game, BlueStacks provides a deeper and more immersive gaming experience for players to fully immerse themselves in their favorite titles.
Seamlessly Integrating Mobile Games with Google Play
One of the key advantages of BlueStacks is its seamless integration with Google Play Store, making it the ideal choice for playing Android games on PC.
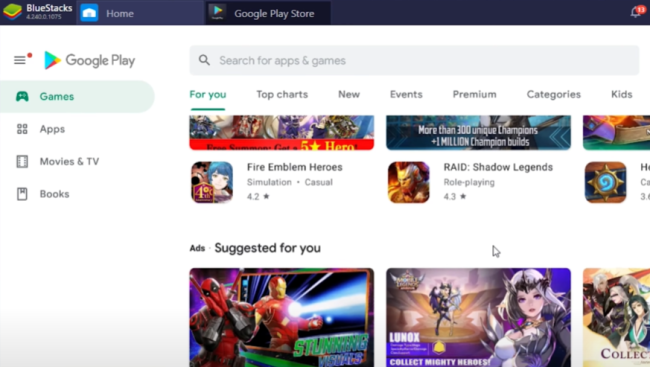
BlueStacks simplifies the setup process, enabling users to log into their Google accounts and download Android games directly to their PC. This integration expands the gaming library and allows quick access to favorite titles without additional installations.
User-Friendly Interface
BlueStacks provides an intuitive setup wizard that guides users through connecting their Google accounts. This ensures a smooth onboarding experience for seasoned gamers and newcomers to the platform.
Vast Game Collection
By accessing the Google Play Store within BlueStacks, users can access a vast collection of Android games, from popular titles to indie gems. The extensive game library caters to various gaming preferences, ensuring everyone can find their perfect game on the platform.
Running Multiple Android Games Simultaneously with a Tabbed Interface
BlueStacks’ innovative tabbed interface is a game-changer, enabling users to multitask by running multiple Android games simultaneously. This feature optimizes efficiency and convenience during gaming sessions, allowing gamers to switch between different titles seamlessly.
Streamlined Multitasking
The tabbed setup allows seamless switching between games with a single click. Gamers can effortlessly transition from one game to another without closing and opening applications, streamlining multitasking.
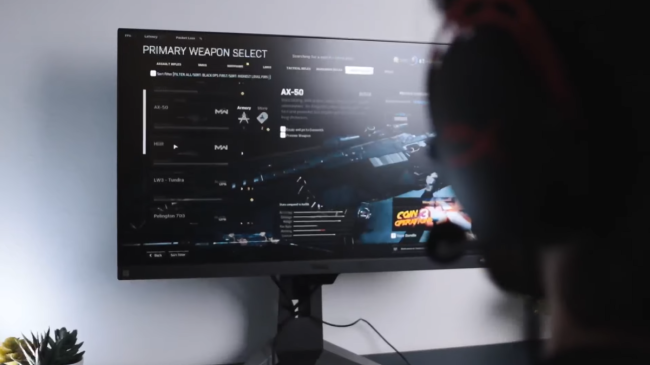
Organized Gameplay Management
The tabbed interface is a boon for those who enjoy managing multiple games simultaneously. With the ability to keep several games open in separate tabs, users can efficiently monitor and manage their gaming sessions, ensuring a smooth and organized gaming experience.
Utilizing BlueStacks' Viewable Sidebar with Mobile Controls
BlueStacks further enhances the gaming experience with its viewable sidebar, providing easy access to a suite of mobile controls. This unique feature ensures an authentic and immersive gaming experience on the PC, mimicking the interactions and actions typically performed on mobile devices.
Convenient Mobile-Specific Controls
The sidebar houses a range of controls that mimic mobile interactions, offering an authentic gaming experience. Functions such as capturing screenshots, recording gameplay, and even shaking the virtual device are all accessible through the sidebar.
Efficient Navigation
Users can access essential controls without interrupting their gameplay. The sidebar’s user-friendly design allows for efficient navigation, enabling players to carry out in-game actions seamlessly.
Choosing Between the Free and Premium Versions of BlueStacks
BlueStacks allows users to choose between a free and a premium version, each catering to specific preferences and requirements.

Free Version
The free version of BlueStacks allows users to access core features without additional cost, making it a budget-friendly option for gamers who want to experience the platform without any upfront investment.
Premium Version
The premium subscription offers an ad-free experience, faster updates, and priority customer support, enhancing the gaming experience. Gamers seeking uninterrupted gameplay and exclusive features may opt for the premium version to enjoy the full capabilities of BlueStacks.
Step-by-Step Guide: How to Set Up and Play Mobile Games on PC with BlueStacks
Now that we’ve explored the benefits of BlueStacks gaming let’s dive into a step-by-step guide on how to set up and play mobile games on your PC using BlueStacks:
Step 1: Download and Install BlueStacks
- Visit the official BlueStacks website (www.bluestacks.com) and click the "Download BlueStacks" button.
- Follow the on-screen instructions to download the BlueStacks installer to your PC.
- Run the installer and follow the setup wizard to install BlueStacks on your PC.
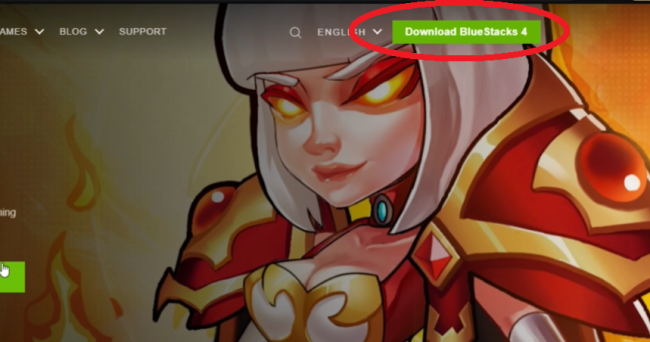
Step 2: Sign in with Google Account
- Launch BlueStacks after installation and sign in with your Google account credentials, or create a new account if you don't have one.
- This step is crucial to access Google Play Store [1] and download Android games to your PC.
Step 3: Access Google Play Store
- Once signed in, open the Google Play Store within BlueStacks.
- Browse through the extensive collection of Android games and apps on the Play Store.
- Download your favorite games directly to BlueStacks for a seamless gaming experience.
Step 4: Customize Keyboard and Mouse Controls
- Before launching a game, customize the keyboard and mouse controls according to your preferences.
- Access the keymapping settings in BlueStacks and map in-game actions to specific keys and mouse inputs.
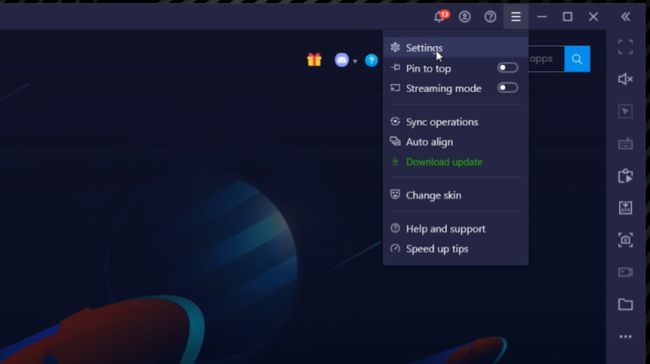
Step 5: Launch Your Favorite Mobile Game
- Now that you have customized the controls launch your favorite mobile game from the BlueStacks home screen.
- Enjoy the enhanced gaming experience with precise controls and improved performance.
Step 6: Utilize the Viewable Sidebar
- During gameplay, access the viewable sidebar to utilize mobile controls, such as capturing screenshots, recording gameplay, and more.
- Enhance your in-game interactions with this convenient feature.
Step 7: Multitasking with Tabbed Interface
- To run multiple Android games simultaneously, open a new tab in BlueStacks by clicking the feature on the main page.
- Switch between different game tabs to manage and enjoy multiple games at once.
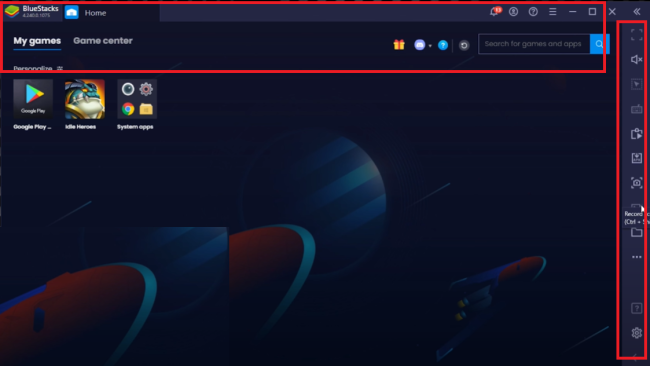
Optimizing BlueStacks Performance for Enhanced Gameplay
While BlueStacks offers a smooth gaming experience out of the box, there are additional ways to optimize its performance for even better results.
System Requirements and Hardware Optimization
Check System Requirements
Ensure your PC meets the minimum system requirements to run BlueStacks efficiently. These requirements typically include a modern processor, sufficient RAM, and ample storage space.
Graphics Settings
Adjust the graphics settings in BlueStacks to match your PC’s capabilities. Lowering the graphics settings can improve performance on older or less powerful systems.
Keeping BlueStacks Updated
Regular Updates
Stay updated with the latest versions of BlueStacks to benefit from performance improvements, bug fixes, and new features.
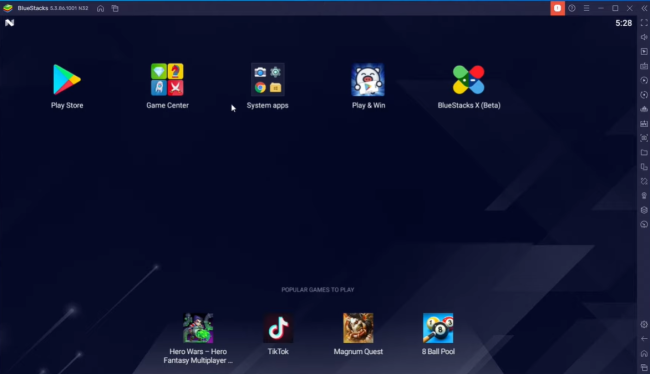
Automatic Updates
Enable automatic updates in BlueStacks to ensure that you are always running the latest version of the emulator.
Managing Background Processes
Close Unnecessary Apps
Close any unnecessary background processes on your PC to free up system resources for BlueStacks.
BlueStacks Manager
Utilize BlueStacks’ built-in task manager to monitor and manage running processes within the emulator.
Troubleshooting Common Issues
While BlueStacks is known for its stability and smooth performance, users may encounter occasional issues. Here are some common troubleshooting steps:
Updating Graphics Drivers
Ensure that your PC’s graphics drivers are up to date, as outdated drivers can cause performance issues.
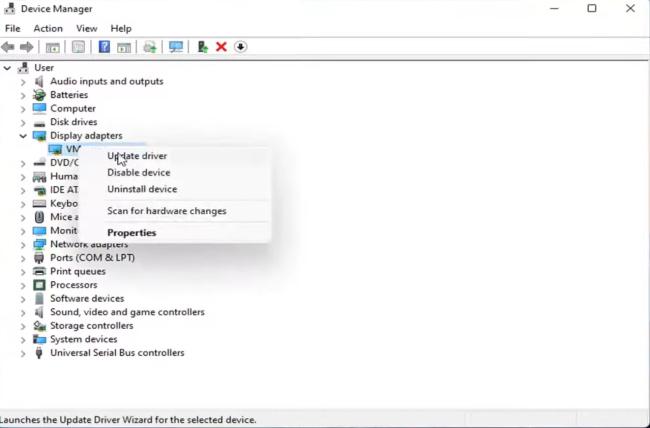
Clearing Cache
Clear the cache in BlueStacks to resolve potential app-specific issues.
Reinstalling BlueStacks
If all else fails, consider reinstalling BlueStacks or downloaded apps to resolve persistent problems.
Looking Ahead: BlueStacks and Future Possibilities
As technology continues to evolve, so does BlueStacks. The platform continually innovates and introduces new features to enhance the gaming experience.
Additionally, BlueStacks has a growing community of developers and users, fostering collaboration and feedback for further improvements.
Embracing New Technologies
Virtual Reality (VR)
As VR technology advances, the possibility of integrating VR capabilities into BlueStacks opens up a new dimension of immersive gaming.

Cloud Gaming
BlueStacks’ potential expansion into cloud gaming could revolutionize how users access and play mobile games on various devices.
Collaboration with Developers
BlueStacks Developer Center
The Developer Center encourages collaboration between BlueStacks and developers, fostering innovation and new ideas.
Feedback and Suggestions
Users’ feedback and suggestions play a vital role in shaping the future of BlueStacks. An active community helps refine the platform to meet the ever-changing demands of gamers.
Tips on Using Bluestacks to Play Mobile Games on a PC
Playing mobile games on PC using BlueStacks opens up a world of possibilities, offering enhanced controls, improved performance, and seamless integration with Google Play Store. To make the most of this experience, here are some valuable tips to optimize your gaming journey with BlueStacks:
Ensure Sufficient PC Resources
BlueStacks requires a moderately powerful PC to run smoothly. Ensure your computer meets the minimum system requirements, including a modern processor, sufficient RAM, and available storage space.
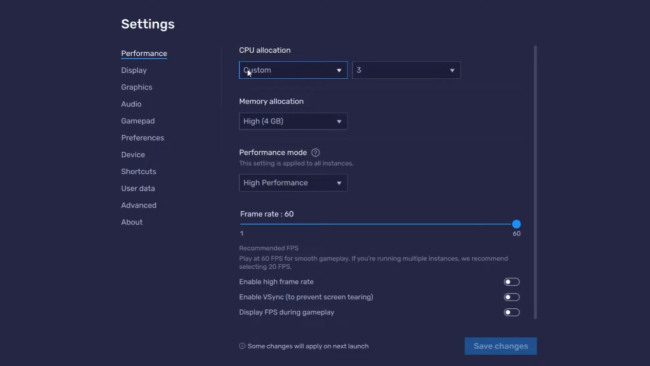
Update Graphics Drivers
Keep your graphics drivers up to date to ensure optimal performance. Outdated drivers can lead to lag and other graphical issues.
Choose the Right Version
BlueStacks offers both free and premium versions. If you want an ad-free experience and faster updates, consider opting for the premium version.
Customize Keymapping
Customize keyboard and mouse controls to match your preferences before launching a game. Mapping in-game actions to specific keys and mouse inputs enhances control accuracy.
Explore Viewable Sidebar
Use the viewable sidebar to access mobile-specific controls like capturing screenshots, recording gameplay, and more during gaming sessions.
Optimize Graphics Settings
Adjust the graphics settings in BlueStacks according to your PC’s capabilities. Lowering graphics settings can improve performance on less powerful systems.
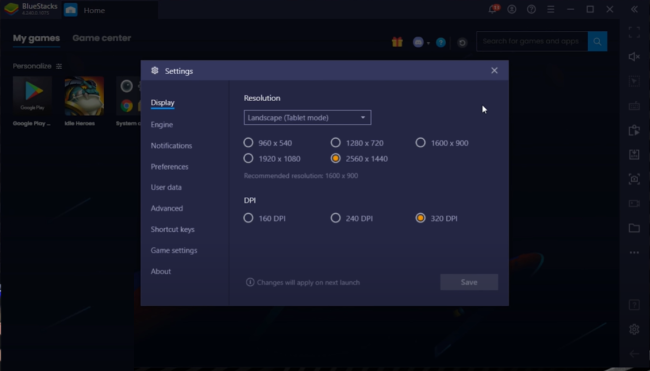
Run Multiple Games with Tabs
Take advantage of BlueStacks’ tabbed interface to run multiple Android games simultaneously. Switching between games becomes seamless and efficient.
Update BlueStacks Regularly
Ensure you have the latest version of BlueStacks installed to benefit from performance improvements and bug fixes.
Clear Cache and Data
If you encounter issues with specific apps, consider clearing the cache and data in BlueStacks to resolve potential problems.
Utilize Eco Mode
Enable Eco Mode in BlueStacks to optimize performance and power consumption during extended gaming sessions.
Backup and Restore
BlueStacks offers a backup and restore feature to save your app data and settings. Utilize this feature to prevent data loss and transfer progress between devices.
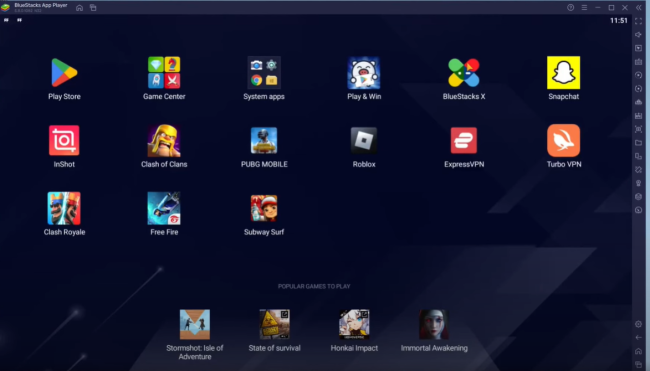
Join BlueStacks Community
Engage with the BlueStacks community to get other users’ tips, tricks, and insights. The community can provide valuable feedback and solutions to common issues.
Experiment with Keymapping Schemes
BlueStacks supports various key mapping schemes for different game genres. Experiment with different setups to find the one that suits your gameplay style best.
Consider Gamepad Support
If you prefer a more console-like gaming experience, consider connecting a gamepad to your PC and using it with BlueStacks.
Adjust Display Resolution
BlueStacks allows you to adjust the display resolution to match your PC’s screen. Finding the right solution can enhance visual clarity and performance.
Conclusion
With BlueStacks, the best Android emulator for Windows 10, the possibilities of mobile gaming on a PC are boundless. Overcoming the limitations of touch-screen gaming, seamlessly integrating with Google Play, and providing a tabbed interface for multitasking, BlueStacks elevates the gaming experience to new heights.
Whether you’re a casual player seeking enhanced controls or a competitive gamer aiming for precise maneuvers, BlueStacks has something to offer everyone.