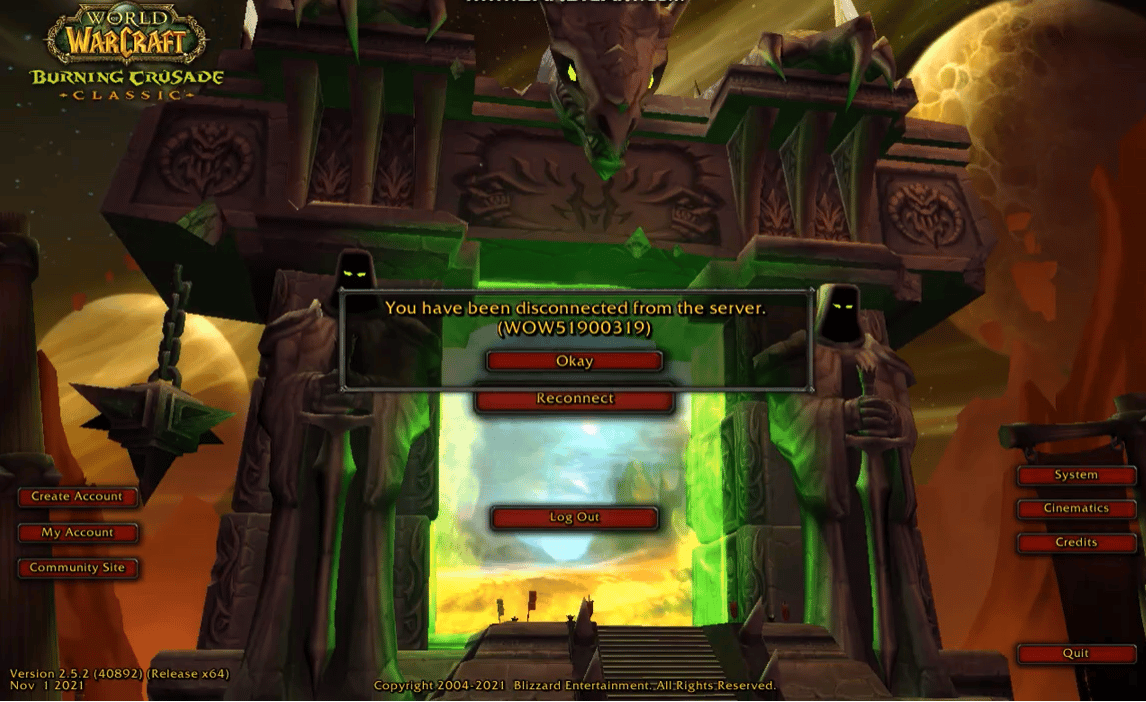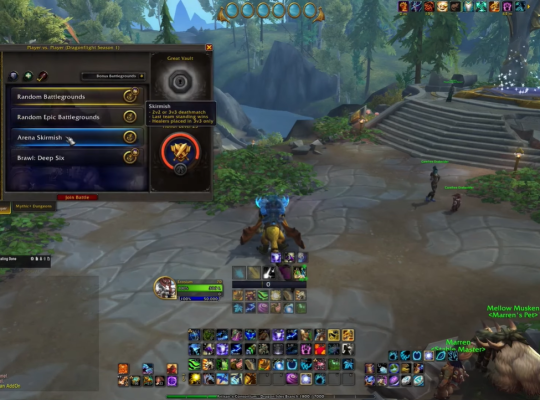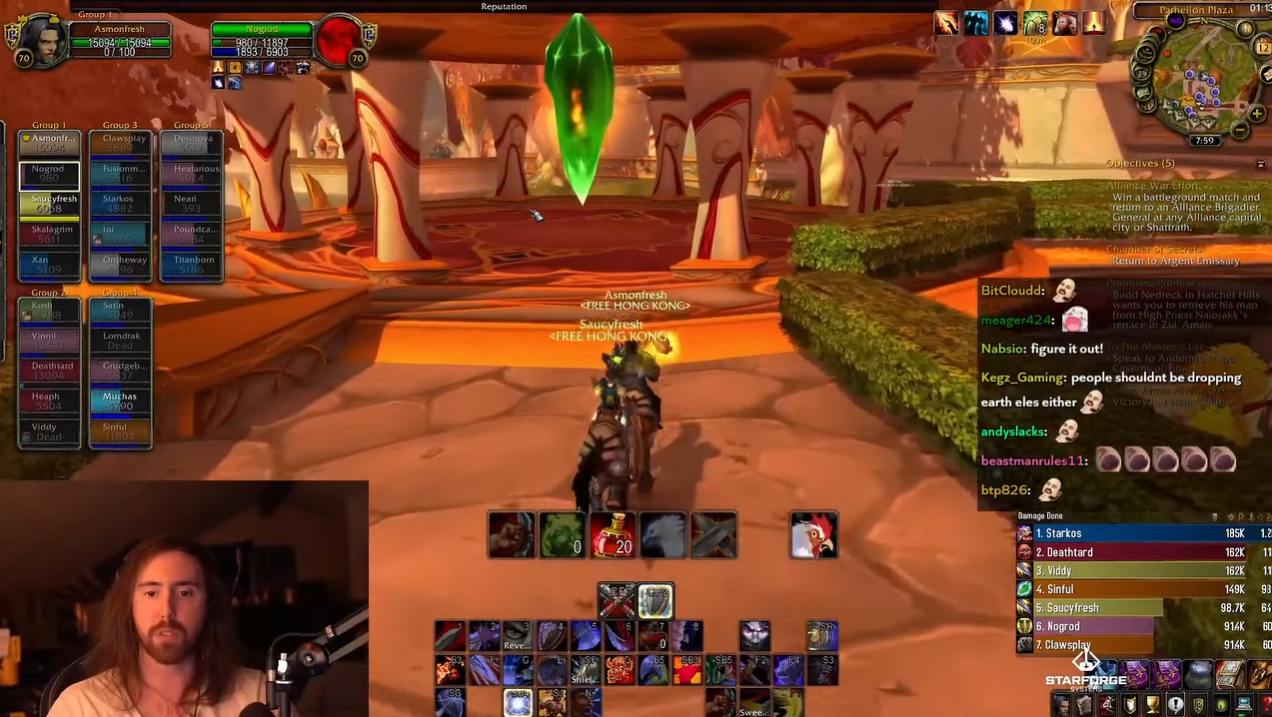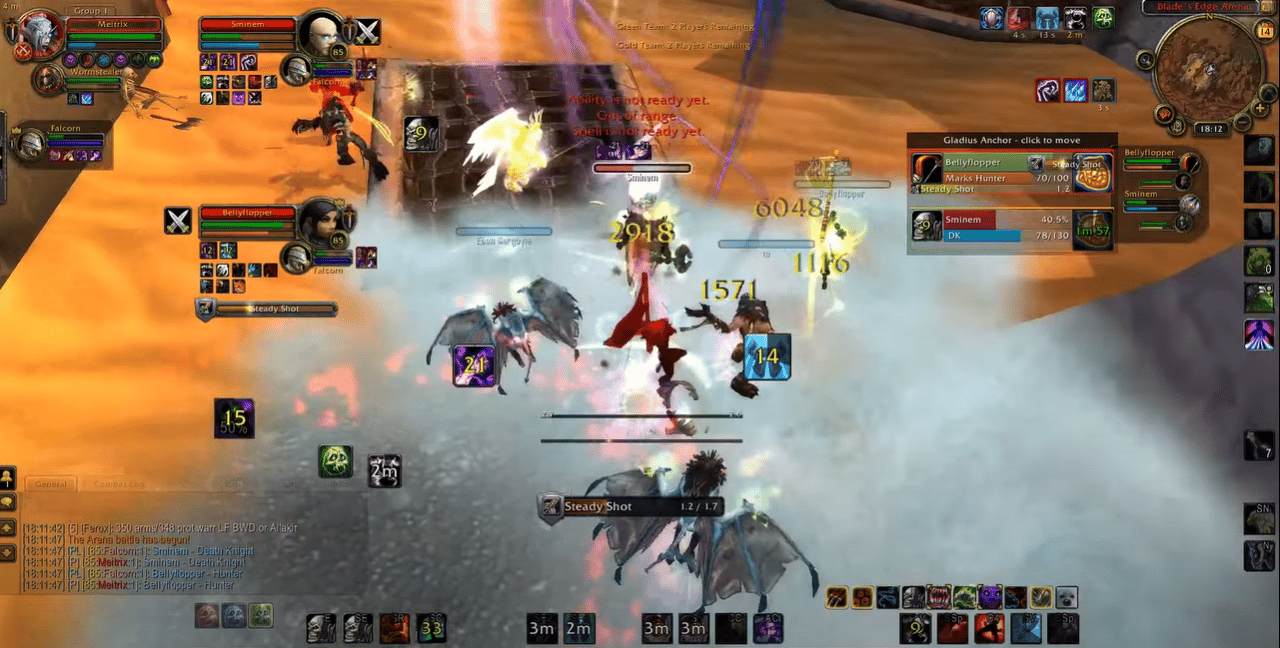The WoW “disconnected from the server” or WOW51900319 is an error message you get when your game disconnects from the server. This error can be frustrating, especially when you are in the heat of the game.
However, it is important to remember that this error happens for several issues, and it is not one without solutions. Read on to learn the working solutions to this problem.
Common Causes of Server Disconnection Issues on World of Warcraft
A lot of things cause the disconnection issues on WoW. This might be due to your internet connection, game server maintenance, outdated network drivers, max foreground FPS on the Maximum, active security programs, etc.
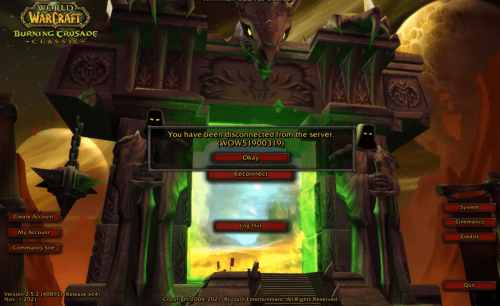
To learn more about causes and how to fix them, refer to the next section of this article.
How to Fix the "Disconnected From the Server" or WOW51900319 Error on WoW
Below are 13 active ways our team of resident games has resolved this issue:
Solution #1: Check if WoW is Down on Twitter and Realm Status
The first thing to do when you run into this kind of error is to check for updates on the Blizzard support page or Twitter. Also, you need to check your realm status.
If the WoW server is experiencing downtime or maintenance, they will update the current server status across their social media channels or their technical support forum. You can check your realm status on the community platform to see if other users are experiencing such issues.
Solution #2: Uninstall Active Security Programs
We install security programs to guide security threats, but they can be a hindrance to your game from running properly, and sometimes, it could even be the reason why you encounter a “disconnected from server” error on Kronos WoW. These security programs include antivirus programs, Firewall settings, etc.
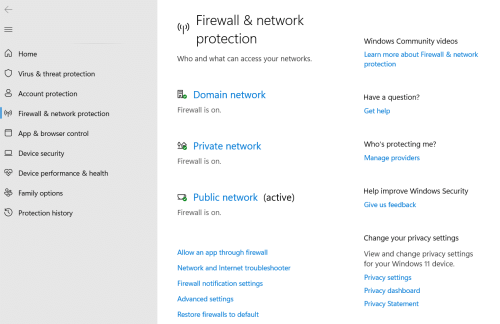
First, run a full scan to remove viruses or malware infections. Then, uninstall or disable your anti-virus. After that, check to see if the issue has been resolved.
In addition, disable VPNs or proxies that may be hindering your login module.
Solution #3: Reset Network Devices or Use an Ethernet Cable
Your router wireless connection or network device may be responsible for why WoW won’t connect to the server properly. When this happens, the game loses connection.
If you continue to receive error messages, optimize network connections to avoid network latency. You can do this first by restarting your modem.

To restart your network, follow these steps:
- Remove your modem and your wireless router from the power outlet.
- Wait for 60 seconds. This is to allow your modem and your wireless router to cool down.
- Reconnect the network devices and wait until the indicator lights return to normal.
- Check your internet connection by opening WoW and connecting to your server.
Solution #4: Set the Maximum Background FPS to 30
According to our resident World of Warcraft gamers, this is one of the most active fixes. All you have to do is find the settings Set Max Background FPS to 30.
How to Adjust the Background FPS to 30 FPS
- While still in the World of Warcraft game, click on the system to go to game settings.
- Click on the Advanced tab, find advanced options, then the Set Max Background FPS slider to 30FPS.
- Click Ok to save and apply the changes.
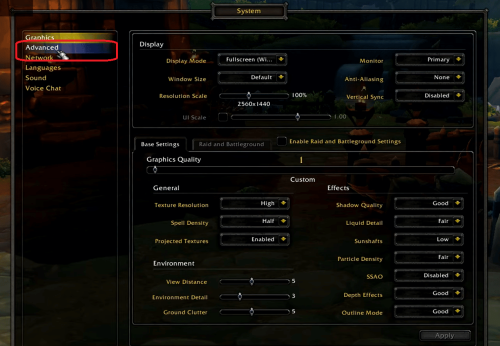
After applying this fix, go back to the game to see if the error message is cleared. If you do not see it again when you have resolved the issue.
Solution #5: Decrease the Max Foreground FPS
If the above solutions do not work, you can lower the maximum frame rate. This should also be around 30.
How to Adjust the Foreground FPS on WoW
- To adjust the current value of foreground FPS, click on the ESC button. This will open up the main menu.
- Click System.
- Click on Advanced.
- Move the max foreground FPS to around 30.
Solution #6: Reset Your User Interface
If you play WoW on Windows or Mac, you can reset your user interface on WoW to ensure that your files and addons are not corrupt.
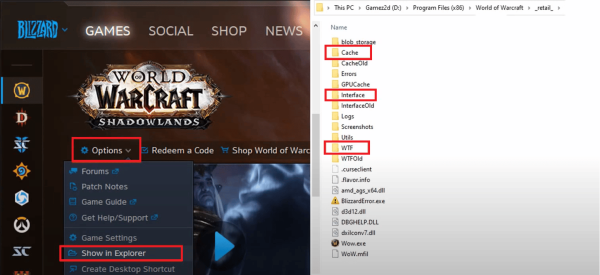
How Do I Reset the User Interface?
- Logout of World of Warcraft.
- From the Battle.net app, go to options then select Show in Explorer.
- Open the World of Warcraft folder.
- Rename the cache, interface, and Wtd folders.
- Restart the game and re-login to effect the changes and see if the error has disappeared.
Solution #7: Log Out From Your Battle.net Account
To resolve this issue, you can also try to Logout your Battle.net account. This might be the reason. After you log out, you can relogin, then check the game menu to see if the issue has been fixed.
Solution #8: Update Your Network Drivers
Another reason why your World of Warcraft game might be disconnected from the server outdated drivers.
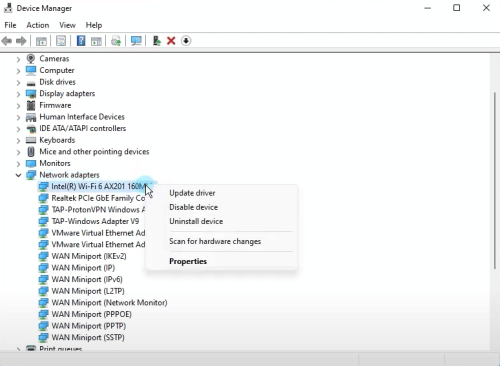
This will result in a connection issue and the error code will definitely pop after this, and you will be disconnected from Warcraft servers. Therefore, make necessary network and firmware updates to address the error.
Solution #9: Flush the DNS and Update Your IP Address
DNS and IP problems can make you receive error notifications, such as the WOW51900319. Therefore, you can flush DNS and renew your IP to solve any software or network conflicts.
Here is how to go about it:
- Press the Windows logo key on your keyboard and then type cmd. Right-click on the command prompt when it pops up as a result, and then select Run as Administrator.
- After this, you will be prompted to grant permission. Click YES to run the command prompt.
- Type the following command line on your keyboard:
“ipconfig/flush DNS”
- Press enter.
To Update IP
1. Press the Windows logo key on your keyboard and then type cmd. Right-click on the command prompt and run as administrator.
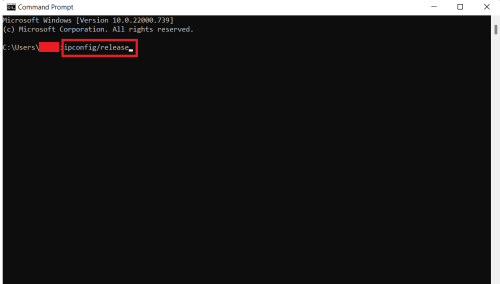
2. Click Yes to run command prompt.
3. Type the following command line:
“ipconfig/release”
4. Hit enter.
5. After, press ipconfig/renew.
Solution #10: Edit Configuration Files
The best way to edit your network configuration files is to open up the config.wtf file in Notepad, WordPad, or any other text editor. Ensure that a line in the file sets the realm your client defaults to. Also, you can delete the line and ask the game to have you select another realm.
Solution #11: Try Using a VPN
Another way to avoid being disconnected from the sever is to make use of a virtual proxy network. You can download reliable VPNs [1] such as Windscribe, etc.
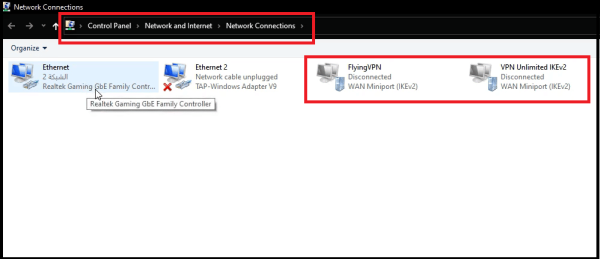
Solution #12: Disable the Killer Control Center if You Have it Installed
Another thing that causes World of Warcraft disconnection issues is if the killer controller center is active. The best way to go about this is to disable it:
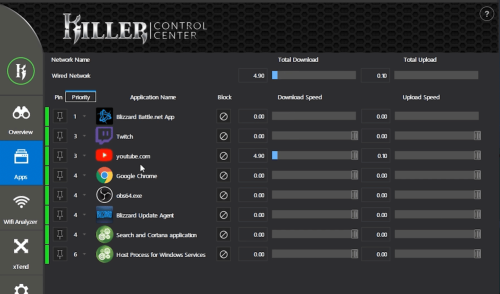
- Open Taskbar then make a right click.
- Select Task Manager, and find the Startup tab.
- Navigate through to find Killer Control Center.
- After this, right-click on it and Disable it from Startup.
Solution #13: Reset Winsock
If you get the error notification, you can do the following to reset Winsock:
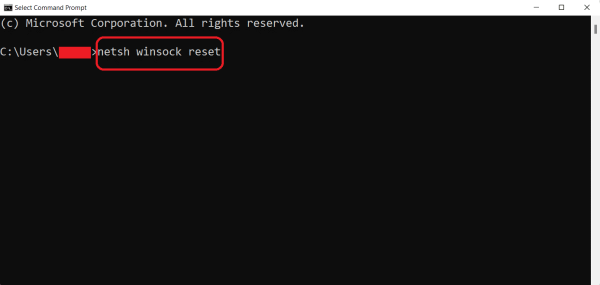
- Locate and press the Windows key on your keyboard
- Once you click this, a start search box will appear. Type in cmd.
- The cmd application installed on your PC will appear.
- Right-click on the cmd
- Navigate through to run as administrator, then click to continue
- The command prompt script interface will appear if you do this correctly.
- Type netsh winsock reset in the script interface, followed by the Enter key.
- To exit cmd type exit into the script interface, followed by the Enter key.
FAQ
How can I clear the cache on WoW?
To clear the cache on your WoW, go to a public folder, click on games, and then World of Warcraft (WoW). Delete the cache and wtf folders. Exit and continue playing your game.
Conclusion
The WoW disconnected from server error can occur due to complex game connections and other several reasons. You can optimize network connections, reset the Winsock settings, update your network driver, and performing a security scan, among other solutions our experts have shared in this guide.