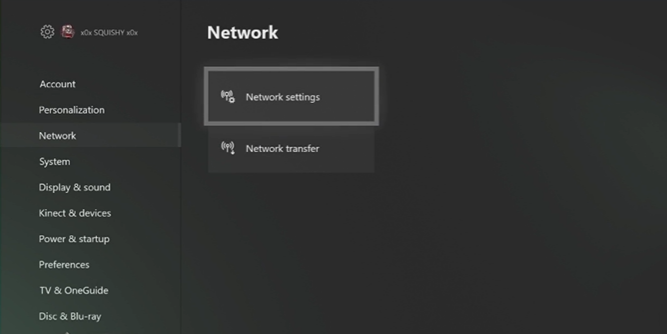If you want to improve your gaming experience on Spectrum, one of the best things you can do is port forward.
In this article, our seasoned gamers show you how to port forward on Spectrum for a seamless and uninterrupted gameplay.
How to Port Forward on Spectrum
As with all routers, Spectrum has a built-in NAT (Network Address Translation) firewall that allows or stops network traffic.
For your apps to work, they need to communicate to their servers on the internet. But the problem of a strict firewall can be solved by turning on ports on a Spectrum router.
To port forward on Spectrum, you’ll need a device with a static IP address and the application’s ports.
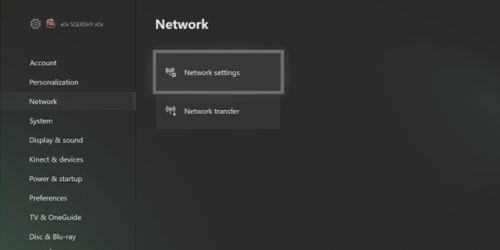
Static IP [1] makes sure that even if the router restarts, external networks can still communicate to the right device. First, you need to give your device a static IP address.
Open the settings on your device and look for the MAC address (LAN or wireless, according to your choice).
- Use a web browser to open Spectrum's admin panel. Use the login information on the back of the router or look in the manual.
- Go to the section about DHCP.
- Enter an IP address that is in the DHCP range and your device's MAC address.
- Save the settings.
- For the changes to take effect, you need to restart the device. Your device will now always get assigned that IP address when it connects to the router.
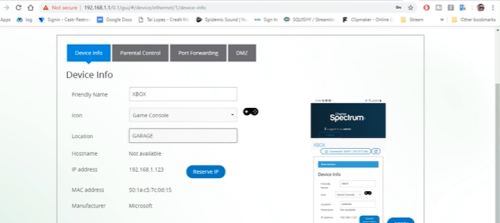
The next step is to forward the ports. Search for the application’s ports online and write them down.
- Go to the Firewall section in the admin panel of your router.
- Click on Port Forwarding.
- Add a new rule to the port forwarding table.
- Enter the static IP address of the device and the ports you want to open. Fill in all of the TCP and UDP ports in the appropriate fields.
- Save your settings when you are done filling in all the relevant fields.