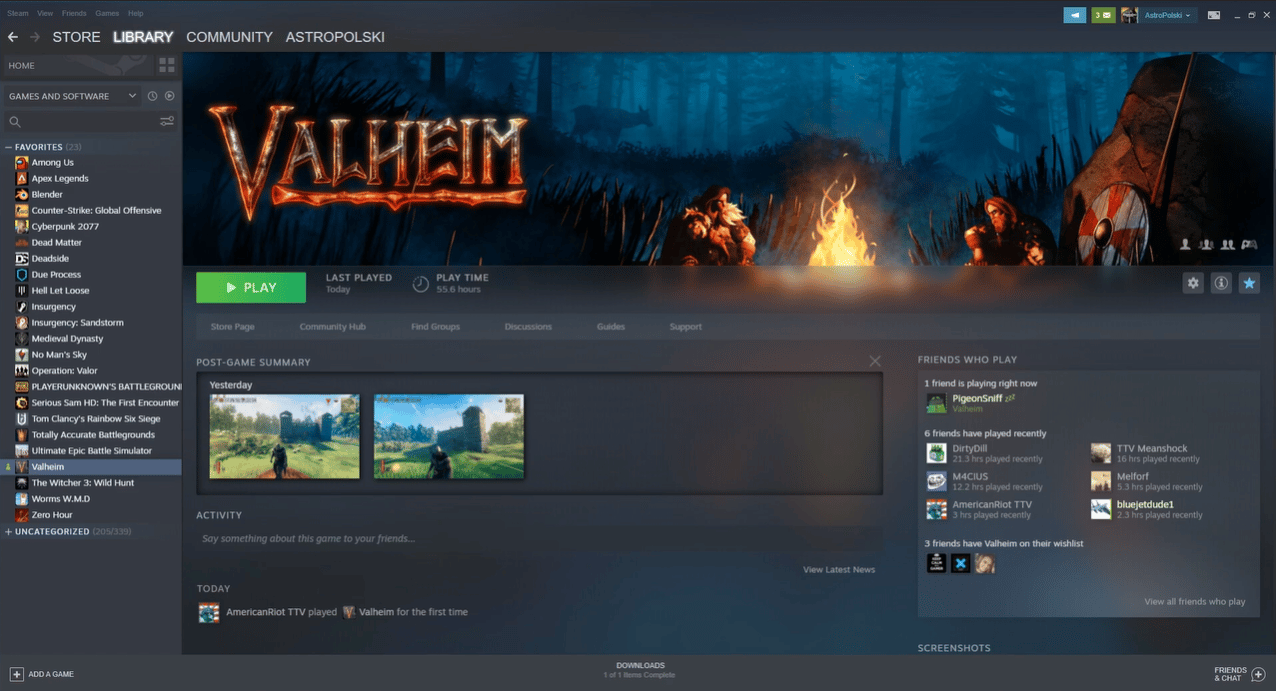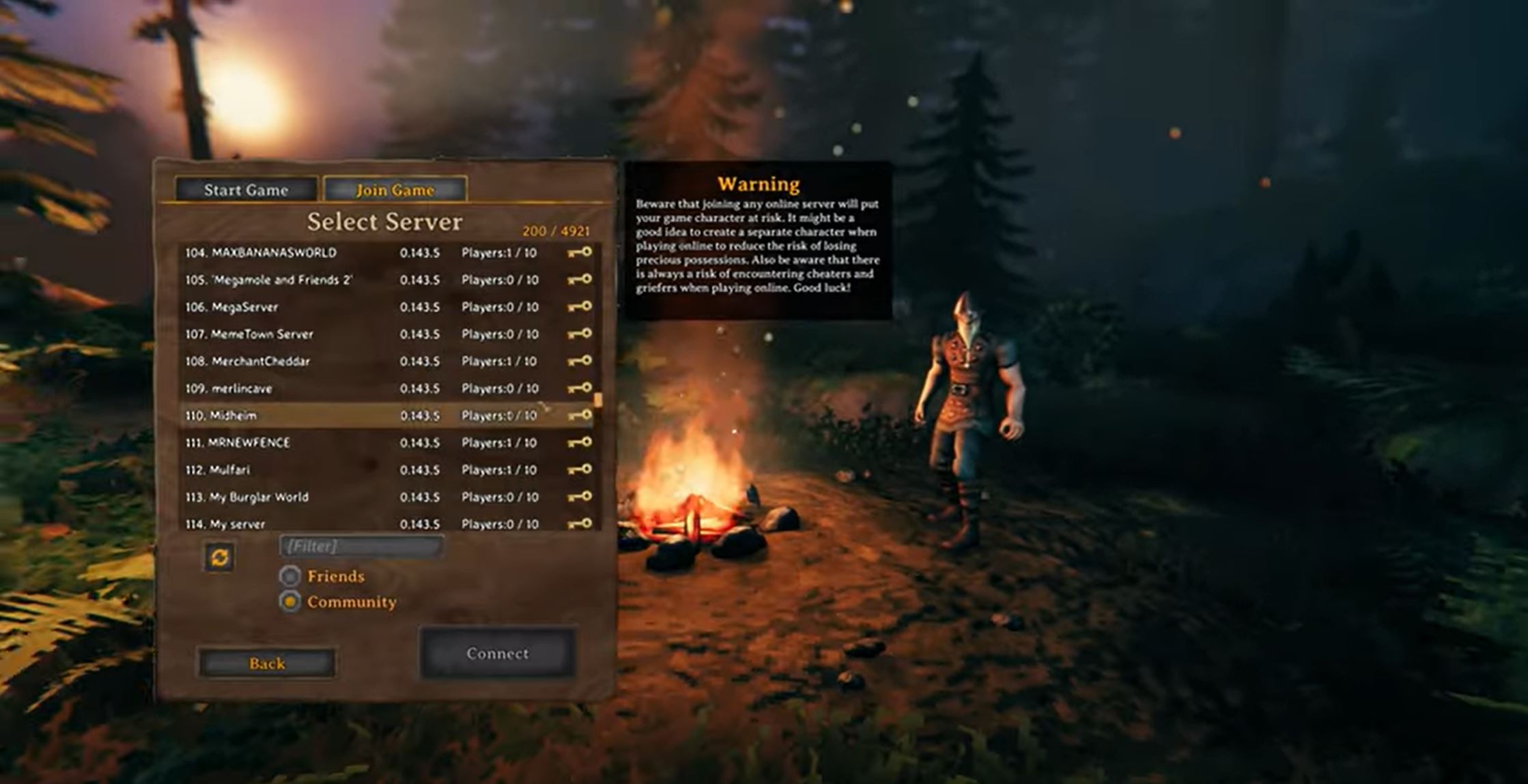The Valheim online video game allows up to 10 players in a multiplayer community environment, but there are times that servers won’t show up on the community list. This can be frustrating and time-consuming for your gameplay, but fortunately it can be remedied in a few steps.
Our resident gamers share their surefire tips to the Valheim server not showing up error in this guide.
Step #1: Select Community Server
Users host the Valheim servers on dedicated servers, which form a gaming community. For this reason, it is important to choose a community server.
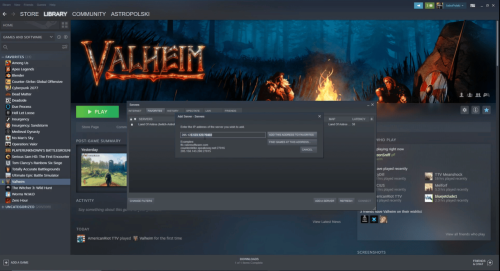
The reason is that it allows other users to find you. If you do not, you will run into the “server not showing” up error, which will make it difficult for you to locate the Valheim server of your friends. Aside from this, ensure to type in the correct name and play your game on the same dedicated server.
Step #2: Restart the Game
Sometimes, after selecting a community server, this error may persist. Here, you may need to restart the game to avoid encountering another Valheim server error.
After doing this, you can search for the server option again. Restarting will help refresh the game and clear all existing cache.
Step #3: Edit Steam Settings
This is the next step to do to fix the issues involving the dedicated server not showing up. To edit your settings, follow the steps below:
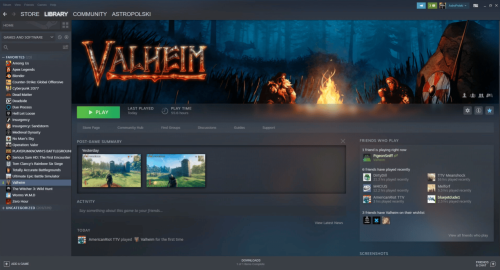
- Open the Steam app
- You can open the Steam server browser by clicking the View menu on the top left.
- Click on the servers option under the Favorites tab.
- Enter the dedicated server’s IP address.
- Choose the dedicated server, click Connect and enter your password.
Step #4: Update Your Network Adapter Driver
You may experience this error because your network driver is outdated. Therefore, you will need to update the network adapter driver. To do this:
- Go to Device Manager by clicking Win + R.
- Type in devmgmt.msc, and click OK.
- Navigate to the Network adapters category.
- Right-click on the driver you are using and choose Update.
- To continue, click Search automatically for drivers.
- It will automatically download and install the latest driver for your network adapter.
Step #5: Edit Windows Firewall and Anti-Virus Settings
Another thing that may cause you to experience this error is if your Firewall is activated. Ensure you edit your Windows Defender Firewall to turn it off [1], as well as your antivirus settings. The error should disappear if the firewall is removed from impeding your game to start.
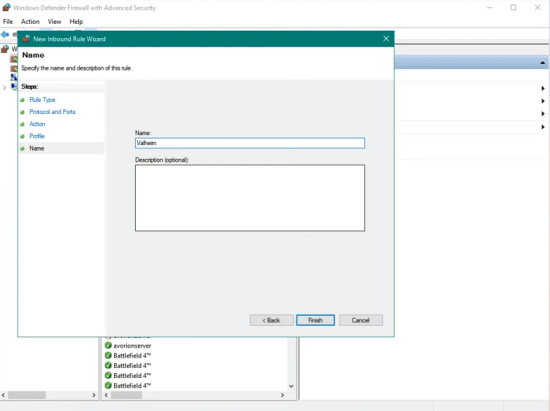
Step #6: Update the Network Adapter Driver Manually
If the Valheim dedicated server is still not showing up, you may need to manually update the network adapter driver. If you have a hang of how computer hardware works, you can do the updating yourself. You can do this by visiting the official website of your motherboard manufacturer.
They put the drivers on the support page, so you can download them from there. Ensure you download the latest driver installer and one that suits your operating system to meet the minimum PC requirements of the Valheim server.
Step #7: Try Manually Connecting the Server
To manually connect to Valheim dedicated servers, you can follow these steps:
- Copy the IP of your server from “settings” to “status”
- Open Valheim
- Click JOIN at the bottom of the server list. You will see a button tagged “JOIN IP”
- Use the port with 0 at the end
- You are successfully connected to the Valheim dedicated server.
Conclusion
Of a surety, this guide will help you solve issues involving a Valheim server not showing up. Ensure you follow the steps provided above for proper troubleshooting and keep your settings up to date. Enjoy your adventure!