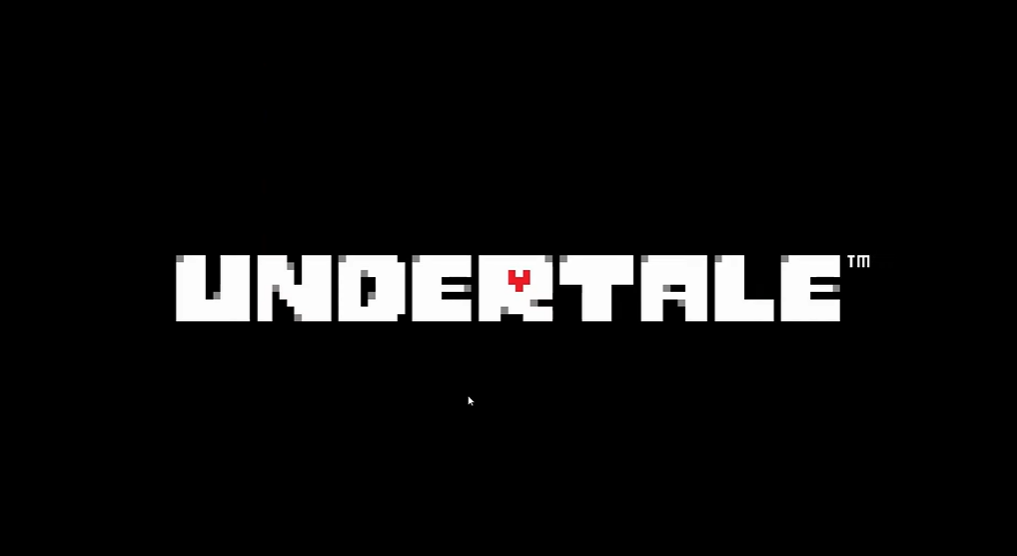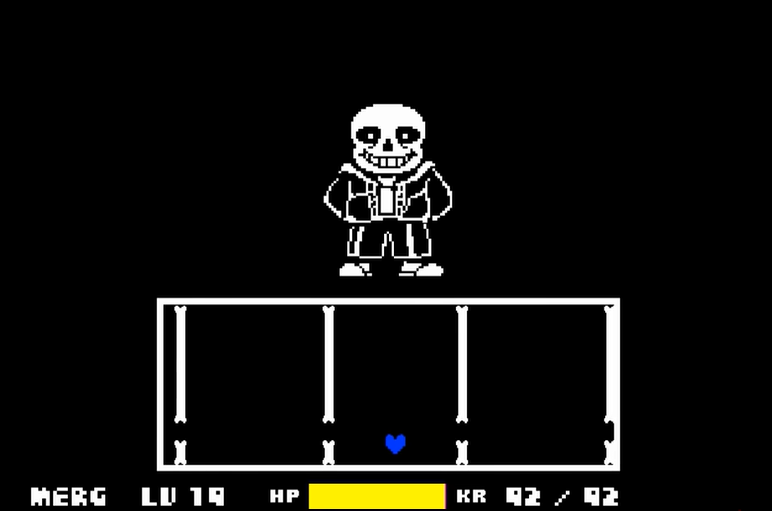If you’re a fan of the popular video game Undertale, you might be wondering how to make it fullscreen. Luckily, you can do it. Here’s a quick guide on how to get started.
How to Make the Game Fullscreen
Playing an RPG game like Undertale in fullscreen mode provides the finest experience imaginable. Many players have been experiencing fullscreen mode troubles since the game’s release, as Undertale is locked in windowed mode by default.
As a result, because most of the screen space is not being used, players are unable to get the most out of their gaming monitor.

When you launch Undertale on your gaming machine, you’ll find that the maximize button, which allows you to enlarge the application, is grayed off. Fortunately, we’ve included several alternate techniques for making Undertale fullscreen [1] below.
Press the F4 Key
Undertale, like other video games, relies on keybinds to customize the experience to your preferences. F4 enables a fullscreen mode in Undertale and is one of these keybindings.
This key is located on the top row of the keyboard. It should be noted that this strategy only works on Windows computers.
Press the Alt and Enter Keys Simultaneously
The keyboard shortcut Alt+Enter is most commonly used to switch the application to full-screen mode. To activate this keyboard shortcut, press and hold either Alt key, and while continuing to hold, press Enter.
Undertale will then go into fullscreen mode. This method, like the last one, is only compatible with Windows operating systems.
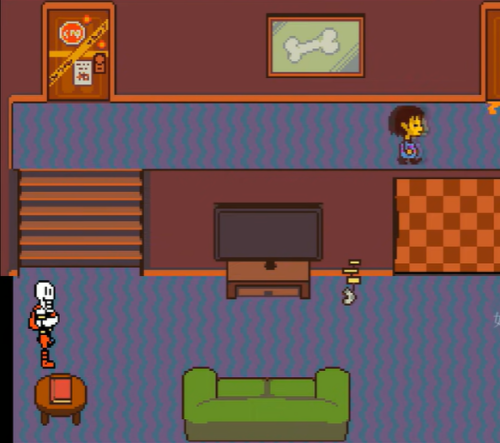
Press the FN and F4 Keys
The FN and F4 key combination on a Mac is commonly used to convert apps from a tiny screen to full-screen mode. To enter the fullscreen mode, concurrently press the FN+F4 buttons on your Mac keyboard while playing Undertale.
The FN key is positioned in the bottom row of Mac computers, while the F4 button is located in the top row.