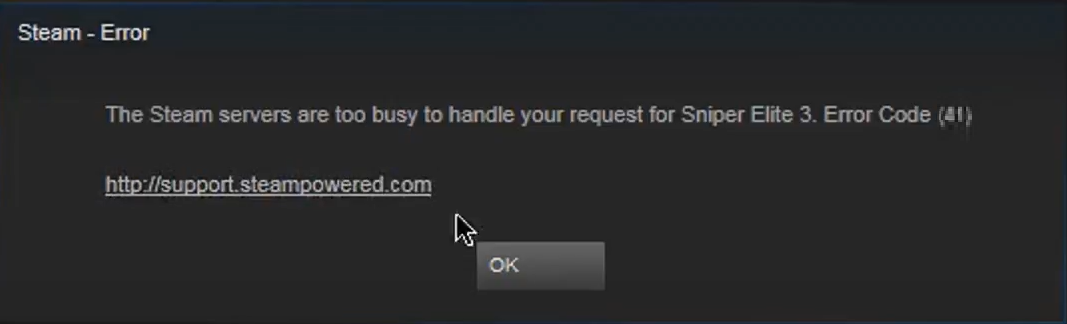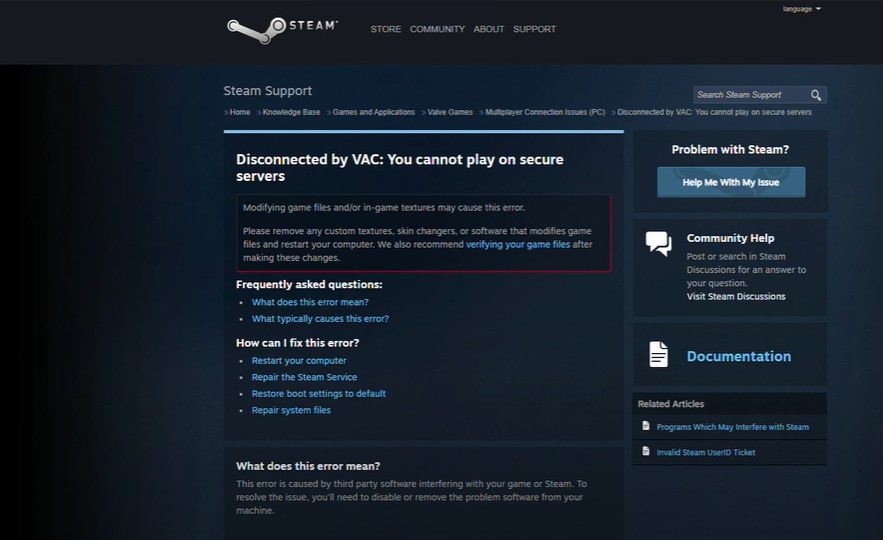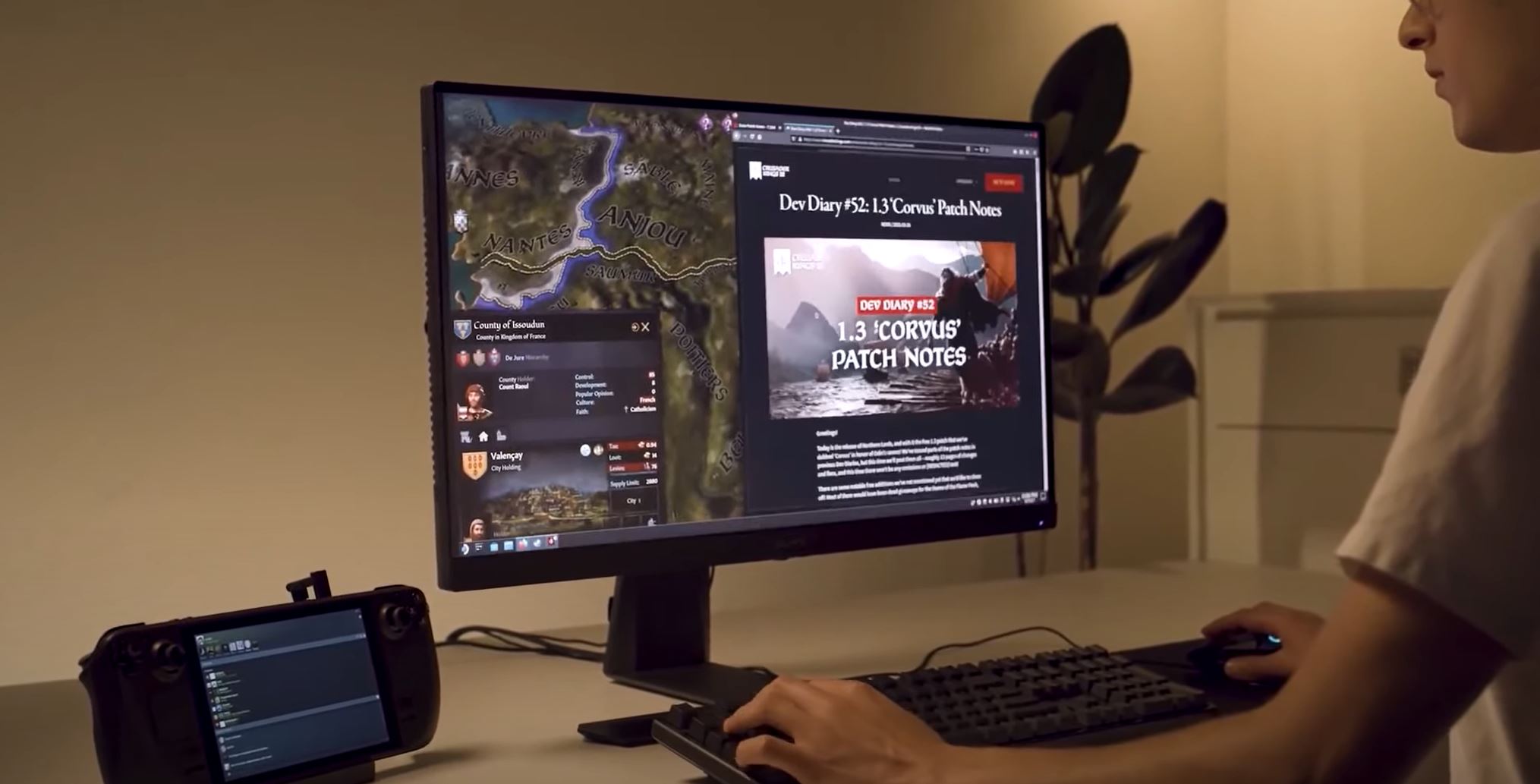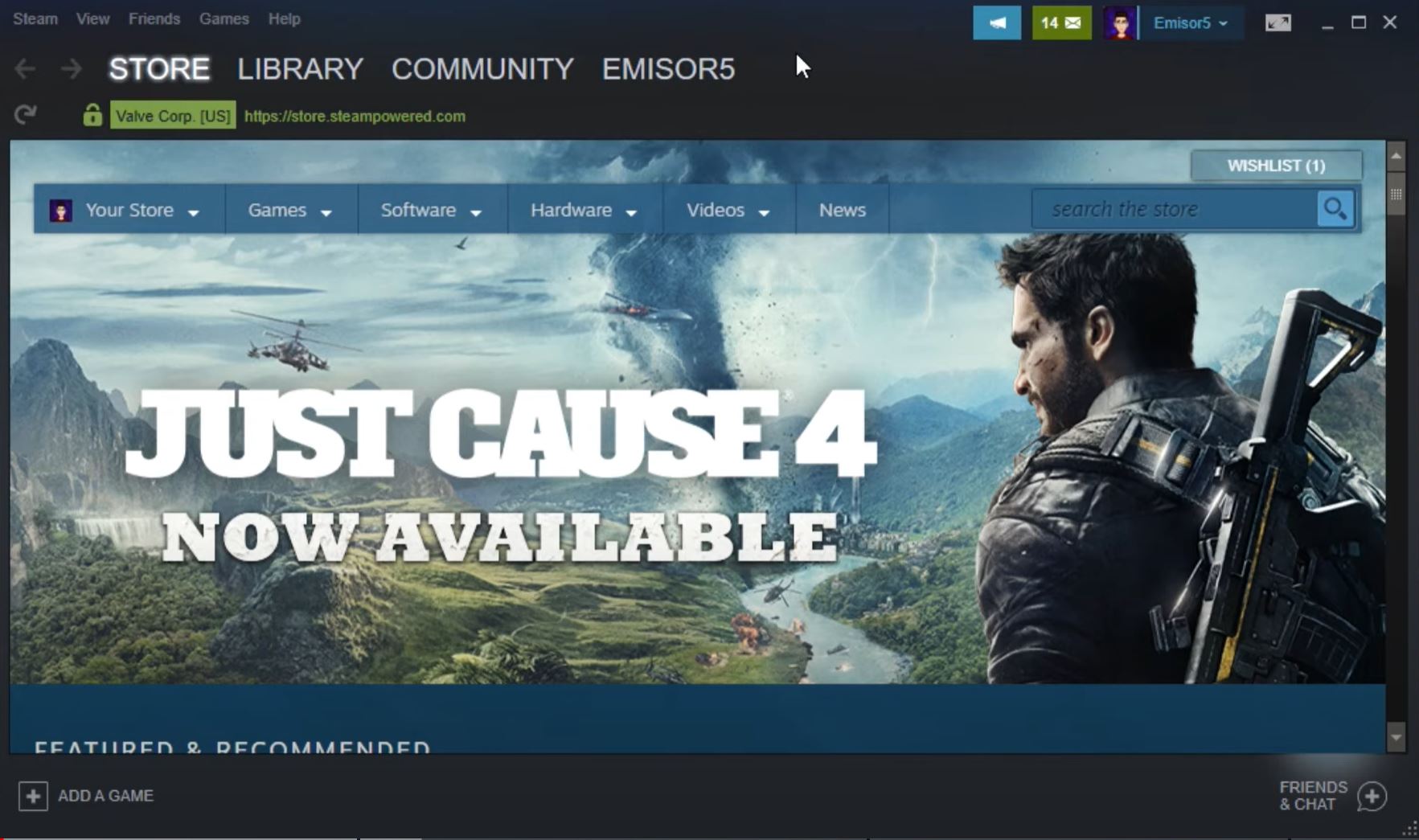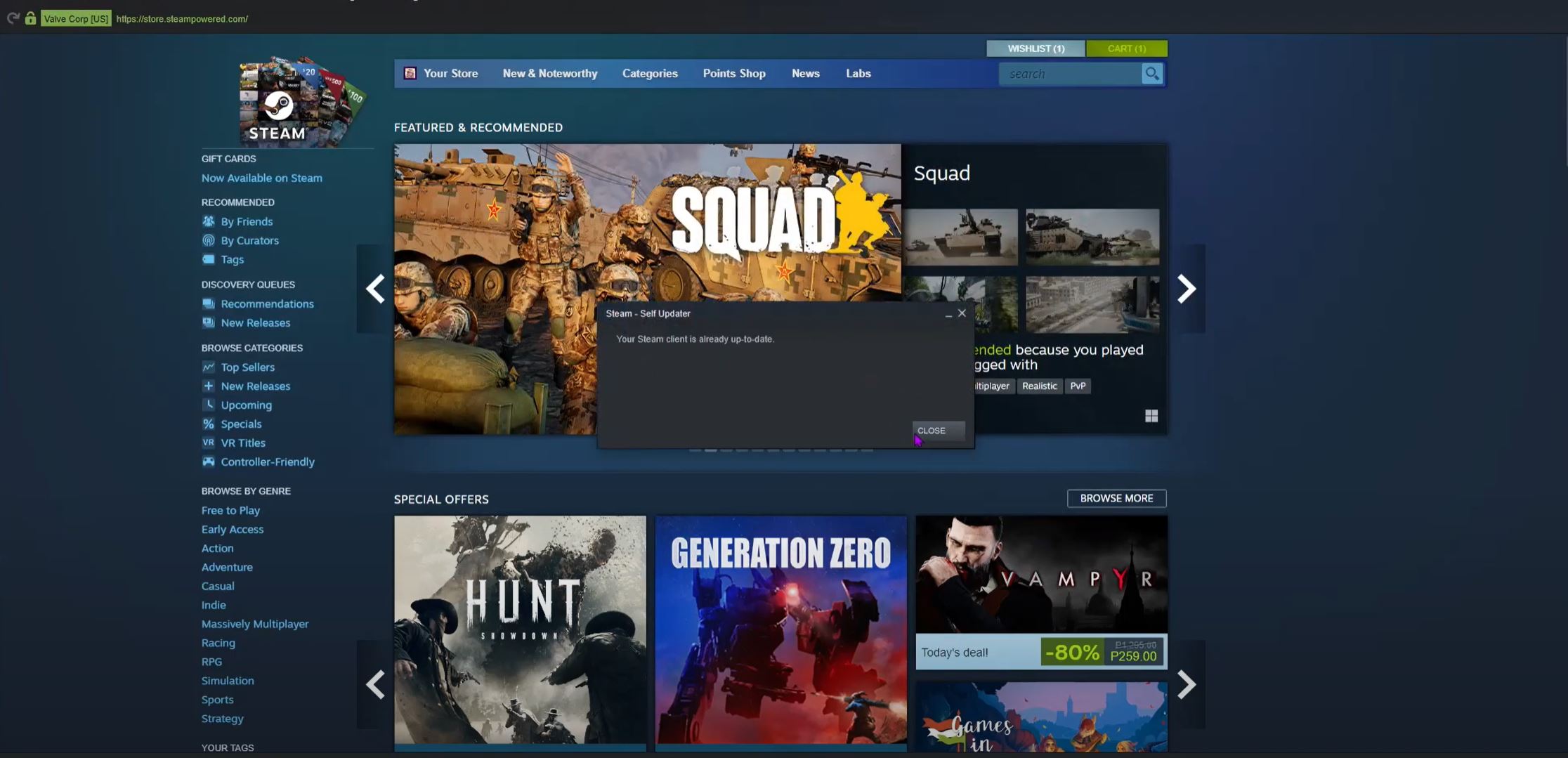Have you ever encountered the Steam error message “The Steam Servers Are Too Busy to Handle Your Request 41”? It can be a frustrating experience, especially if you’re in the middle of playing a game or trying to download a game.
This error usually occurs when the Steam servers can’t handle the number of requests it is receiving due to a number of different factors, such as a high load of users on the servers, a slow internet connection, or a problem with your computer’s hardware.
To avoid seeing this error again, here are our team’s tips:
The Steam Servers Are Too Busy to Handle Your Request 41 Error: 3 Surefire Fixes
While this error can be attributed to the influx of users, it can sometimes be blamed on the business of Steam servers.
But when the error appears on a regular basis, the problem can often be resolved without waiting for Steam servers to become available again. Here are a few workarounds you should do:
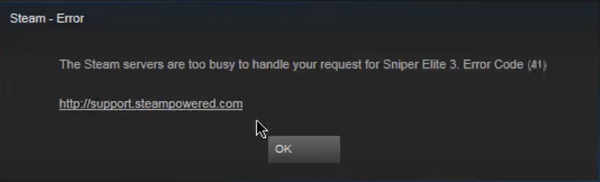
Fix #1: Turn Off Your Antivirus Software
- Turn off your antivirus software. It should be noted that the process differs depending on the antivirus. However, most of them can be turned off by right-clicking their icon in the system tray (lower right corner of your screen) and selecting the appropriate option.
- If you use Windows 10, you must disable Windows Defender if you do not have another antivirus installed. Right-click the shield icon in the taskbar and select Open.
- You can also access the Settings app by clicking the Start menu button and then the gear icon just above the Start menu button. Navigate to the Windows Security tab after opening the Update and Security section. Click the Open Windows Defender Security Center button at the top of the window.
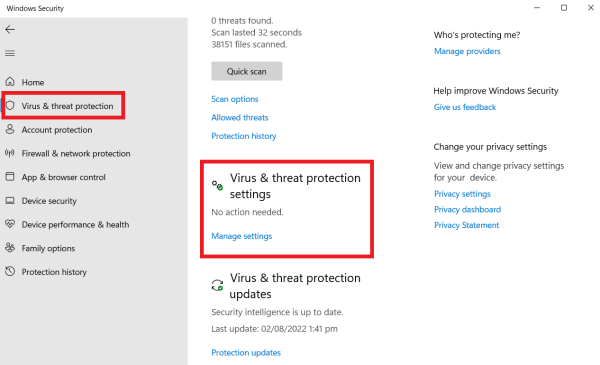
- To disable Defender, open Windows Defender Security Center, click on the shield icon below the home button, open Virus & threat protection settings, and turn off Real-time protection and Cloud-based protection.
- Turn off the Check apps and files option by navigating to the browser icon (second from the top of the right-side menu).
- This will turn off Defender while you play the game. Remember to use revert to easily undo any changes you've made during these steps. Check to see if the error still appears when you launch a Steam game.
Fix #2: Disable Game Mode in Windows 10
- To access the Game bar, press the Windows Key + G key combination.
- If this button combination yields no results, you can access the Settings app by clicking the Start menu button and then the gear icon just above the Start menu button. Navigate to the Game bar tab by clicking to open the Gaming section.
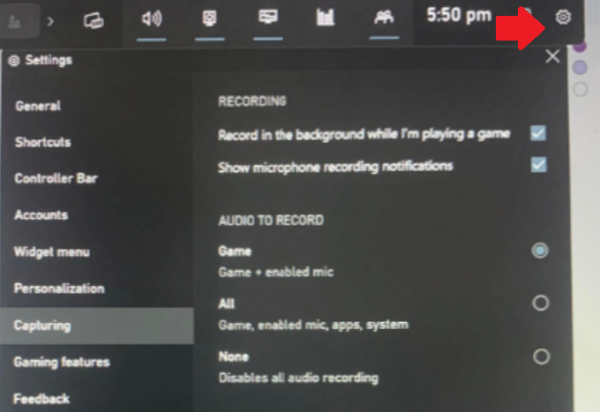
- Make sure the "Record game clips, screenshots, and broadcast using Game bar" slider is turned on.
- Check to see if the "Open Game Bar" shortcut is set to Win + G. If it has been changed, you should use that key combination instead.
- When the Game bar window opens, look for the button at the very bottom with the text Turn Game Mode on in the middle. Click on it to disable it, and then check to see if you can now play your Steam game.
Fix #3: Set Specific Steam Launch Options
- Open Steam by double-clicking its desktop shortcut or searching for it in the Start menu. Users of Windows 10 can also use Cortana to find it, which can be found next to the Start menu, depending on how your PC is configured.
- Navigate to the Library tab in the Steam client and look for the game causing the problems in the list of games you own in your library.
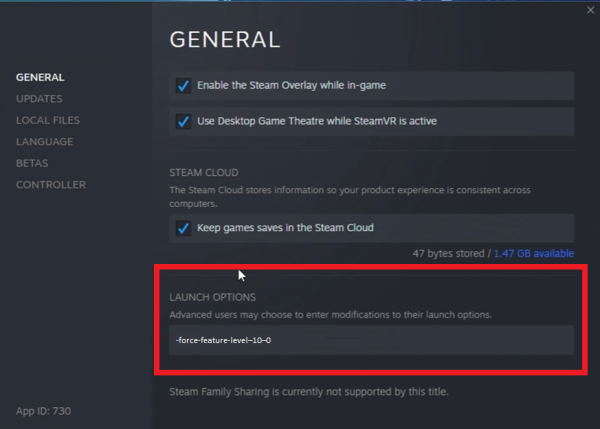
- Select Properties from the context menu that appears when you right-click on the game's entry in the list. Stay in the Properties window's General tab and click the Set launch options button.
- In the Launch Options window, enter "safemode, fullscreen = 0" and press Enter. If there were any previous launch options in the window, make sure to separate them with a comma. Check to see if the error 41 persists when you run the problematic game.
- The game will launch in a window, but maximizing it after it launches will restore it normally. You can also achieve the same effect by pressing Ctrl + Enter.
Conclusion
If you’re ever faced with the error message “The Steam Servers Are Too Busy to Handle Your Request 41”, there are a few things you can try to fix the issue.
Try disabling your antivirus and the Game Mode in Windows 10 [1], as well as setting specific Steam launch options. If the issue persists, you may need to contact Steam support for further assistance.