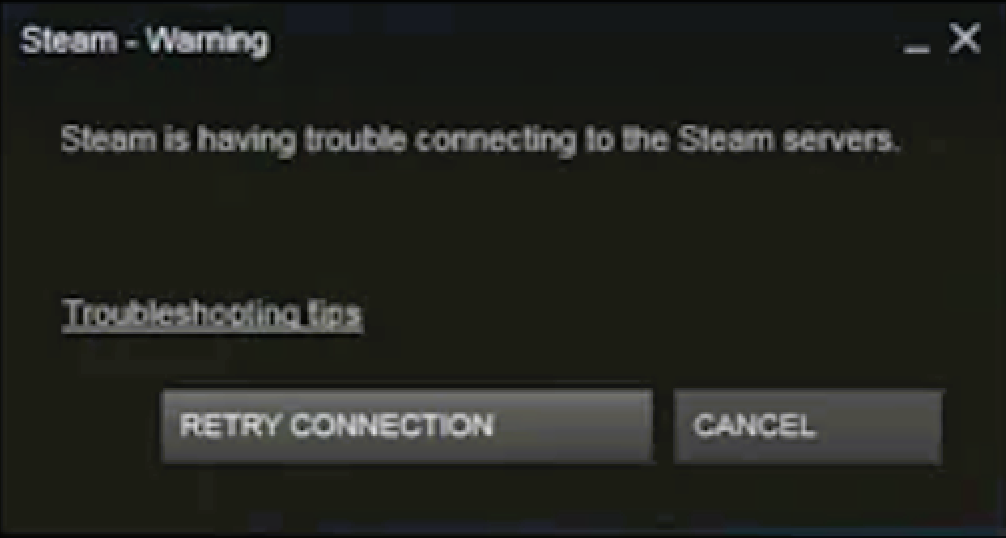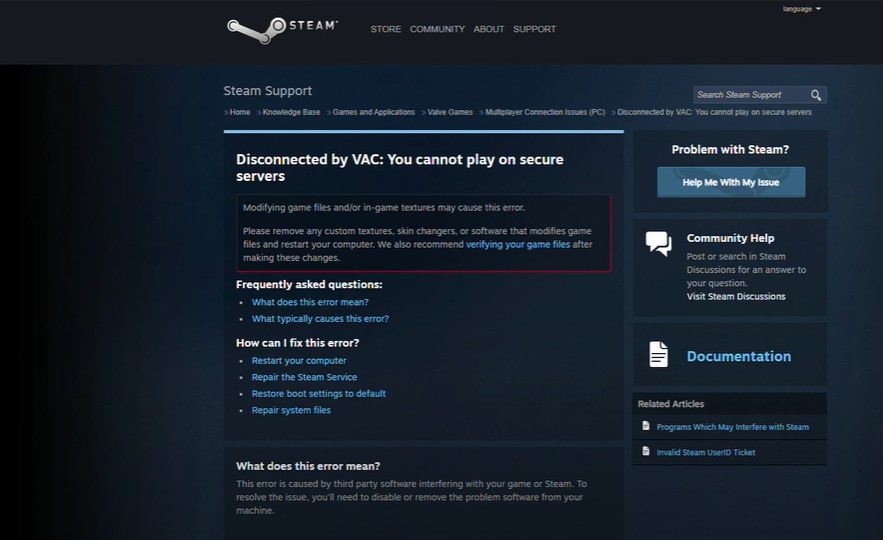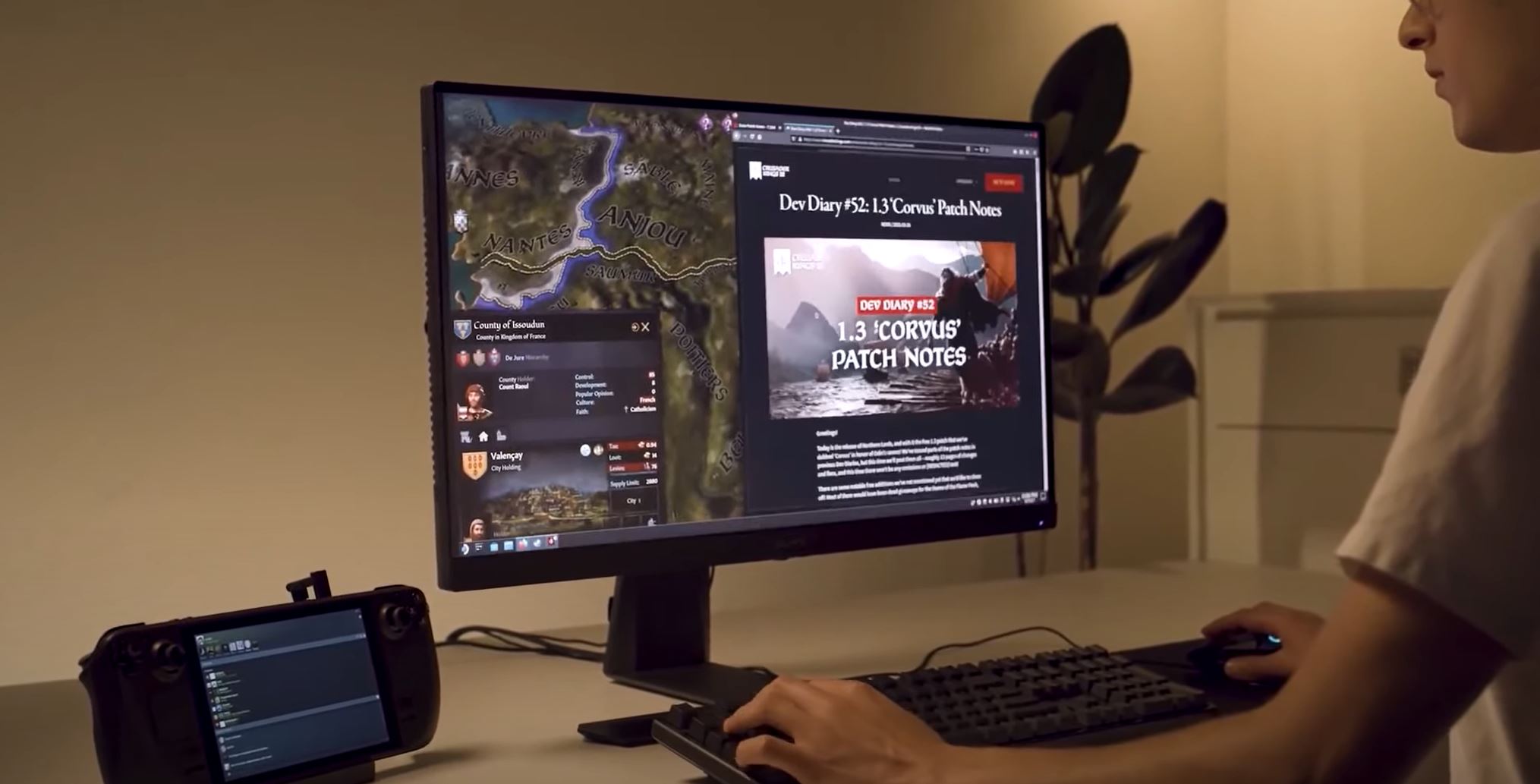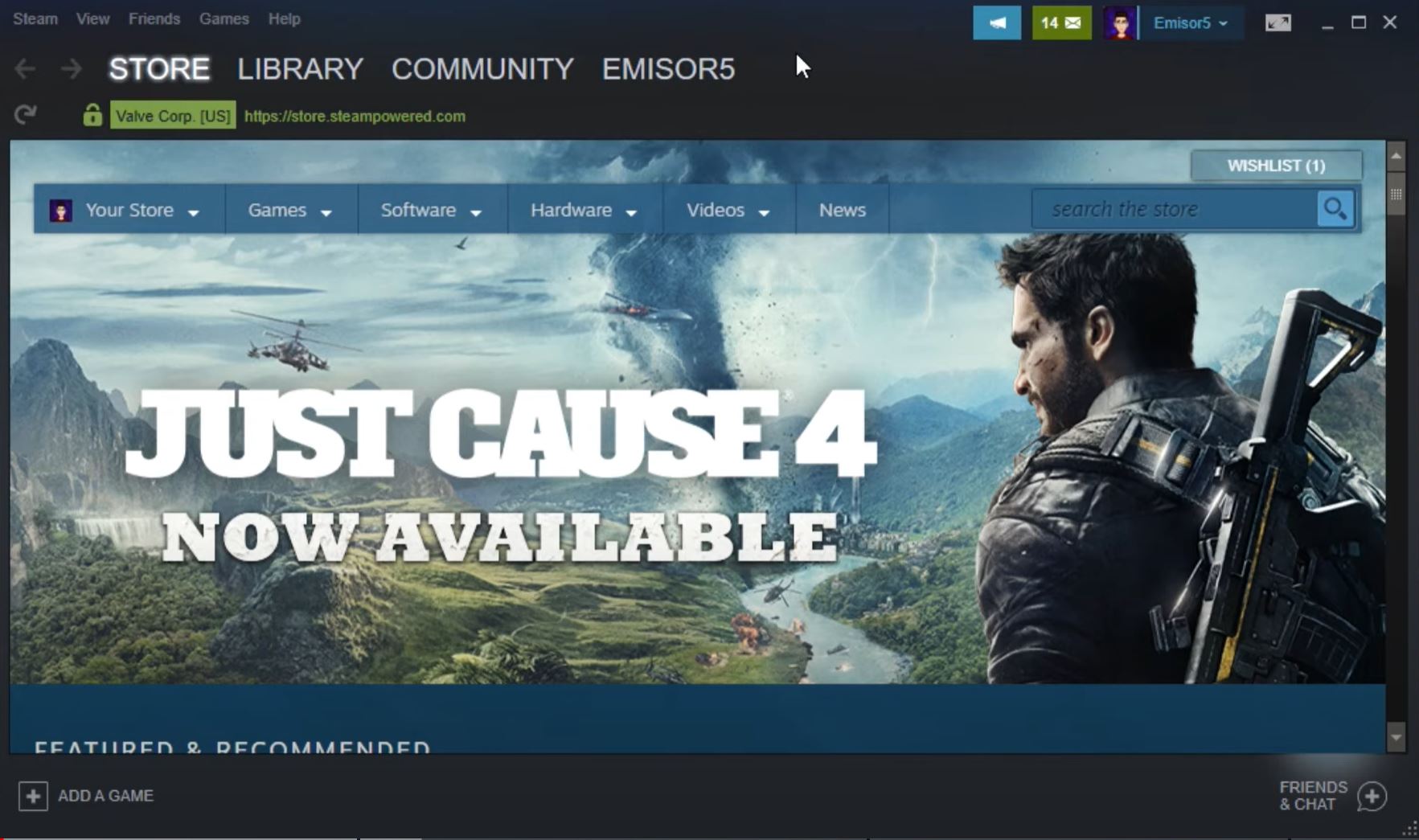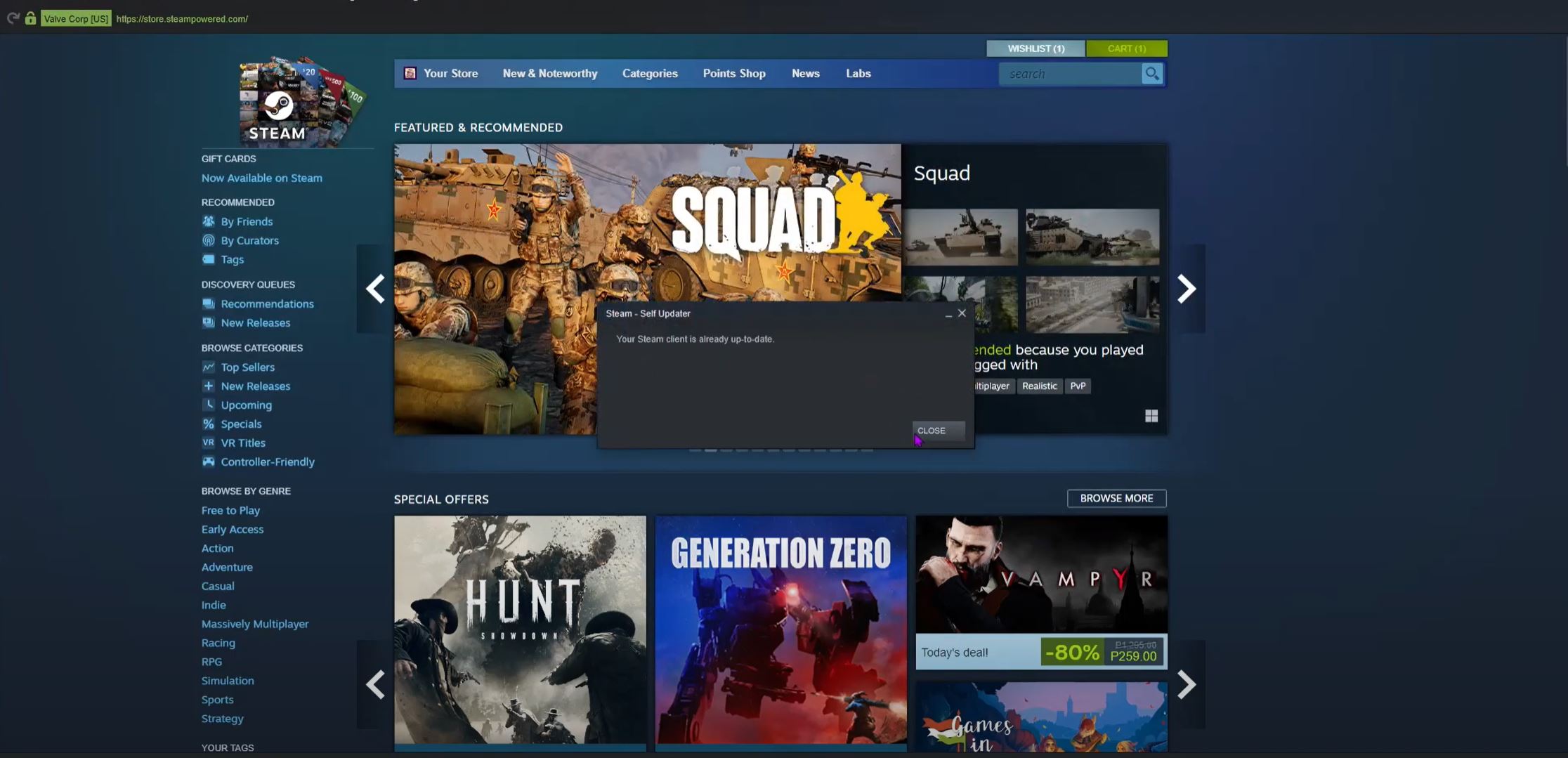Have you ever faced the “Steam is having trouble connecting to the Steam servers” issue while trying to play some of your favorite online games?
It’s one of the most annoying problems users can encounter, as it prevents them from playing their favorite games online and connecting with other players. Our team tried several methods to find solutions, and we outlined them in this guide:
How to Fix the Error "Steam is Having Trouble Connecting to the Steam Servers"
Here are a few steps you can take to try and fix the issue:
Fix #1: Reset Winsock Catalog
- Search for "Command Prompt" by typing it into the Start menu or using the search button next to it. Right-click the first entry that appears as a search result and choose the "Run as administrator" context menu option.
- You can also open the Run dialog box by pressing the Windows Logo Key + R key combination. To access Command Prompt as administrator, type "cmd" in the dialog box that appears and press Ctrl + Shift + Enter.
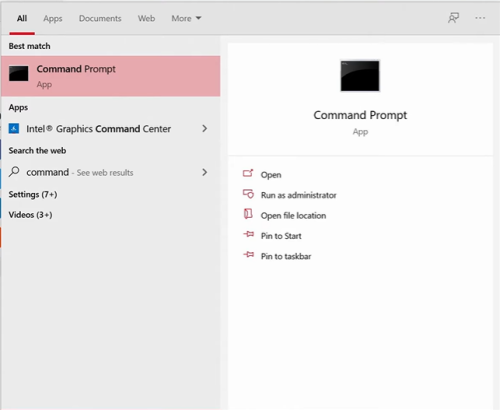
- Enter the following command into the window and press Enter after typing it. Wait for the message "Winsock reset completed successfully" or something similar to confirm that the method worked and that you did not make any mistakes while typing.
- Check to see if you are still experiencing issues with your Steam account.
Fix #2: Run Steam as an Administrator
- Locate the Steam shortcut or executable on your computer and open its properties by right-clicking its entry on the Desktop, the Start menu, or the Search results window and selecting Properties from the context menu that appears.
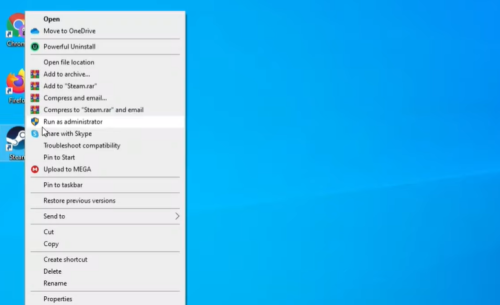
- In the Properties window, go to the Compatibility tab and check the box next to the Run this program as an administrator option before saving the changes by clicking Ok or Apply.
- Make sure to confirm any dialogs that may appear, which should prompt you to confirm the choice with admin privileges, and Steam should launch with admin privileges the next time you launch it. Open it by double-clicking its icon and restart the login process to see if the error persists.
Fix #3: Make a Special Exception for Steam Executables
- Open the Control Panel from the Start menu or by clicking the Search or Cortana buttons on the left side of your Windows taskbar (bottom left part of your screen).
- After opening the Control Panel, change the view to Large or Small icons and scroll to the bottom to access the Windows Defender Firewall.
- Click on Windows Defender Firewall and then select the Allow an app or feature through Windows Firewall option from the list of options on the left. A list of installed apps should appear on the screen.
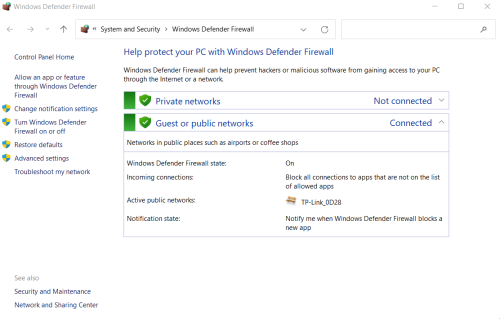
- Navigate to the folder where you installed Steam and select its main executable as well as any other executables in the folder.
- After launching Steam, click Ok and restart your computer before attempting to log in again.
Fix #4: Include a Launch Option in the Steam Executable
- Go to the Steam installation folder. If you did not make any changes during the installation process, the required folder should be Local Disk >> Program Files or Program Files (x86).
- However, if you already have a shortcut to the Steam program on your desktop, you can skip the step below.
- Locate the exe file in the main folder, right-click it, and select Create a Desktop Shortcut. Navigate to that shortcut, right-click it, and keep the Shortcut tab open.
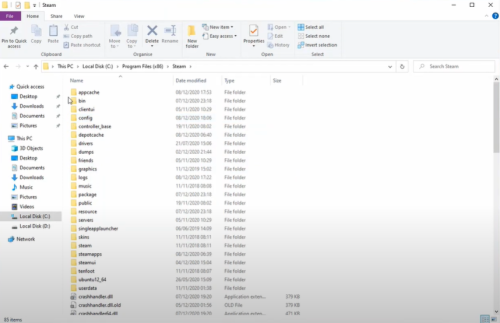
- Before clicking Ok, add a space after the last quotation mark and "-tcp" to the Target field. Check to see if the issue persists.
Fix #5: Reinstall Steam
- Before you do this, back up any library folders you want to keep on your computer and make a note of their locations so you can re-add them once Steam is reinstalled.
- Open the Control Panel by searching for it in the Start menu. If you are using Windows 10, you can also open settings by clicking on the gear icon.
- Select View as Category in the top right corner of the Control Panel and then click Uninstall a Program in the Programs section.
- Select View as Category in the top right corner of the Control Panel and then click Uninstall a Program in the Programs section.
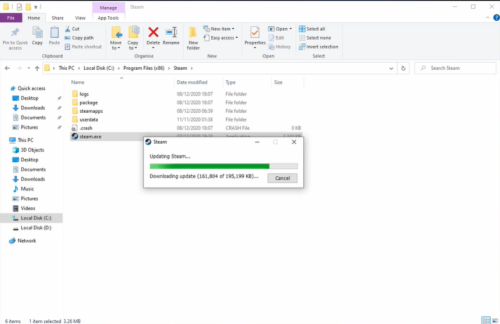
- If you're in the Settings app, click on Apps to view a list of all installed programs on your computer.
- Locate and click on the Steam entry in the list. Above the list, click the Uninstall button and confirm any dialog boxes that appear. Follow the on-screen instructions to uninstall Steam and restart your computer.
Conclusion
Steam is a great platform for online gaming, but it you can have trouble connecting to the Steam servers. To fix this immediately, you can try resetting the Winsock Catalog to creating a special exception for Steam executables in your firewall [1]. If none of these methods work, you can always try to reinstall Steam.