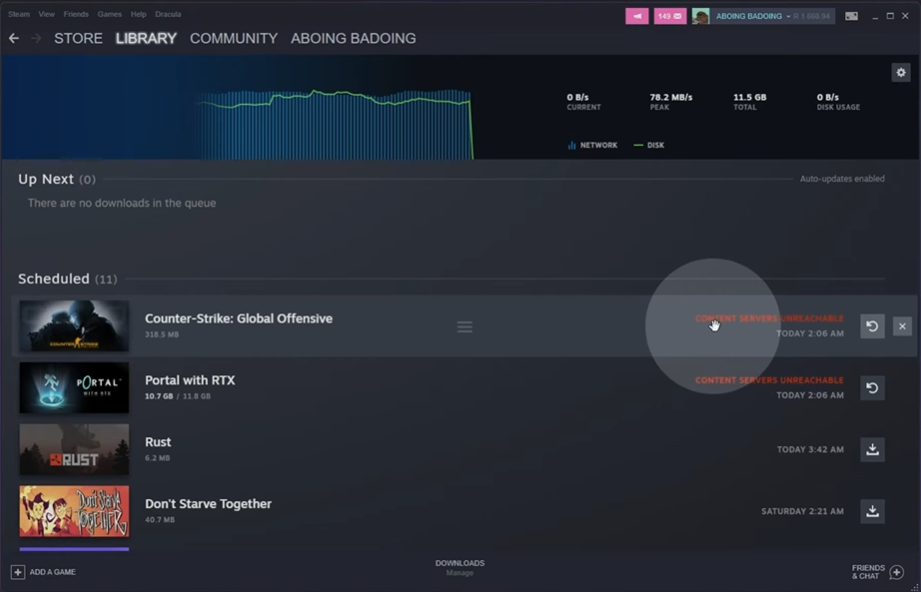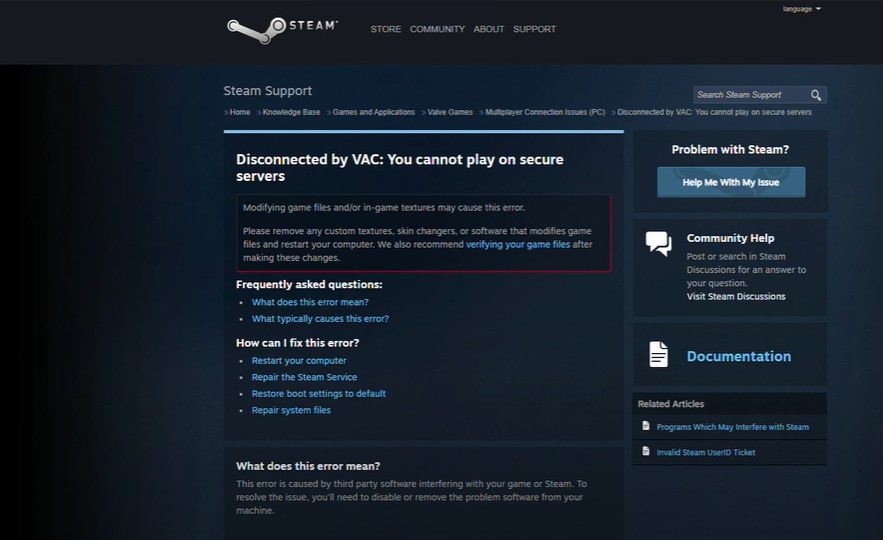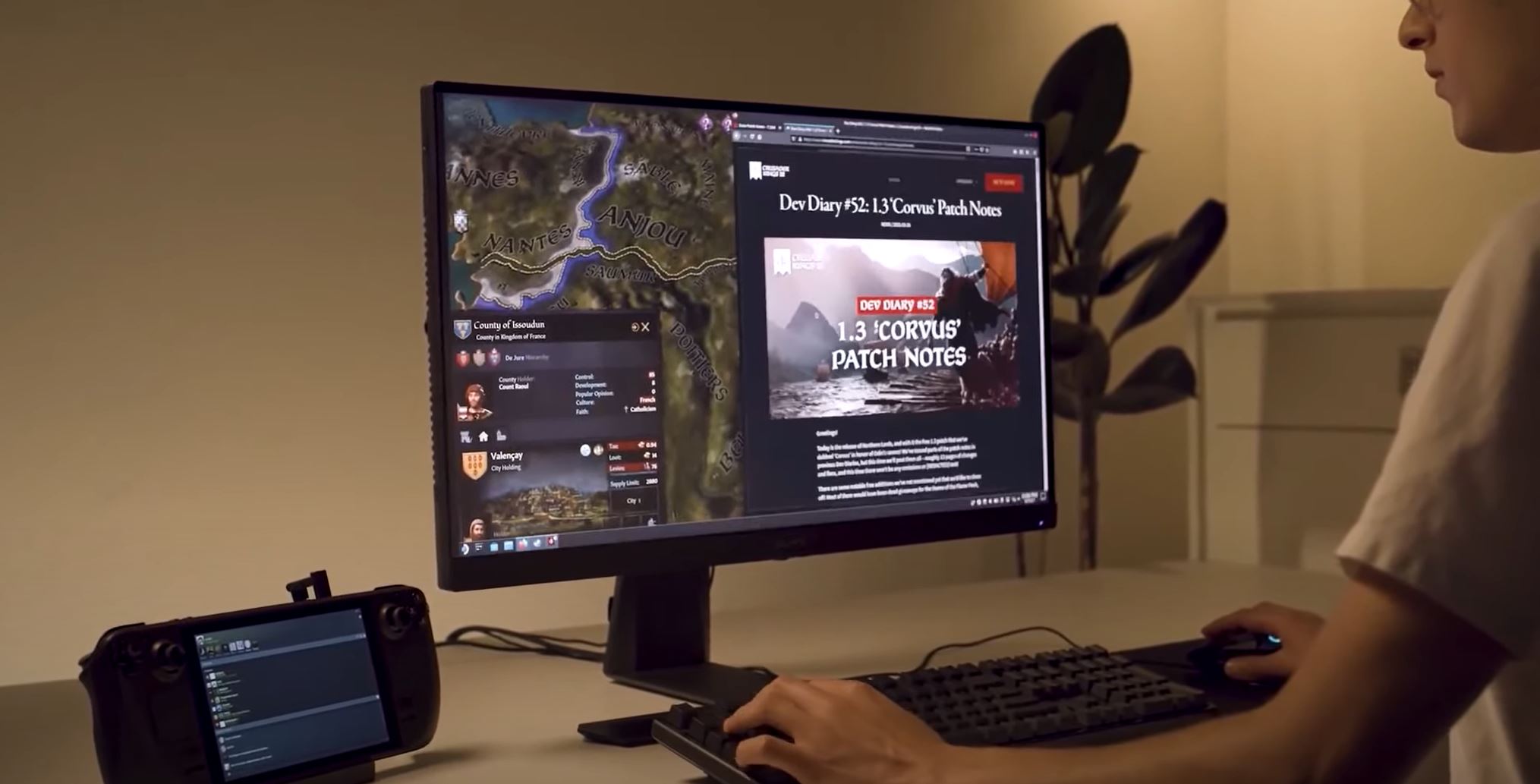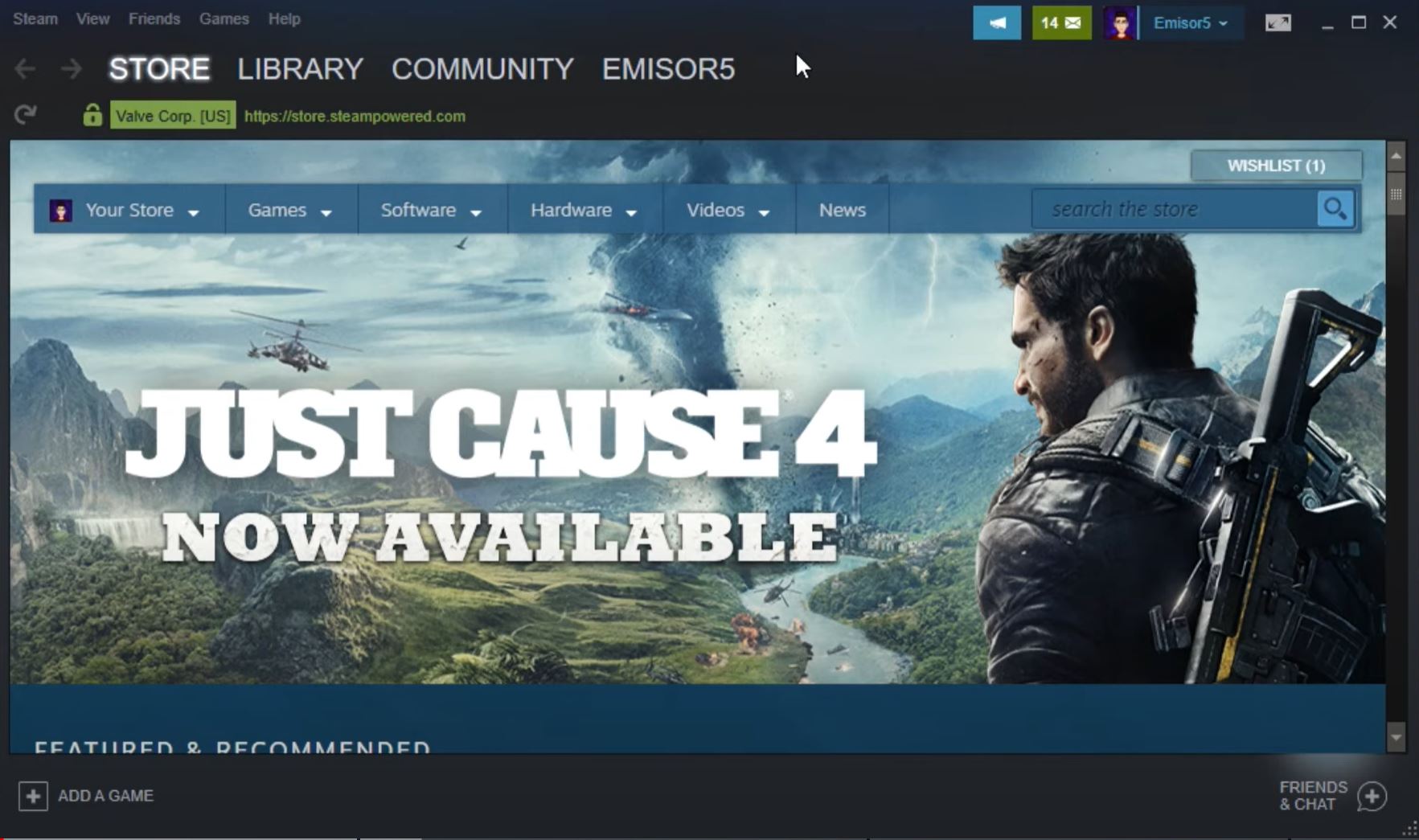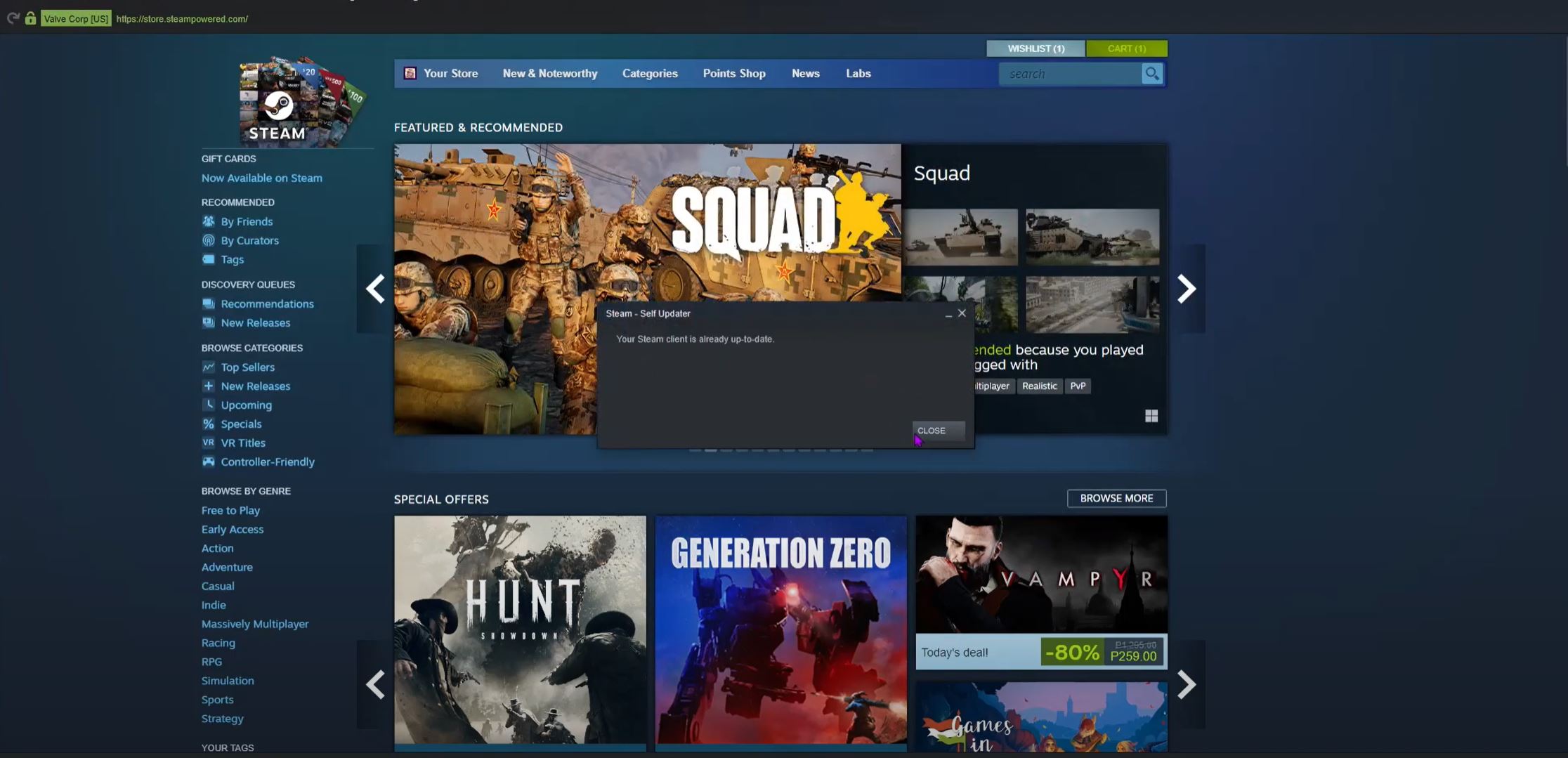Have you ever been in the middle of a game, when suddenly Steam pops up a message saying ‘Steam Content Servers Unreachable’? It can be a major pain, as it can prevent you from playing your favorite game.
Fortunately, there are a few things you can try to fix this issue. Learn more about this guide:
How to Fix the "Steam Content Servers Unreachable Error"
Controlling this error is entirely dependent on the underlying issue. If you encounter the error message Content Servers Unreachable while installing or playing a game on Steam, the following solutions are certain to resolve the issue:
Fix #1: Turn Off the Proxy Server
Based on our experience, disabling proxy settings instantly resolved the error message. To do this, launch the Run dialog box, press the Windows key + R.
The box should appear in the bottom-left corner of the screen in a moment. The next step here is to add the following command: inetcpl.cpl.
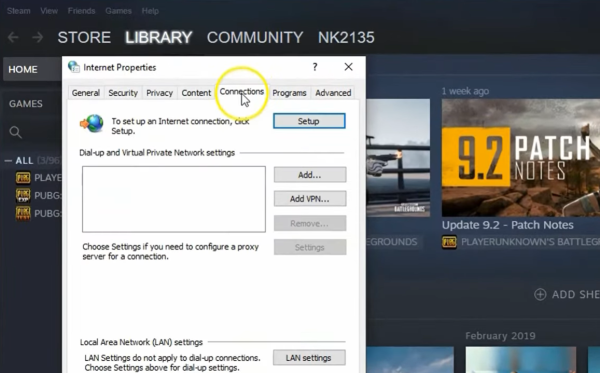
This will open the Internet Properties window, which has many options, but we are not interested in the vast majority of them.
After opening the Internet Properties window, you must navigate to the Connections tab and then to the LAN settings from there. After that, you must select “Automatically detect settings” and deselect “Manually detect settings.”
Utilize proxy servers. After completing these steps, press “Ok” and that’s it. You can now test Steam’s functionality following a restart.
Fix #2: Remove Any Pending Downloads
If you have multiple pending downloads, the content server’s unreachable error message may appear. Clear the pending downloads to see if everything goes back to normal.
The first thing you should do, if you haven’t already, is launch the Steam client and then select the Library button.
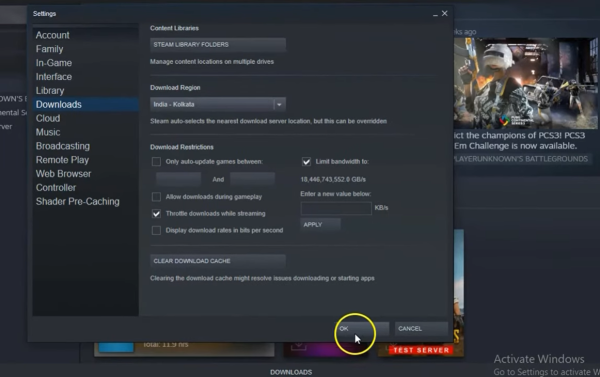
The next step is to click on Download Paused, and all pending downloads should appear immediately. To delete all pending downloads, click the X button next to each one.
Because there is no way to remove them all at once, you must do them one by one. Finally, go to the Games tab and delete any titles that are currently downloading.
Fix #3: Open the Steam App as an Administrator
If the above two solutions do not work, try running Steam as an administrator. It is possible that the Steam servers have blocked your computer from connecting because of some security settings.
To run Steam as an administrator, locate the Steam shortcut on your desktop or inside the Start menu. Right-click on it and select “Run as administrator”.
Conclusion
Hopefully, one of these solutions has solved this Steam problem. If not, it could be a problem with your internet connection, so contact your internet service provider [1] and ask them to check the connection.