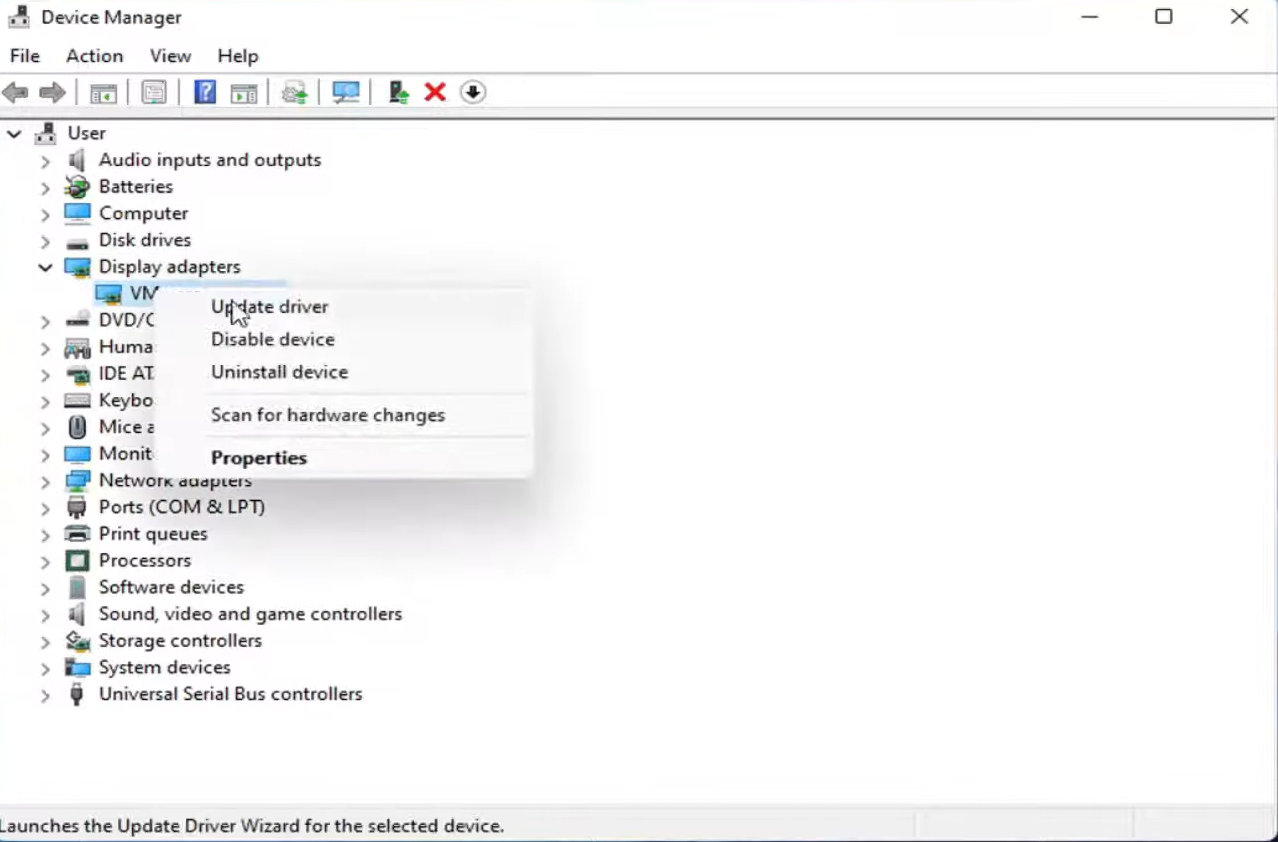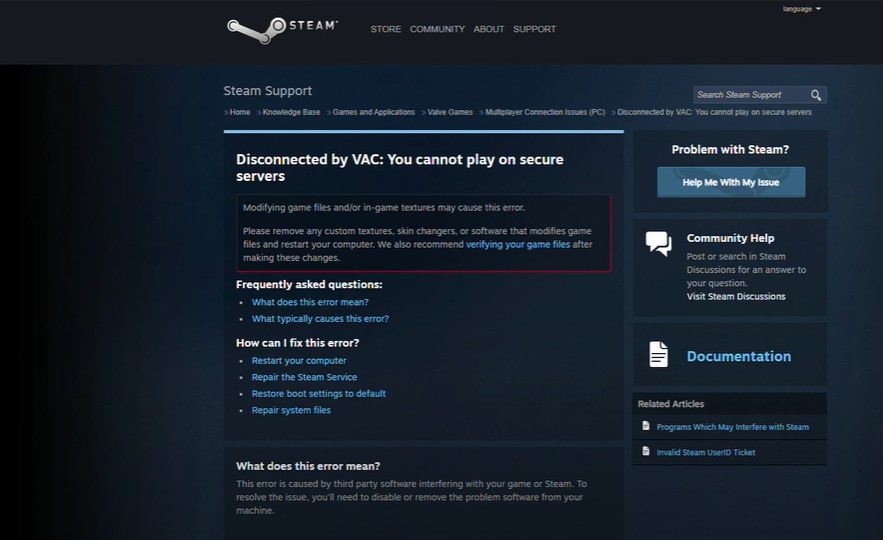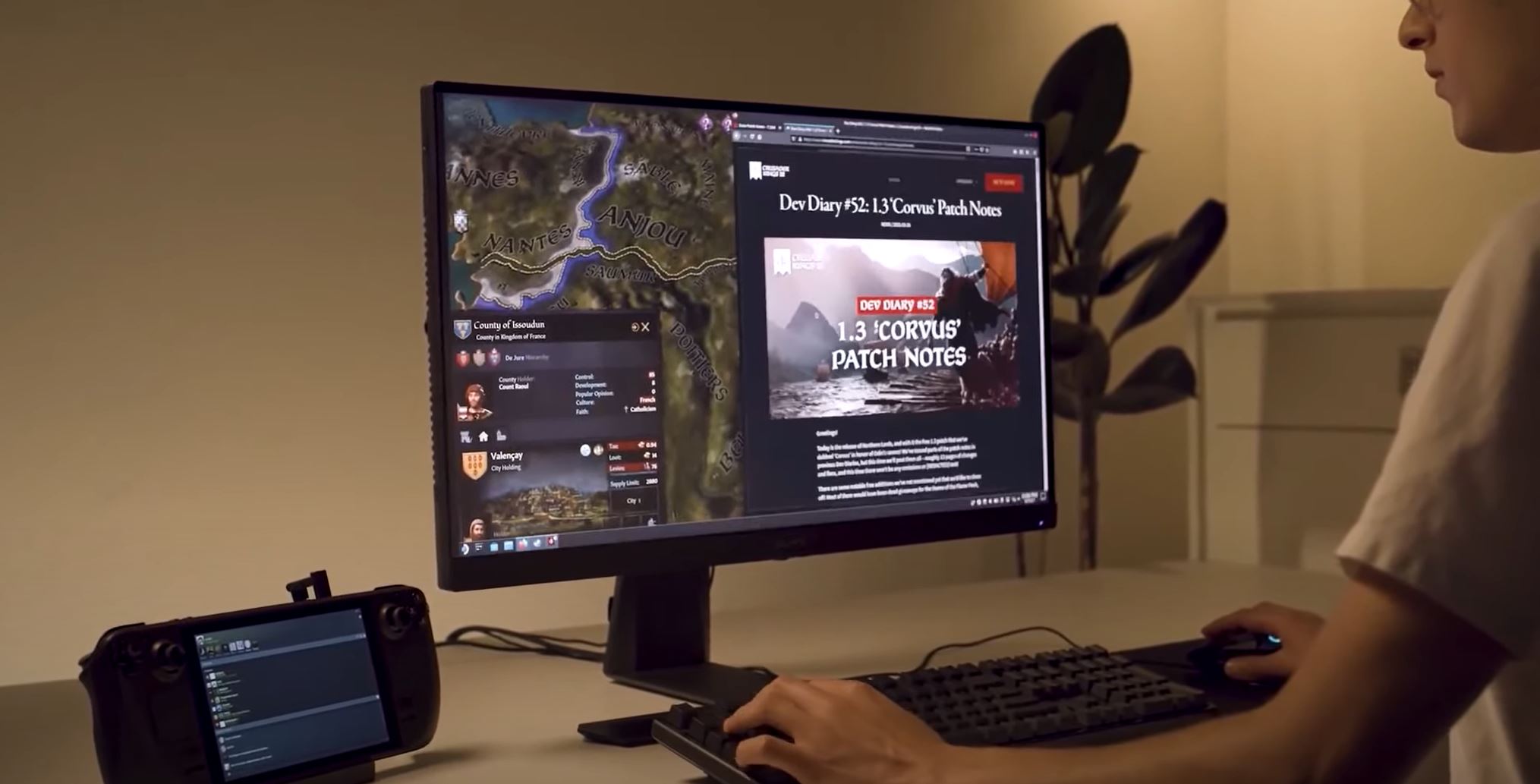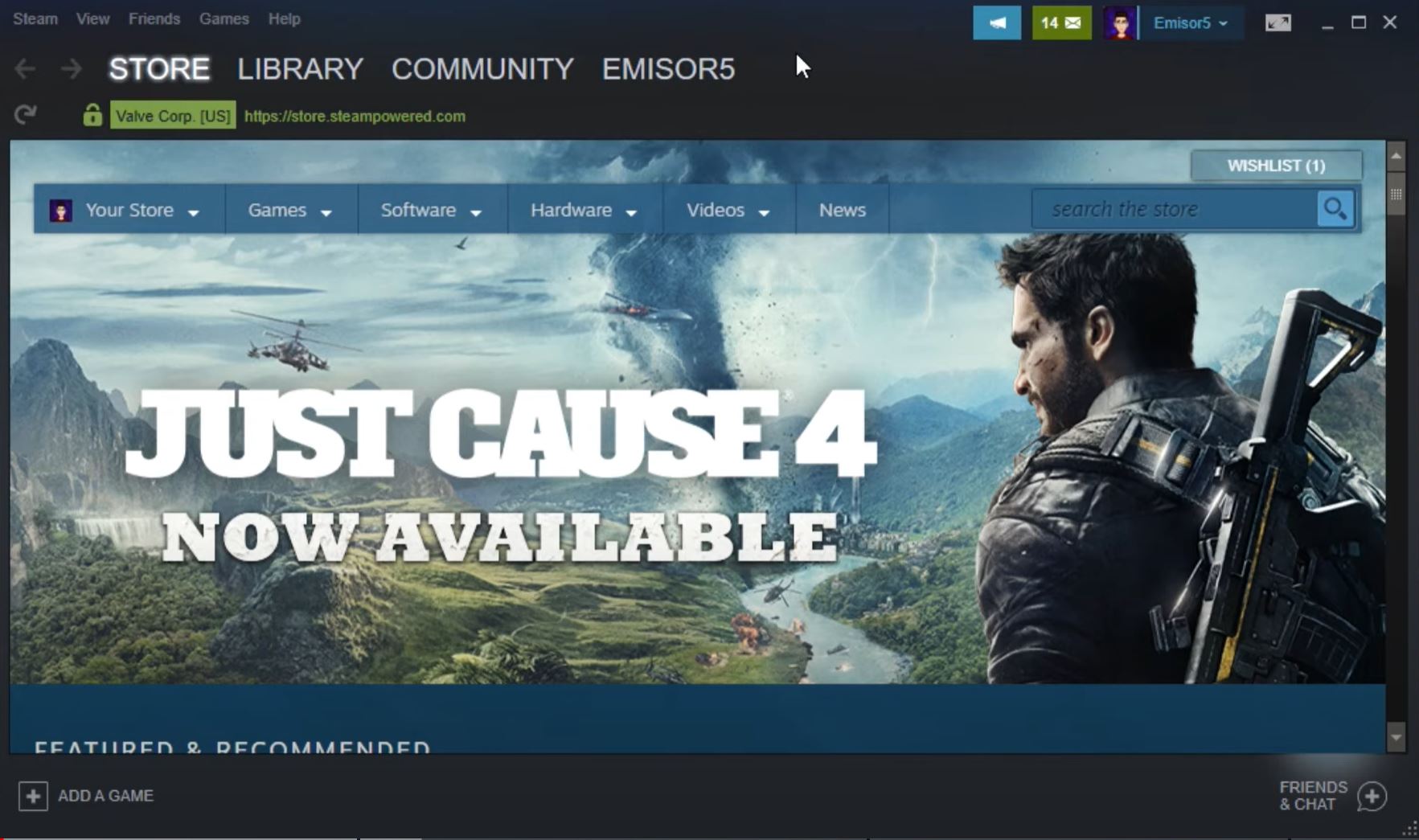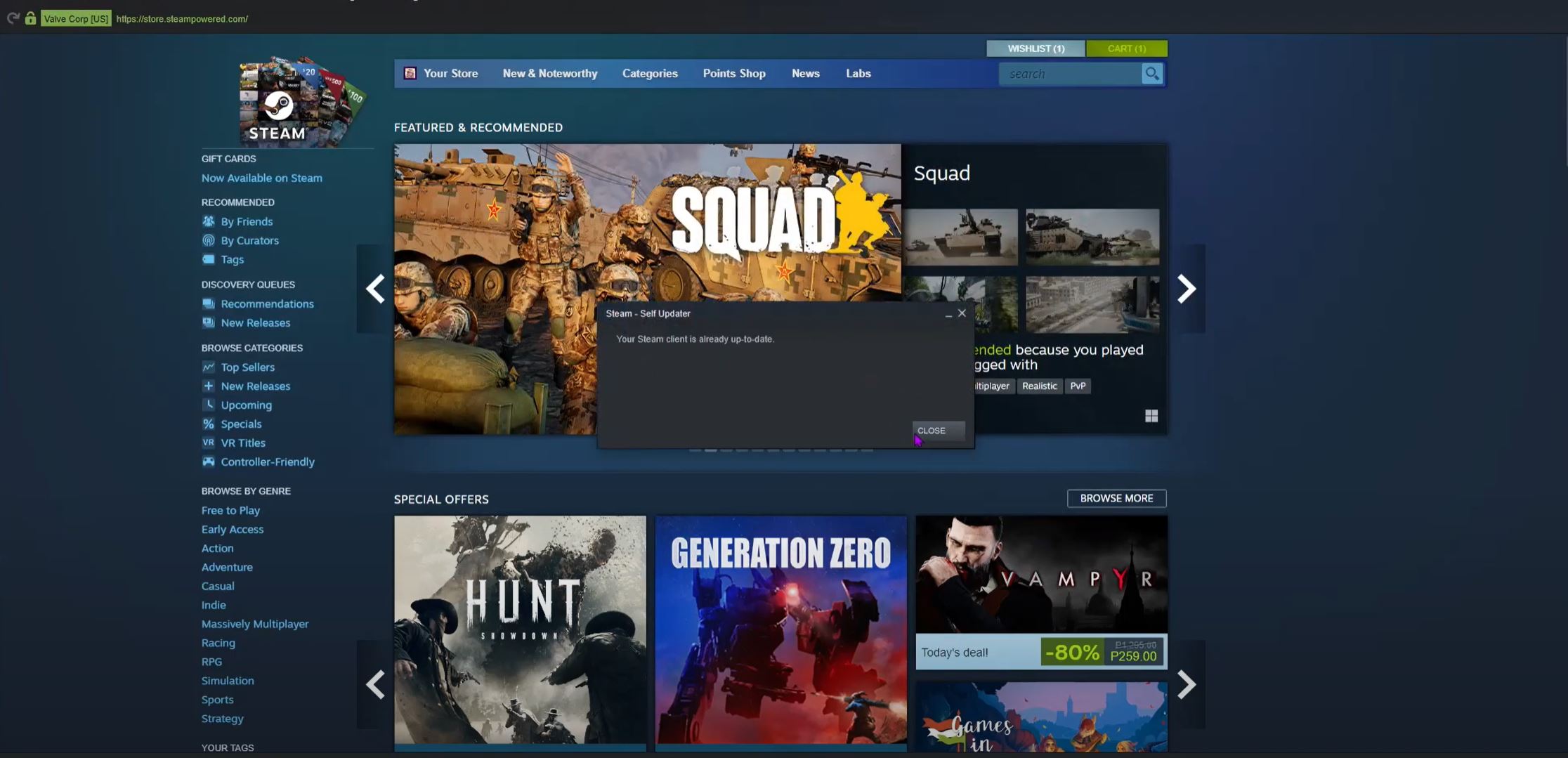Steam Anti Cheat Servers are an integral part of the Steam platform, designed to protect players from malicious activity, cheating, and other attacks.
Unfortunately, these servers can sometimes become unresponsive, resulting in a variety of issues for players. If you’re one of the gamers experiencing this issue, we got you covered! This article will outline all the ways to fix them.
Steam Anti Cheat Servers Are Not Responding: 5 Effective Fixes
Fix #1: Check Graphics Driver Update
Updating your graphics driver [1] is one of the first things you should do when having issues with Steam Anti Cheat servers. Drivers can become outdated or corrupted, resulting in various issues.
To check if your graphics driver is up to date, open the Device Manager on your computer and find the Display Adapters option.
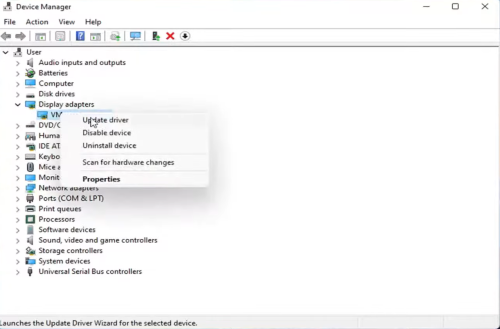
Right-click on your graphics card and select Update Driver. If an update is available, follow the onscreen instructions to install it. Additionally, you can also visit the manufacturer’s website to download the latest driver version.
Fix #2: Check System Resources
It’s possible that your system resources are being used up by other processes, leaving your computer unable to properly communicate with Steam Anti Cheat servers.
To check your system resources, open the Task Manager and click on the Performance tab. The CPU and Memory Usage should be monitored to ensure that they are both below 100%.
If either one is over 100%, you may be running too many programs at once and need to close some. Additionally, you can also check for any background processes that may be using up resources and disable them if necessary.
Fix #3: Disable Overlay Applications
Overlay applications are programs that display additional information or function in-game, such as chat windows, voice chat, and more.
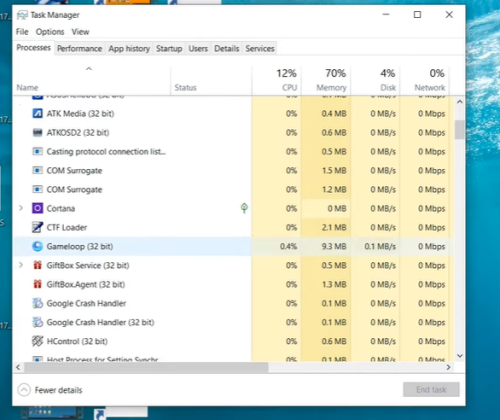
These applications can sometimes interfere with the communication between your computer and the Steam Anti Cheat servers, resulting in issues.
To disable these applications, open the Steam client and select Settings. Under the In-Game tab, uncheck the Enable the Steam Overlay while in-game option. Additionally, you can also check for any third-party overlay applications and disable them as well.
Fix #4: Reinstall Anti-Cheat
Reinstalling the Anti-Cheat component of Steam is another way of fixing issues with the Steam Anti-Cheat servers. To do this, open the Steam client, go to the Library tab, and select Tools.
Find the Steam Anti Cheat component and right-click it. Select Uninstall, then reinstall the component. Additionally, make sure that you are running the latest version of the Anti-Cheat component, as older versions may be more prone to errors.
Fix #5: Check Windows Updates
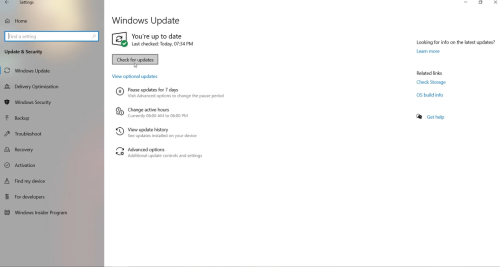
Windows updates are important for keeping your computer running smoothly, and they can also help with issues related to the Steam Anti Cheat servers.
Checking for Windows updates and installing them can fix any underlying issues with Steam’s servers.
To check for updates, open the Control Panel, select System and Security, and then select Windows Update. If any updates are available, follow the on-screen instructions to install them.
Conclusion
If you’re having issues with your Steam Anti Cheat servers, there are a few steps you can take to try and fix them. You should first try updating your graphics driver, checking system resources, disabling overlay applications. If these didn’t work, reinstall the Anti-Cheat component and check for Windows updates.