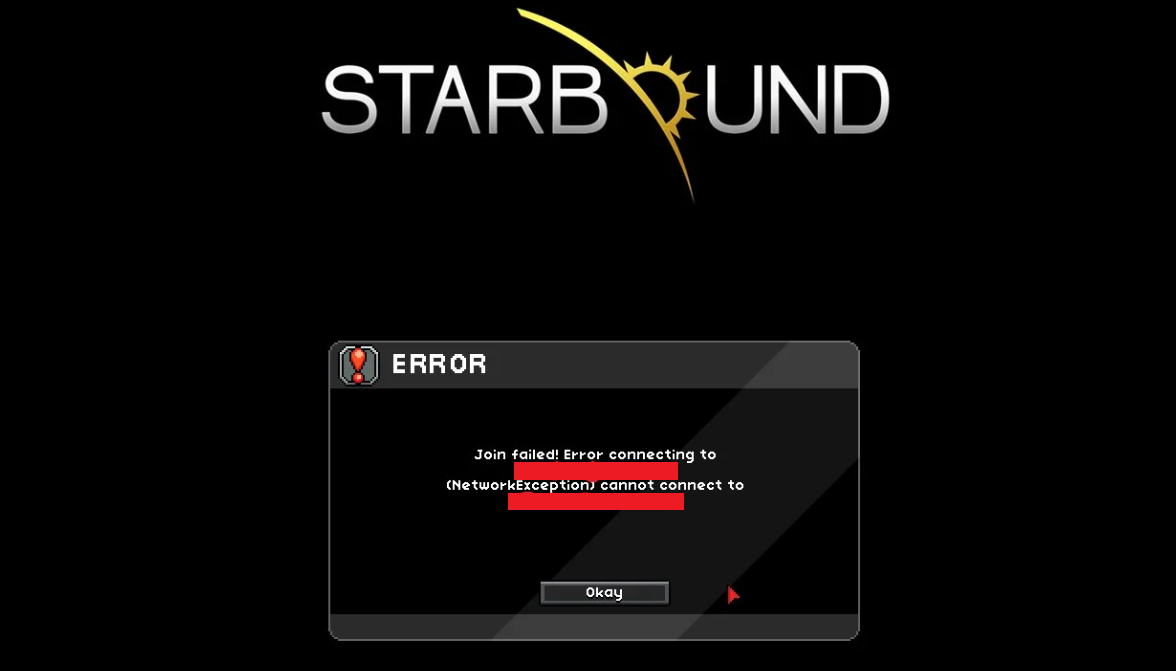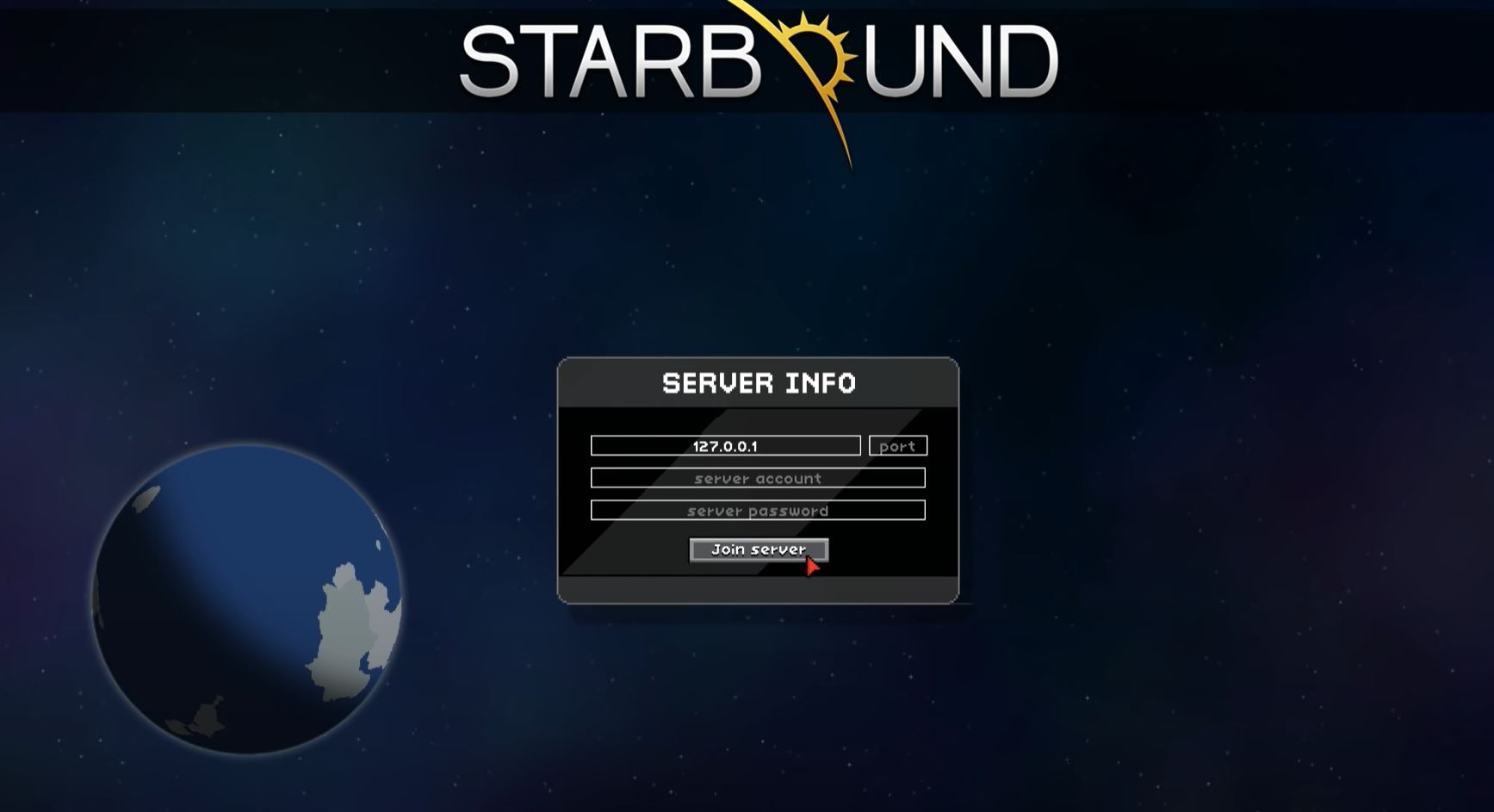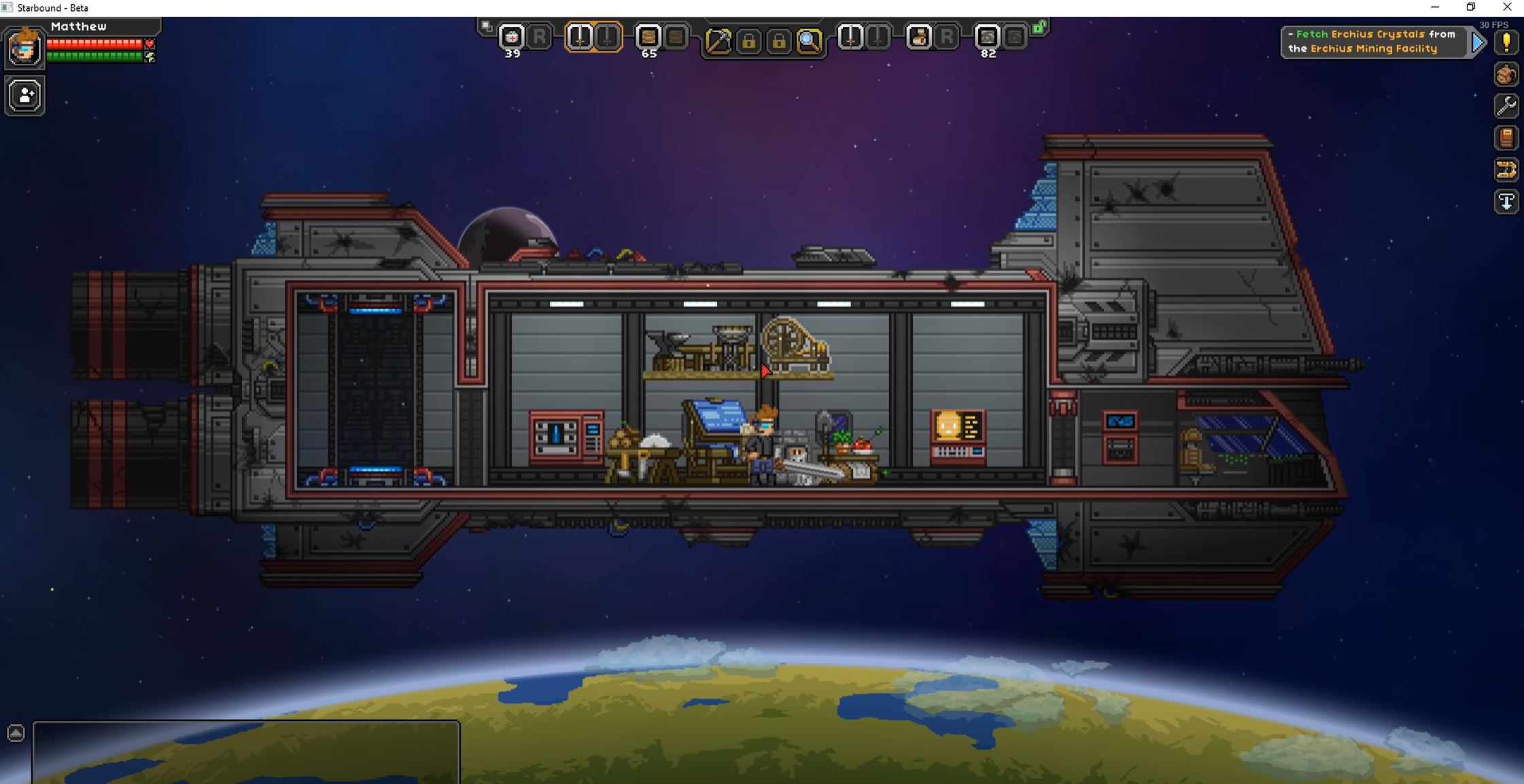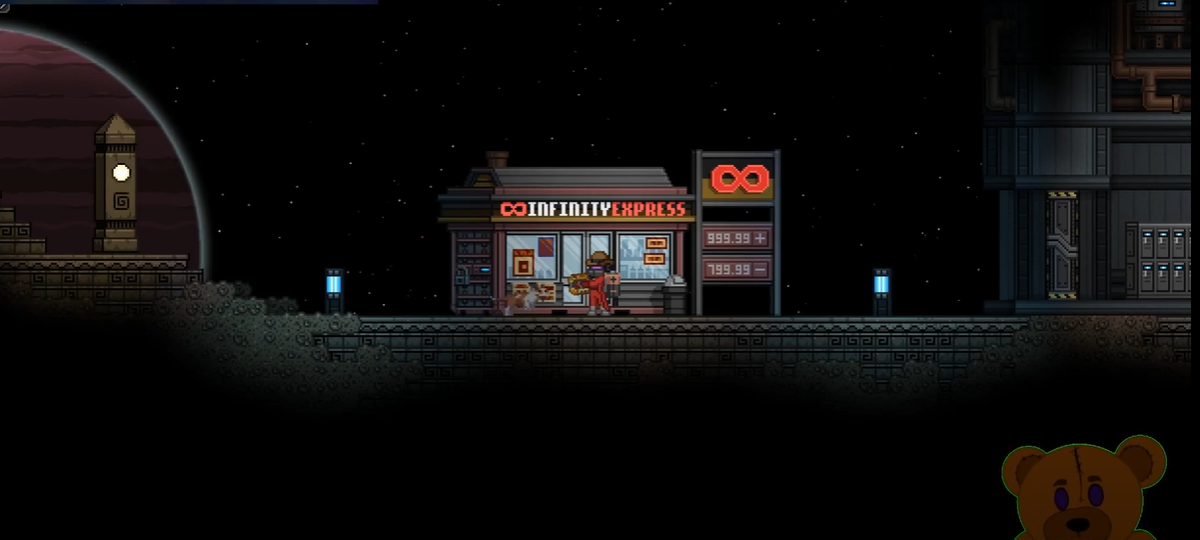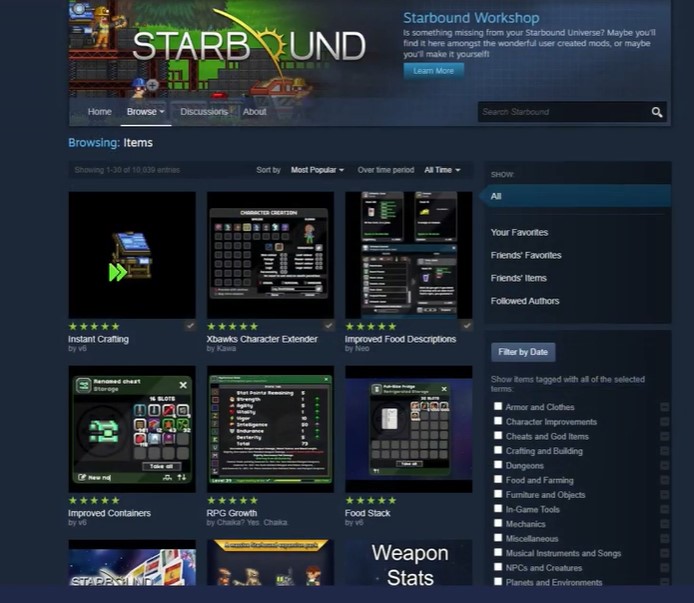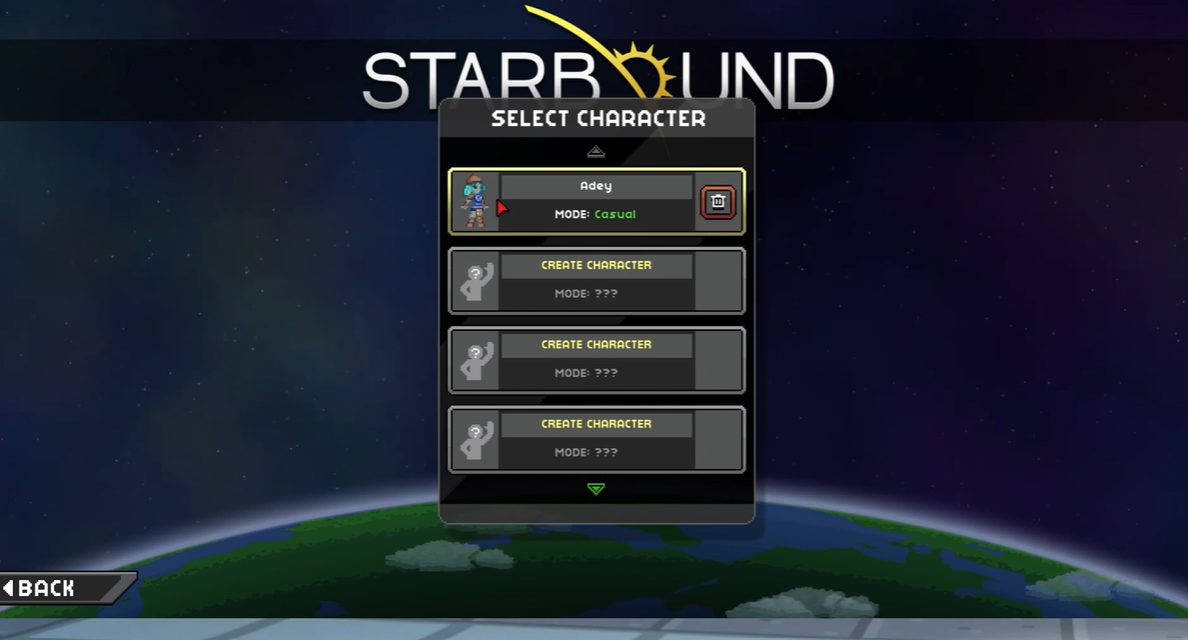Starbound is an incredibly popular game that allows players to explore a vast universe of planets, creatures, and items. Unfortunately, sometimes players may find themselves unsuccessful to connect to a server.
This can be a frustrating experience for most especially when their devices are working fine. To give you all the options, we listed several methods to fix your dilemma in connecting to a server on Starbound.
Can't Connect to a Starbound Server: 4 Methods
Our Starbound gamers have outlined the steps to do the following fixes:
Activating UPnP
One of the most common signaled issues that may have caused this Starbound error is when the game’s ports are not forwarded.
This prevents your computer from connecting to the game server. Nowadays, the vast majority of routers are perfectly capable of automatically forwarding the ports used by the games you play, thanks to a feature known as UPnP (Universal Plug and Play).
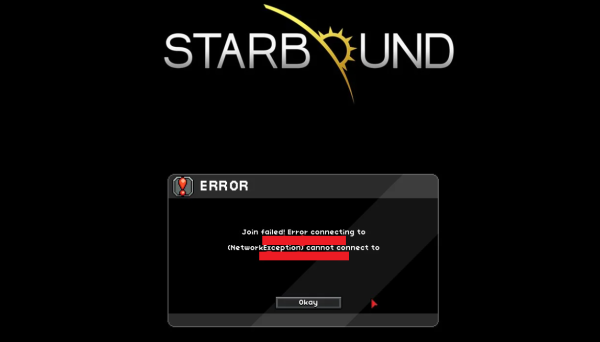
So, if your router supports Universal Plug and Play, the solution is simple: go to its settings and enable UPnP to allow your router to automatically forward the ports used by the game you’re playing.
Manually Forwarding Starbound's Ports
- Open your default browser on a PC connected to the same network as when playing Starbound, type one of the following addresses, and press Enter to access your router settings: 192.168.0.1 or 192.168.1.1
- To access your router settings, enter your login credentials after reaching the initial login screen.
- Once inside your router's settings, expand the Advanced or Expert menu and look for an option called Port Forwarding or NAT Forwarding.
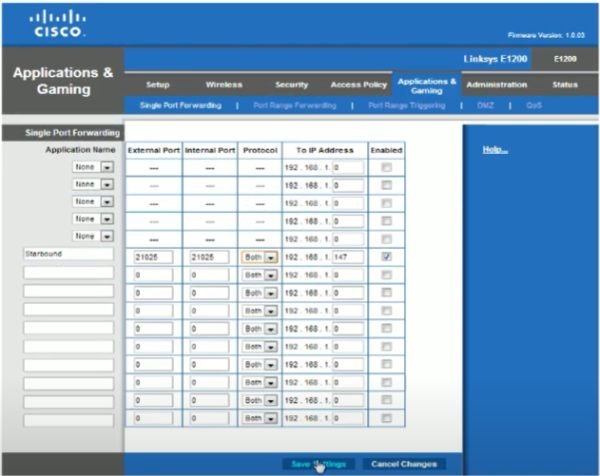
- Next, manually open the ports to ensure that your network will accept incoming connections from Starbound based on the platform you're using.
- Once every port has been successfully forwarded, restart your computer, relaunch the game, and check to see if the problem has been resolved.
Examining the Integrity of the Game File (Steam Only)
- Begin by launching the Steam client and signing in with your Steam account credentials.
- After successfully signing in with your Steam account, right-click on the Starbound listing in the Library tab, then select Properties from the newly appeared context menu.
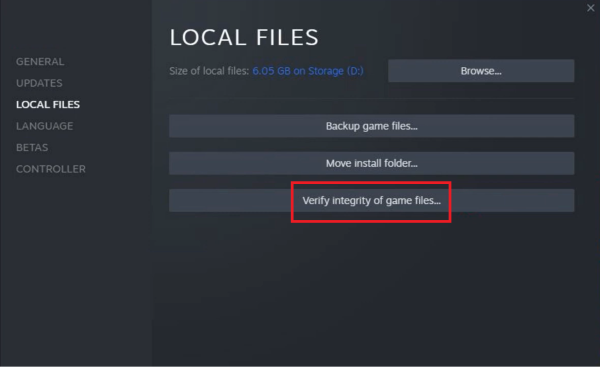
- Go ahead and click on Local Files inside the Properties screen of the affected games, then click on Verify Integrity of Game Cache.
- Wait until the operation is finished before restarting your computer and relaunch the game to see if the problem has been resolved.
Starbound Inside Windows Firewall Whitelist
- To open the Run dialog box, press the Windows key + R. To open the Windows Firewall window, type "control firewall.cpl" and press Enter.
- Then, in the main menu of Windows Defender Firewall, navigate to the left side menu and select Allow an app or feature through Windows Defender firewall.
- Click the Change Settings button within the Allowed apps menu.
- Click Allow another app below, then Browser, and navigate to the location where the game is installed.
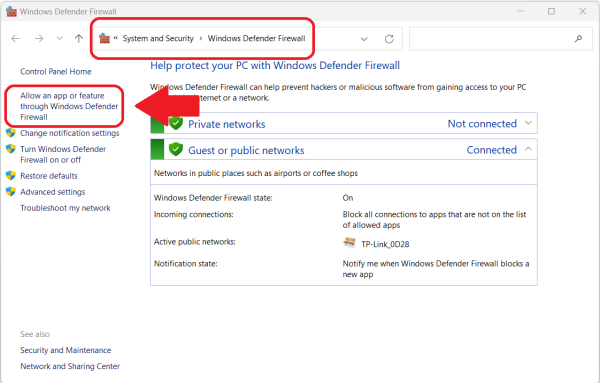
- Once you've located the Starbound main executable, add it to the whitelist and then repeat the process with the Steam executable.
- Finally, within the list of Allowed apps, ensure that the Private and Public checkboxes of the two previously added items are both checked.
- Lastly, save the changes and re-download the game. Launch and see if you're still unable to connect to Starbound servers.
Conclusion
The Starbound Can’t Connect to Server issue can be disappointing. But with a few tweaking of settings on Steam and your computer, you can go back to playing the game normally again.
In this article, we discussed how to fix this issue by activating UPnP [1], manually forwarding the game ports, examining the game files thru Steam, and whitelisting Starbound in the Windows Firewall.