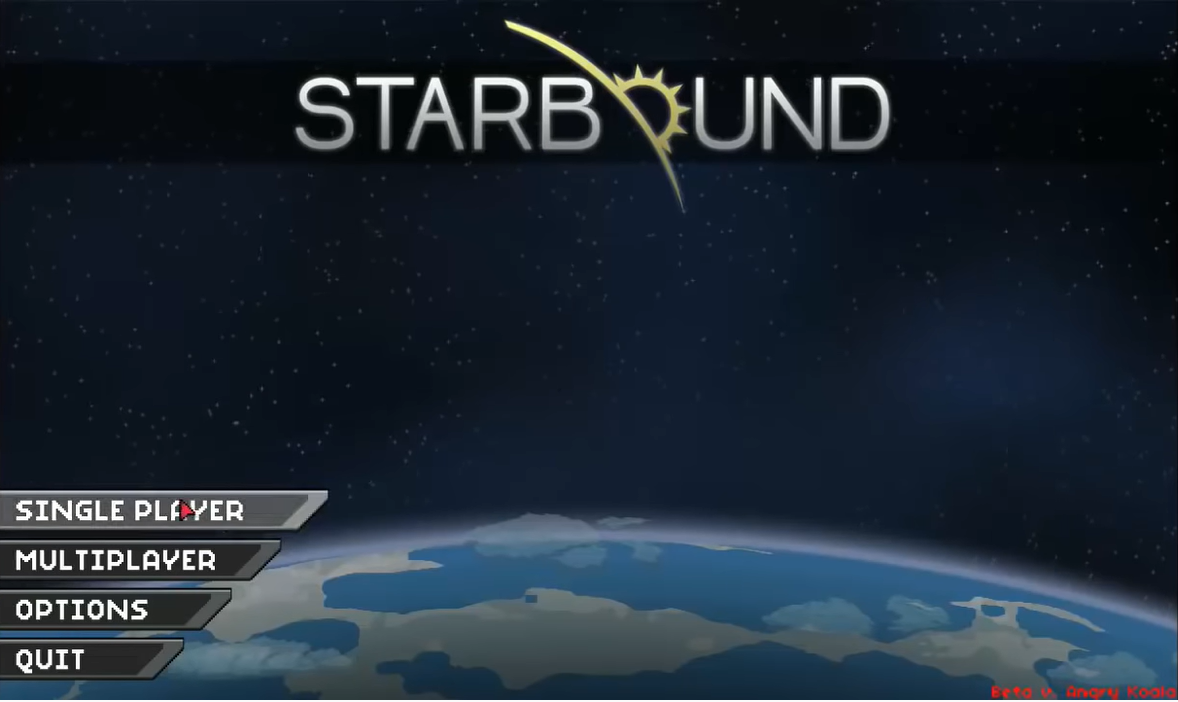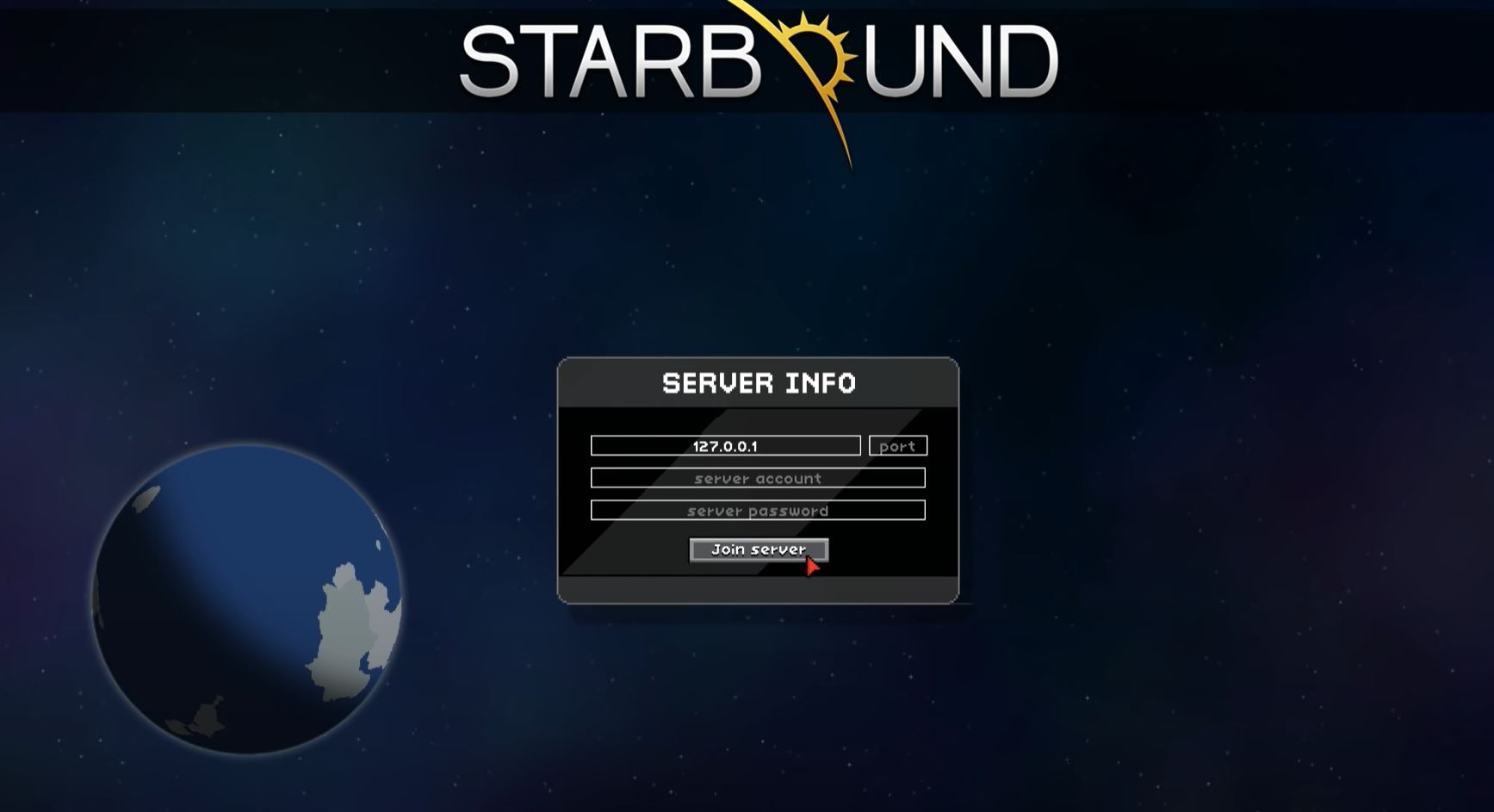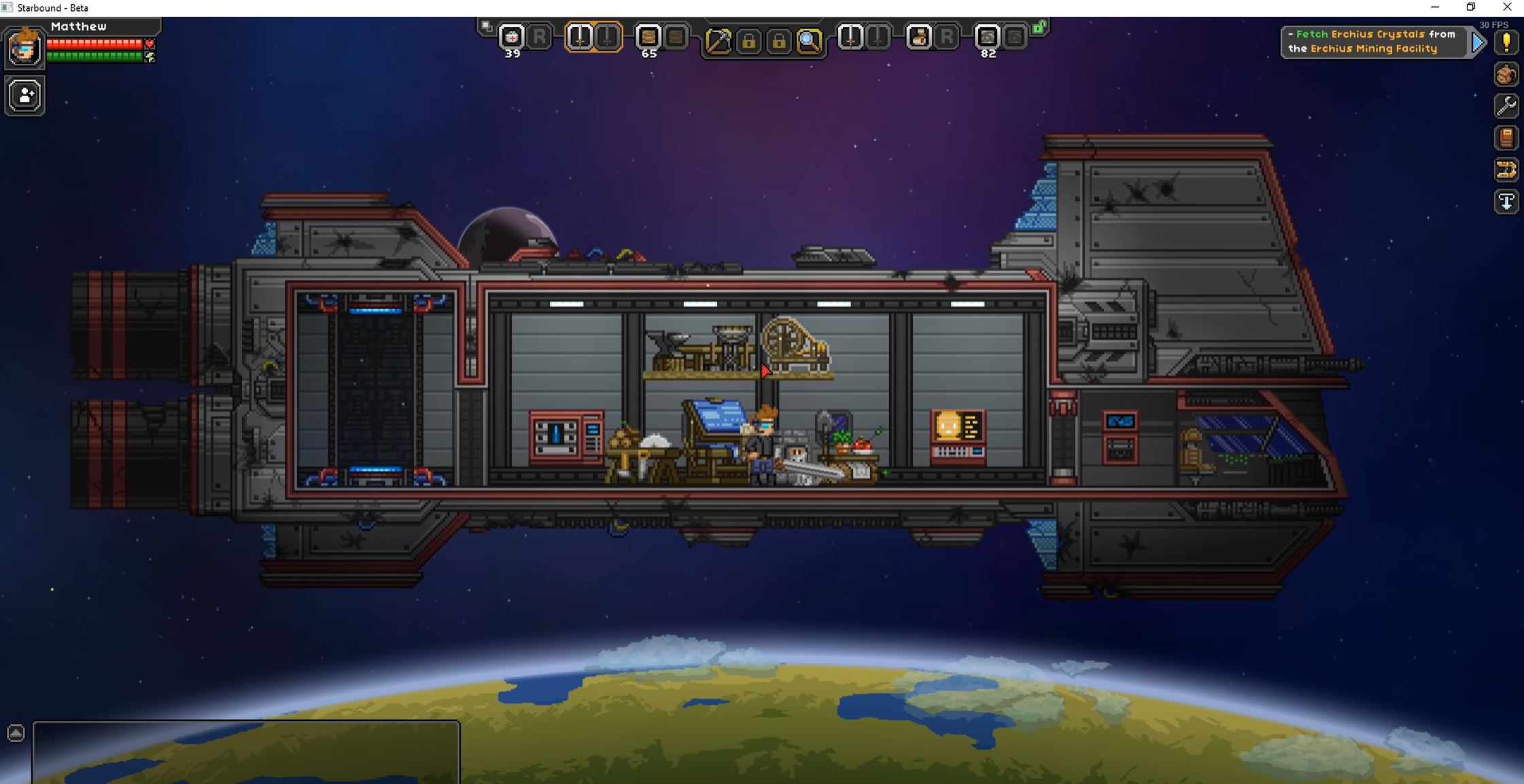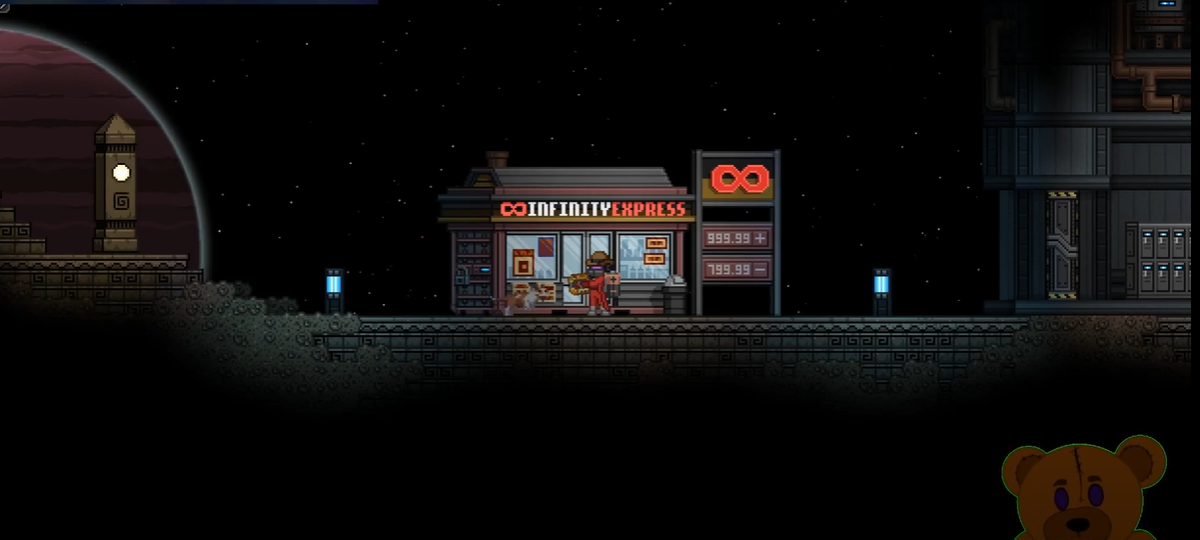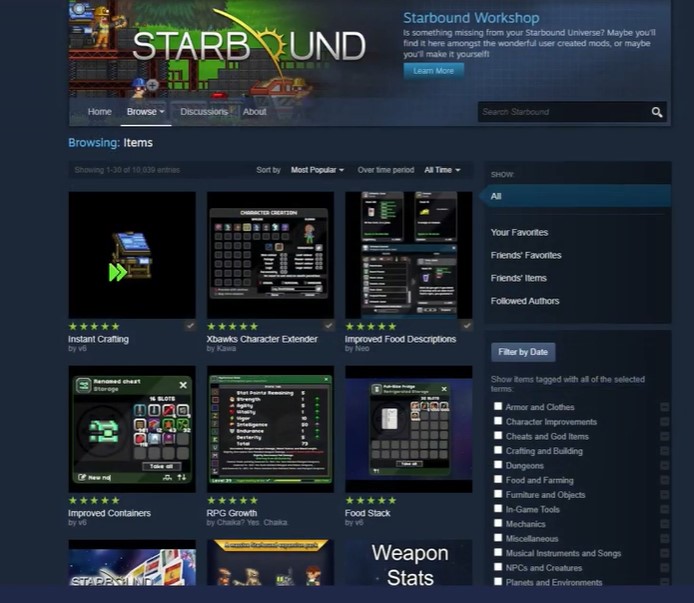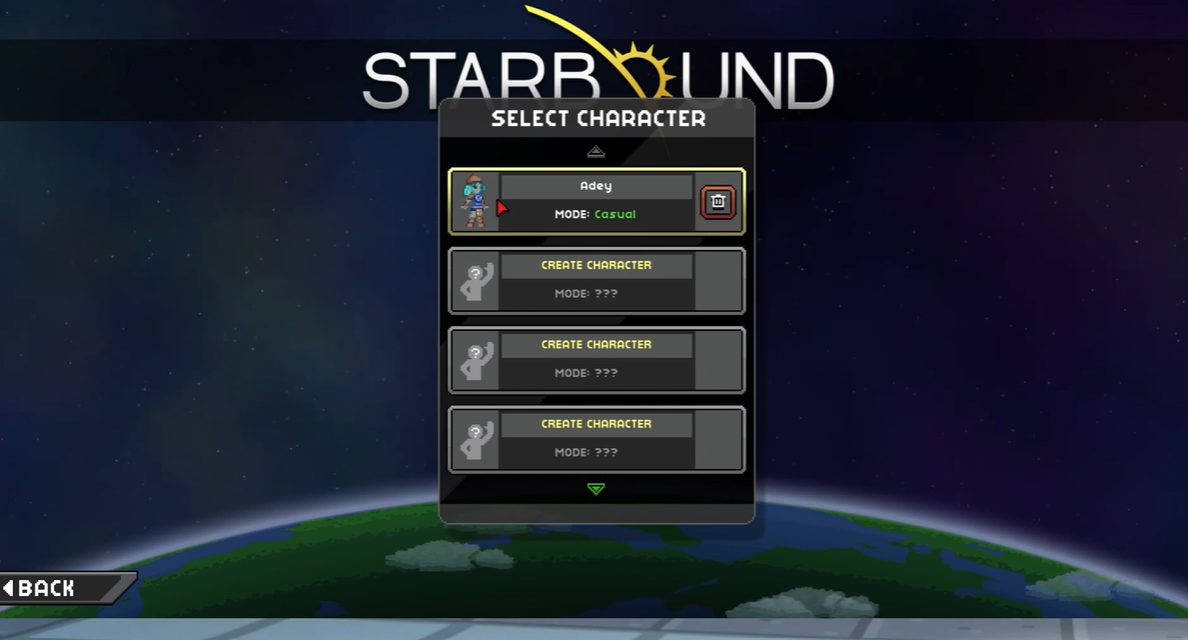One of the errors that players complain about is the Starbound Assets mismatch between client and server. Many players are confused about this issue and how this can be resolved effectively.
Look no further! Our tech team is here to explain this error in detail, plus 3 quick fixes to sort out this problem. But first, let’s know…
What is the “Assets Mismatch” Error on Starbound?
Assets Mismatch on Starbound is like a quick check that verifies if all game assets are present. When you allow Assets Mismatch, even though codes differ, it will not prohibit you from joining a multiplayer session.
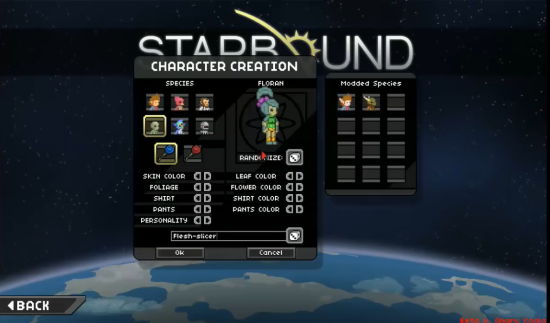
This issue may occur even if you and your friends have the same mods. Mods can generate different codes based on the “order” of mods loaded within the game at startup.
3 Ways to Fix “Assets Mismatch Between Client and Server” on Starbound
Fix #1: Allow Assets Mismatch
Like we’ve said above, you can always allow ‘Assets Mismatch” on Starbound.
To enable this feature, go to Starbound “Options,” then click “Allow Assets Mismatch.”
Fix #2: Control Pak Load Order
Another way to resolve the assets mismatch error is controlling the pak [1] load order on Starbound.
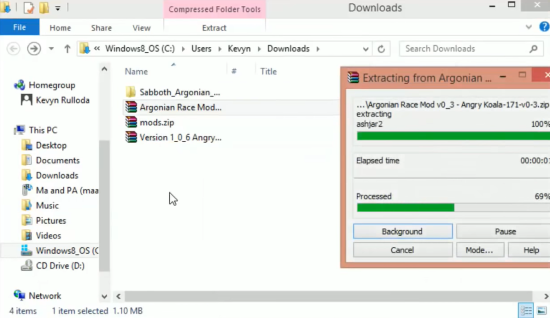
You can do this method manually, which only applies to manually your installed unpaked mods. Go to the game’s “Metadate File” and set the “includes” parameter. This will load a mod after a certain mod.
For Steam workshop mods, you’ll need to subscribe to the target mod, unpak it, and then unsubscribe from the mod. Also, you’ll need to modify the mod’s “Metadata File,” then transfer the modified mod to “/starbound/mods.”
Fix #3: Port Forwarding
You can do port forwarding to fix assets mismatch or Starbound crashes when joining server. Take note that you’ll need to know your router’s IP address to proceed with this method.
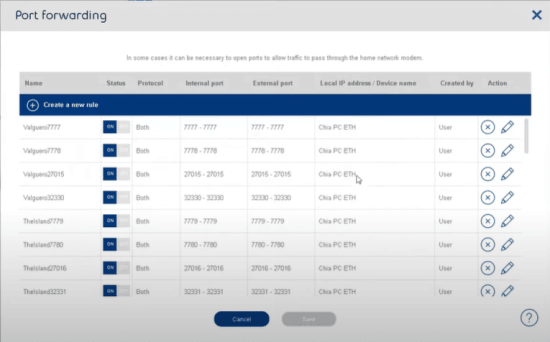
Here’s how you can do the port forwarding method:
- Open your web browser.
- In the address bar, input your router’s IP address to open the login screen.
- Search for the “Port Forwarding” section.
- Then, input the IP address of your gaming console or PC, along with the UDP and TCP Ports, in their corresponding boxes.
- Save this setup and restart your router to apply the changes.
- After that, go back to the game and see if the issue still occurs.
Conclusion
Hopefully, our guide helps you fix the Starbound “Assets Mismatch Between Client and Server” error. So, you can continue the game as usual and enjoy what Starbound has to offer!