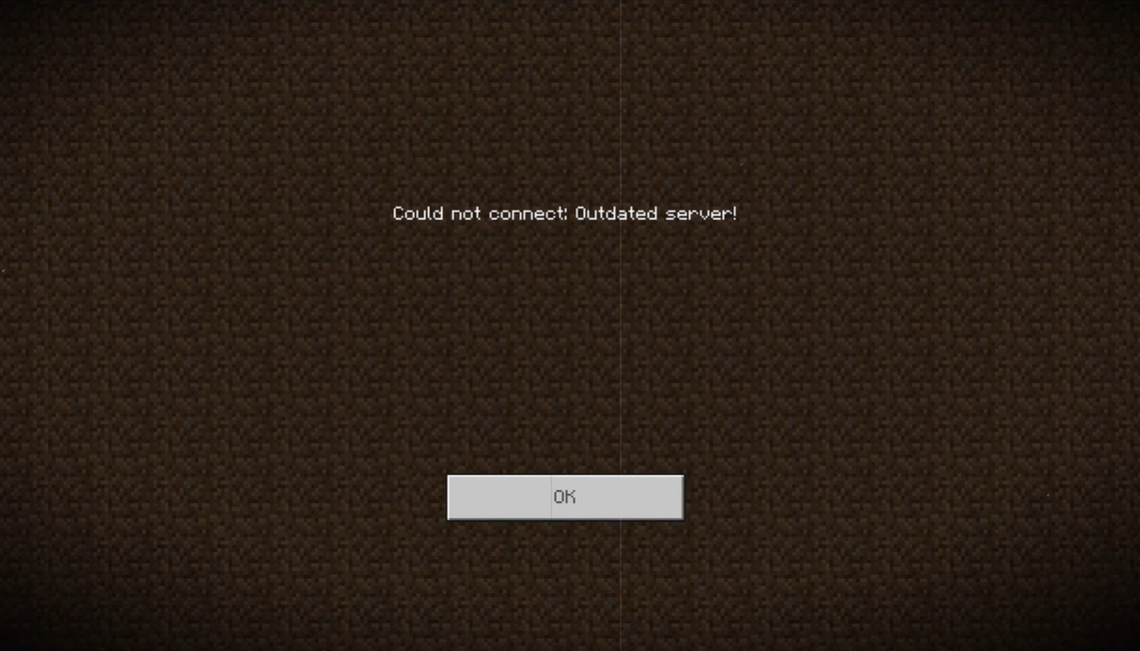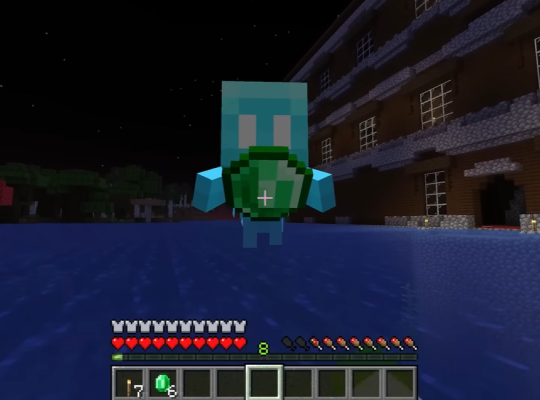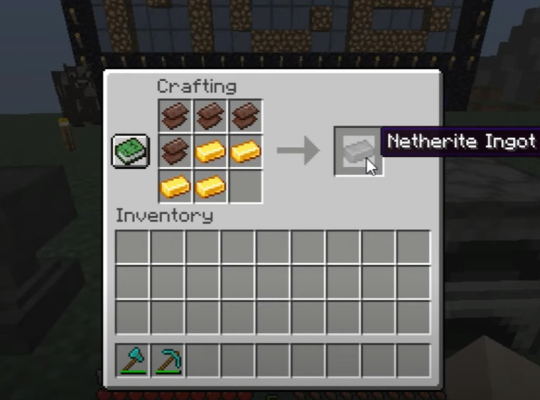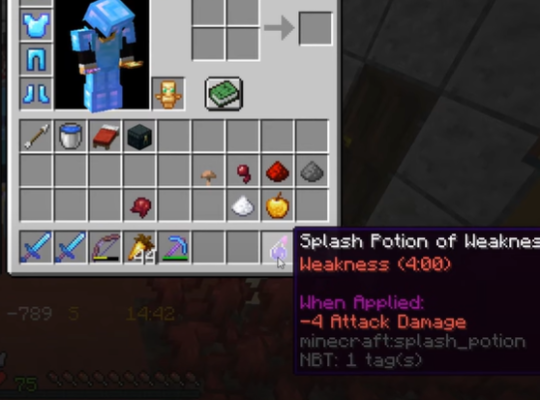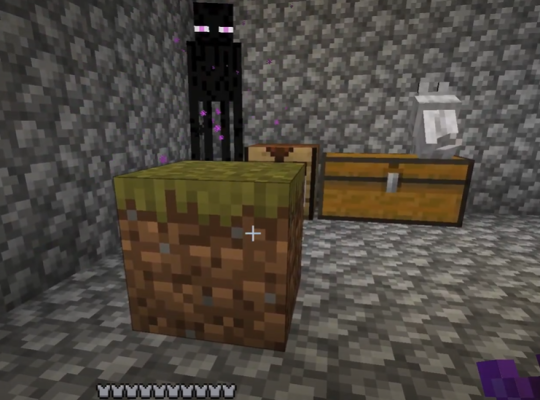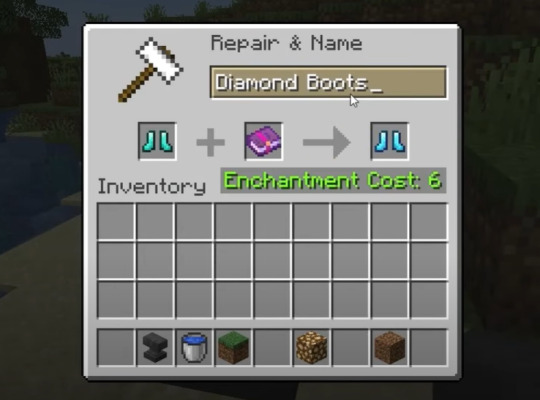Minecraft is full of many realms that players can use to connect to a server. However, if you’re constantly receiving the Minecraft “Could not connect: Outdated server” error, chances are, there’s something inaccurate, and you should fix it immediately to continue playing the game.
Here are simple solutions to resolve this error.
Why is Minecraft Telling Me "Could Not Connect: Outdated Server?"
#1: Outdated or Incompatible Minecraft Server
If the Minecraft server version you’re trying to launch is not the same as the one you’re using, then you’ll most likely get the Outdated Server error message.
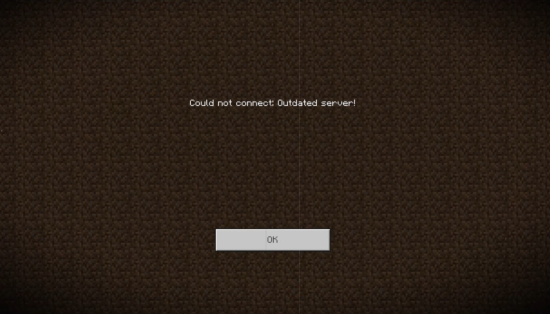
#2: Beta Program Participant
If you’re a Beta insider, you can’t be able to join or enter a server with other players who are not members of the program. This may be a cause of your friend’s not being able to connect to the Minecraft server.
#3: Realm Version is Not Updated
You don’t have the right game version installed if you’re experiencing this issue. Make sure you have the latest version installed when entering a Minecraft Realms server.
Nota: Knowing the most useful Minecraft realm server commands can help you enjoy the game more.
How to Fix "Could Not Connect: Outdated Server" Error on Minecraft
Fix #1: Change the Minecraft Version Thru Launcher
In most circumstances, this issue appears when the launcher tries to connect to a different server than the one you’re attempting to connect to.
The Minecraft launcher defaults use the latest versions of the game, but some won’t update to obtain the newer version. This issue can cause an outdated client or server error.
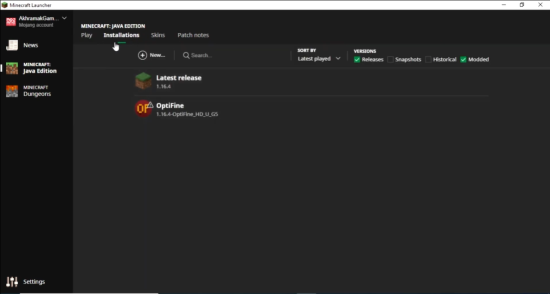
Here’s how to immediately update Minecraft launcher’s version:
- Open the Minecraft launcher and select Installations.
- Then select New Installation and Versions. Select the version that the server you’re attempting to enter is using.
- Click Create, then proceed to launch the program.
Fix #2: Update the Minecraft App on Android or iOs
Another way to resolve this particular “Minecraft could not connect” or “the authentication servers are currently not reachable” error is to update the app from the App Store or Google Play Store.
Android
- Open Google Play. Press the My Apps icon.
- Through the listed applications, look for the game and select Update.
- Then, relaunch the game.
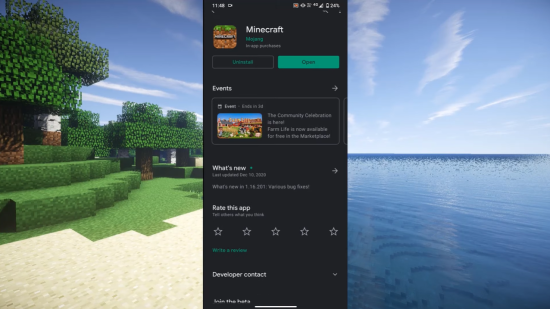
iOs
- Open App Store. Using the search button, look for Minecraft.
- Press the Update button.
- Once you update the app, relaunch the game.
Fix #3: Check if all Players are Using the Same Version
All the players must utilize the same Minecraft version to play together.
To check, follow these steps:
- Enter into the XBOX Insider Hub and go to the insider content.
- Enter Minecraft, press Manage, and choose Unenroll to the beta version.
- After that, search for Minecraft, uninstall the app, and install it once again.
- Launch the game and try joining a server to check if you’d still experience the “Outdated Server” error.
Fix #4: Replace the Realm With the Downloaded Version
You’ll be required to download the world and change the realm with the downloaded version to resolve the issue.
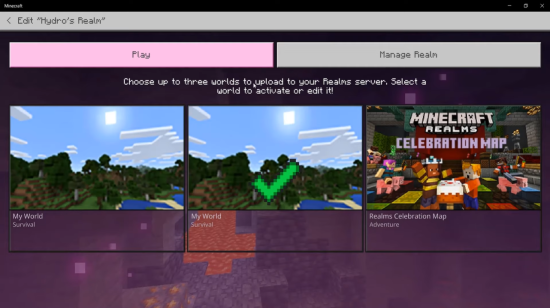
Here’s how:
- Click Play and choose the realm you want to download.
- Select Edit World, then click Download World.
- Select the Realm you wish to replace, click Edit and choose Replace World.
- Now select the world you wish to load into the realm server.
Fix #5: Disable Antivirus and Firewall
If the issue still continues, you might want to enable the program through Windows Firewall. Also, check your antivirus settings if it’s blocking the game.
Fix #6: Check Your Internet Connection and Speed
To check your internet speed [1], run a speed test online.
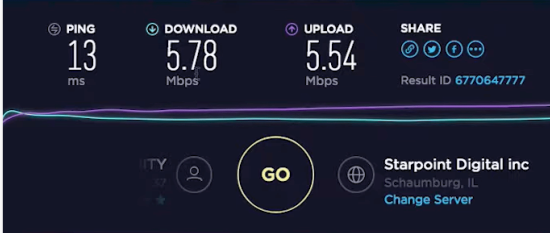
Fix #7: Reset the Network
The issue may be caused by a network glitch. To resolve this, you can try to run a command prompt and reset the network. Open the Command Prompt and execute the following commands:
- Ipconfig /flushdns
- Ipconfig /renew
- Ipconfig /registerdns
Conclusion
Minecraft only works for players with the same version as the server. So, whenever you encounter the “Minecraft could not connect: Outdated server” error, you can follow the steps above to resolve the issue.