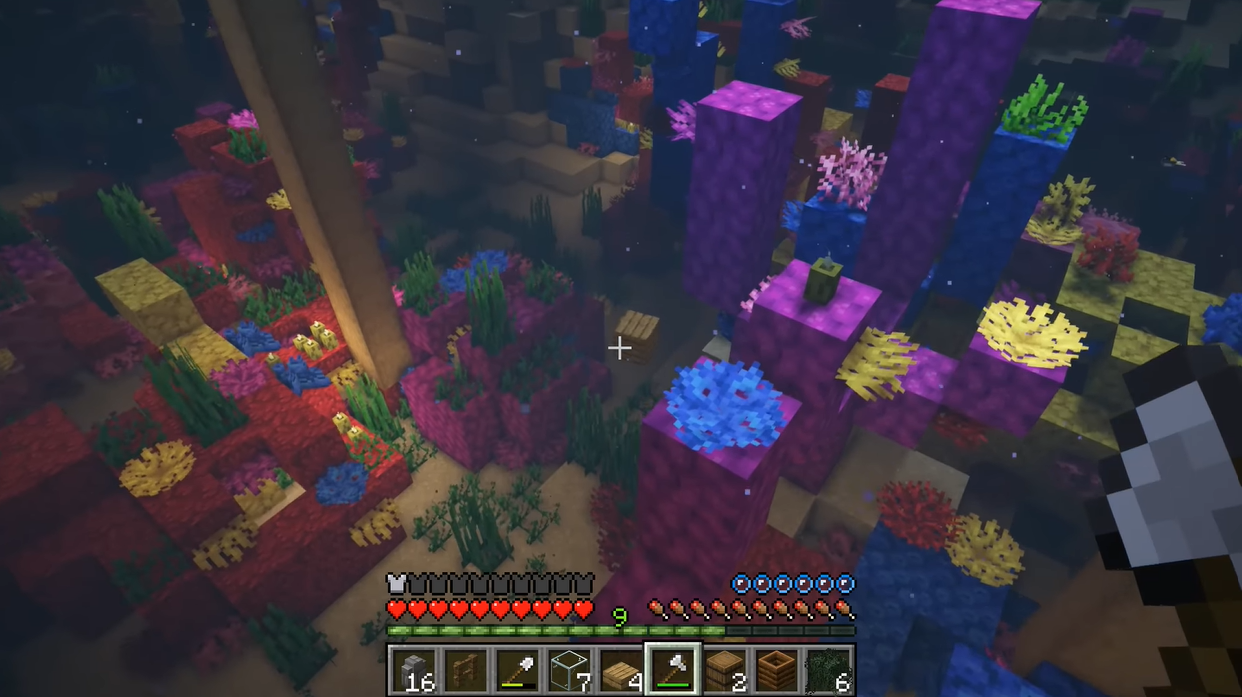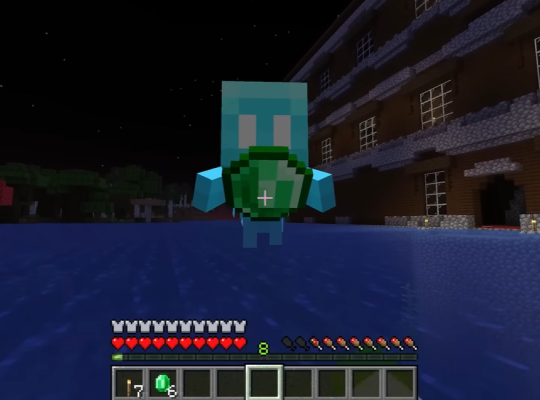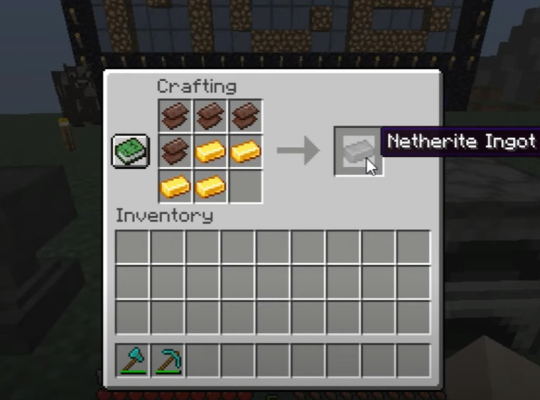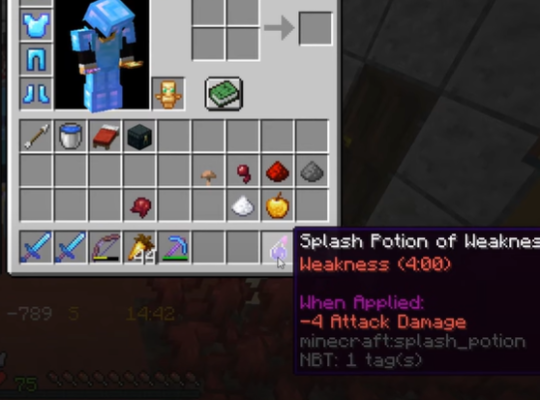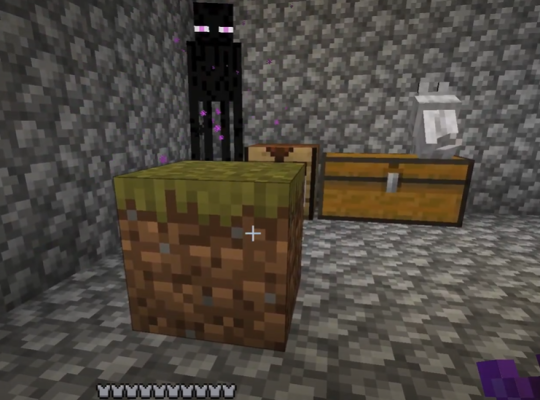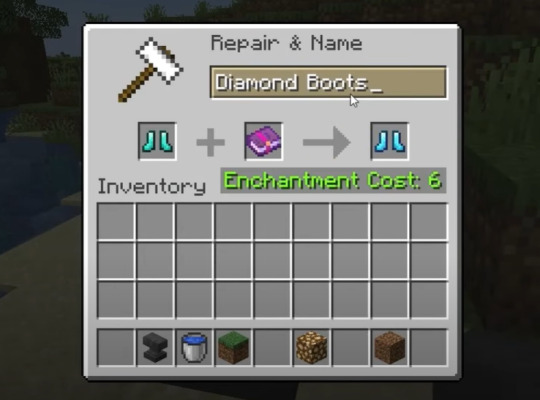Minecraft’s scope can be exciting, especially if you use texture packs and mods to improve the graphics. However, the larger and more attractive the Minecraft world is, the more RAM is required to run it smoothly.
So, our gamers listed down ways how to add memory to a Minecraft server. Let’s begin!
How Does a Minecraft Server Work?
A Minecraft server in multiplayer mode allows players to interact and play with other players online. This server is therefore serves as an option for a better gameplay experience for Minecraft players.
To play, a server necessitates numerous tools for managing and hosting Minecraft server. LAN, external server clients, default multiplayer software, rented servers, realms, and dedicated servers are all required.
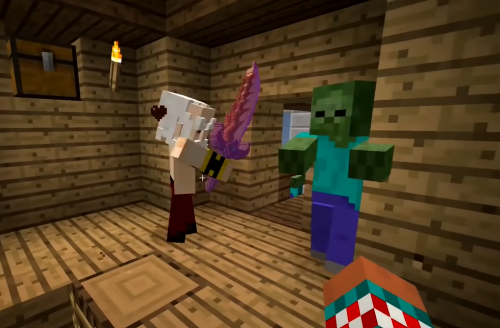
To also ensure that the server runs seamlessly, it needs to be handled by operators and administrators.
Why Allocate More RAM to a Minecraft Server? + Where to Apply This Process
Allocating more RAM to Minecraft isn’t always a one size fits all solution. Often, optimizing the server itself is a better solution than throwing more RAM at the problem—but there are times when it’s necessary.
Minecraft is a resource-intensive game, and increasing how much RAM is on your server can help with everything from phantom blocks to players’ rubber-banding and stuttering as they move across the map.
Minecraft Realms (Automatic)
You can’t change your RAM allocation if you’re using Minecraft Realms, the official Mojang server host.
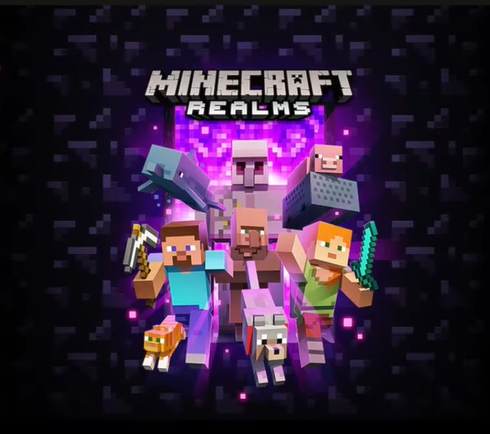
Realms have always used a dynamic memory allocation system. Without any intervention from the Realms owner, your Realms server simply increases or decreases how much RAM it uses.
Self-Hosted (Needs Manual Allocation)
If you’re self-hosting your own server on hardware at home or remotely on rented hardware, you can allocate more RAM to the hardware’s limitations and the host system’s overhead demands.
Minecraft Hosts (Paid)
When you use a commercial Minecraft host, you typically pay for a specific tier of hardware. So, you can’t simply increase your RAM allocation—you must pay for a higher tier.
However, before you rush out to buy more RAM, we recommend that you how much RAM you really need and how you can dodge paying for upgrades by using a better-optimized version of the server.
How to Allocate RAM Without the Launcher
If you believe that the game is using too little RAM on a server file, you can allocate more RAM to improve its performance even without the Minecraft launcher.
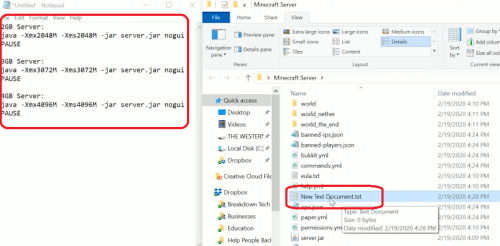
These steps will assist you in resolving the minor RAM issue.
- Open your Minecraft server directory on your PC.
- Go to “Home,” then choose “Item.” Then, select “Text Document” to create a text document in the server folder.
- Open the text document and enter “java -Xmx####M -Xms####M-exe Minecraft_Server.exe -o true PAUSE.”
- Now, change the “####” with the RAM amount you want to add in MB.
Example: Should you want to add 3 GB to the Minecraft server, enter 3072. Note that 1 GB is equal to 1024 MB [1].
- Click “Save” or select “File”> “Save As” to save the document. Then, change to “All Files.”
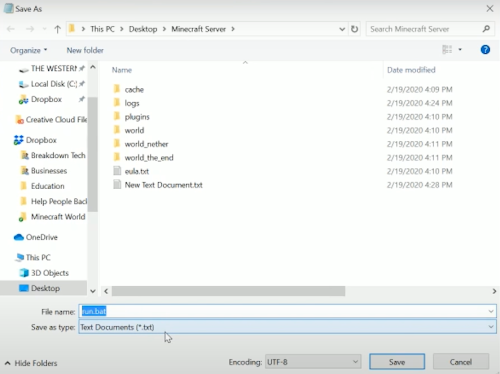
Note: Make sure to change the extension to bat file (.bat) rather than .txt.
The document you created is now the new launcher. Double-click the file to launch it.
How to Allocate RAM With the Default Launcher
You must have the correct Java version to give more RAM to your Minecraft server software via default launcher. You can’t upgrade the server’s RAM unless it is installed on your Windows computer or MAC.
Therefore, you can only use the available RAM. Download the latest version (Java 8-64 bit), and you’re ready to give your Minecraft server more RAM.
Following the download of the right version of Java, proceed with the steps below:
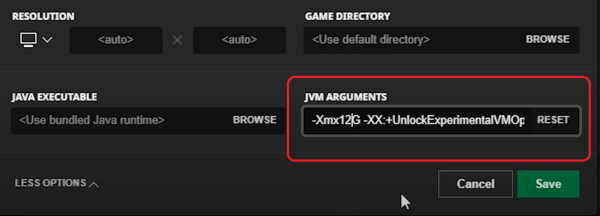
- Launch Minecraft. Go to the “Installation” tab.
- Search your version and click the icon with three dots. Select “Edit.”
- Access the dropdown menu by clicking “More Options.” Select “JVM Arguments,” and you’ll see the following: “-Xmx2G-XX:+UnlockExperimentalVMOptions.”
- Focus on the “–Xmx2G.” Figure 2 depicts the amount of RAM allocation.
- Replace the figure with your desired amount of RAM.
Make sure to replace it with the appropriate size of RAM for your Windows or MAC, and don’t apportion the RAM of your whole PC as it requires some RAM to run and process other games.
How to Allocate RAM With Other Types of Launcher
You can allocate more RAM to a Minecraft server using other launchers or third-party launchers.
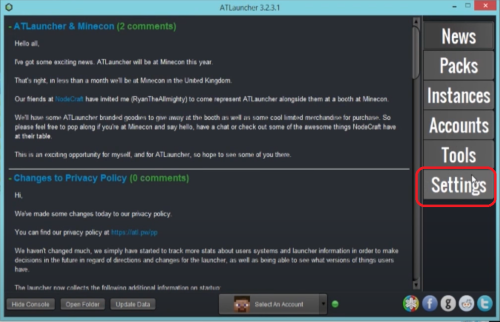
ATLauncher
- Access ATLauncher and select “Settings.”
- Go to the Java or Minecraft tabs. Following that, you must locate Maximum RAM.
- Modify the RAM amount allocated, and you’re done.
VoidLauncher
- Launch the launcher and navigate to “Options,” found at the top right of the page.
- Locate Minecraft Options, then select the memory dropdown menu. You can modify the RAM to your Minecraft to whatever you want.
- You can launch Minecraft with a better gaming experience after changing the amount of RAM allocated.
How to Allocate RAM With the Twitch Desktop App
You can utilize the Twitch desktop app to change the amount of RAM on your Minecraft server. By following this, you can easily make adjustments when using this app.
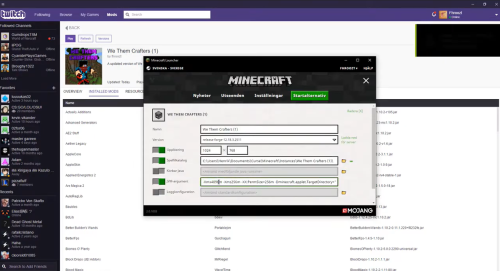
- Open the Twitch Desktop app on your computer. Click the 3-line icon.
- Select “File” > “Settings.”
- Locate the Minecraft tab and go to “Java Settings.” You should see the “Allocate Memory” bar on the screen.
- Simply drag the bar to modify the RAM to Minecraft. Make sure not to provide too much RAM and check it fits your computer’s capacity.
FAQ
How much memory can I allocate to a Minecraft server?
You can allocate at least 2GB of memory to a Minecraft server. If you intend to use many mods, you can increase it to 4GB or 6GB.
But, before doing this, also check the RAM that your computer can handle. You should leave at least half of your RAM available for use by the rest of your computer.
Conclusion
It is not complicated to add memory to your Minecraft server if you’re familiar with the basics. You can use the above-mentioned approaches to provide more RAM to achieve the best in-game experience.
But don’t forget to allocate the sufficient and appropriate amount of RAM to Minecraft that your PC can handle.