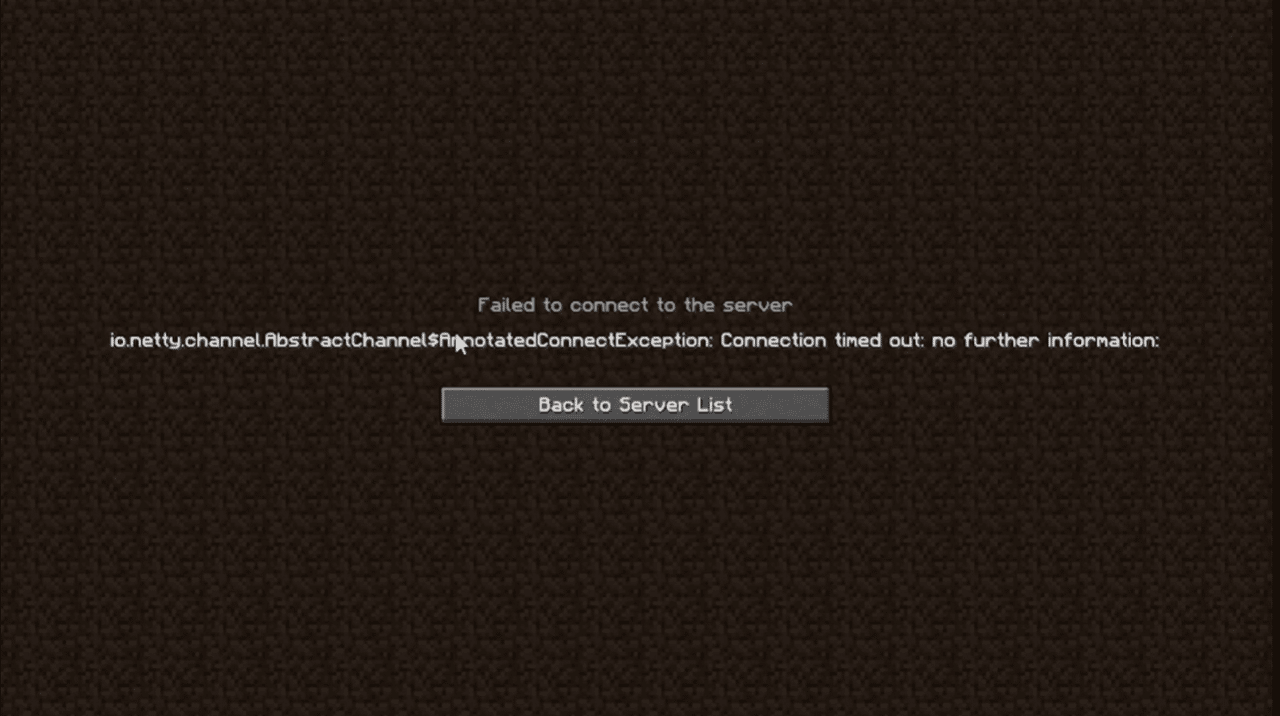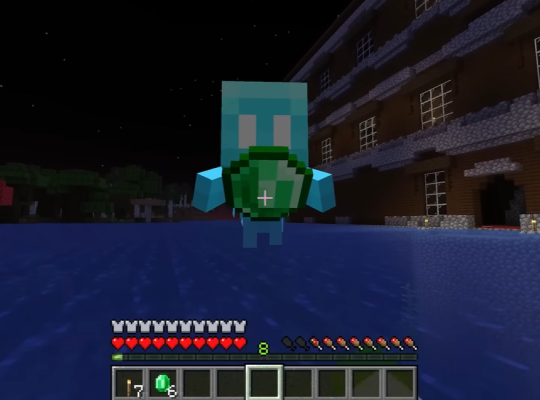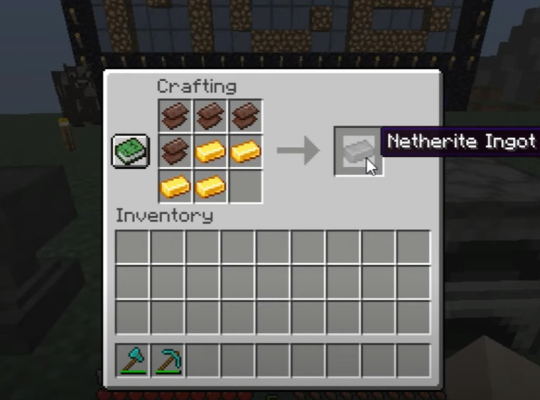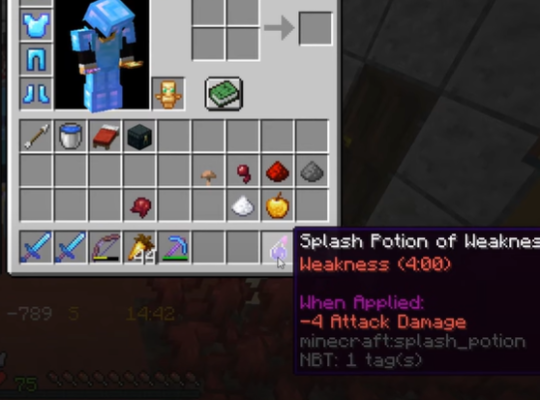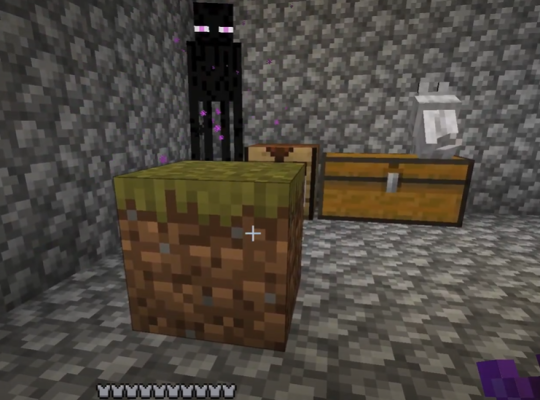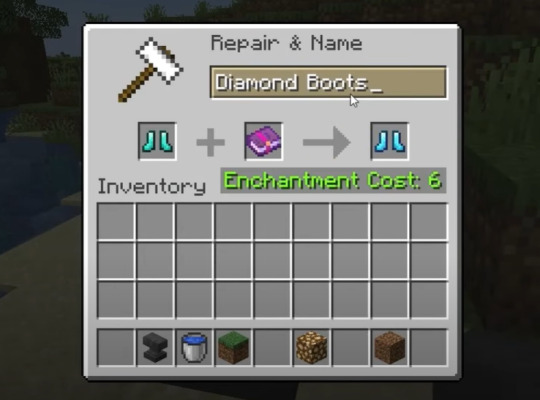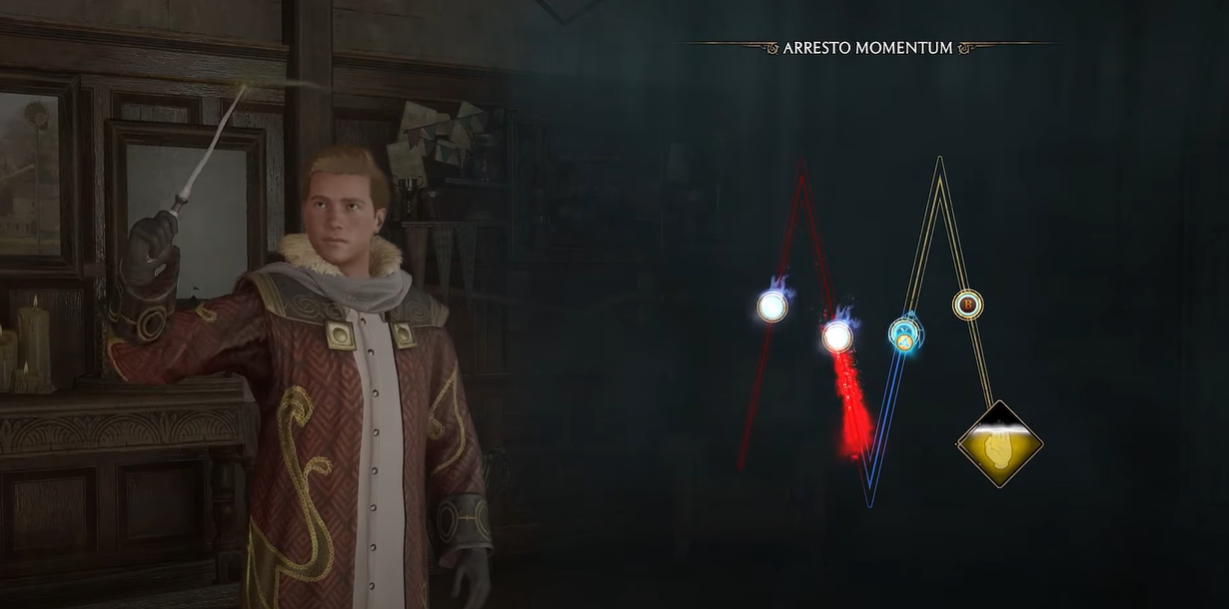There is nothing more frustrating when you’re ready to play Minecraft with friends, but none of them can connect.
Perhaps you and your friends have tried all the hacks you know to salvage the situation, but nothing worked. If you do not wish to give up and conclude, here are our gamers’ tried and tested methods when their friends can’t connect to their Minecraft server.
How Many Multiplayer Modes are there in Minecraft?
The game has four multiplayer modes. This allows two or more players to play as a multiplayer on Minecraft servers.
Also, you can download the server file to create your own server. You can leverage Minecraft.net for this purpose. Alternatively, you can play with friends on the server they created for themselves.
How to Allow My Friends to Connect to My Minecraft Server: 6 Fixes
Fix #1: Check all the Basics
Before your friends connect to your server, you must cross-check all the basics. This prevents your server from running into errors and help your friends in connecting successfully without getting stuck on Minecraft server’s loading terrain.
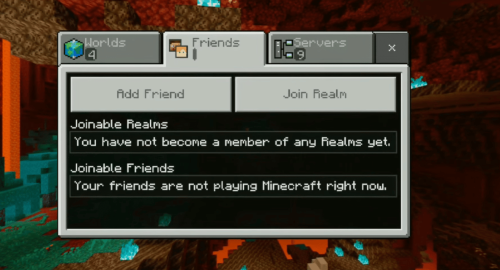
Check if Your Friend Accepted the Invite.
There is no way your friend can connect to your game server without accepting the invite. Ensure that you have sent an invitation and that they have clicked on it to accept.
Try Without Sending an Invite
If you have done step 1, allow your friend to join the server without an invitation from you.
Check Your Friends List
Lastly, ensure that your friend is actually on your friend’s list. If they are not on your friend list on the game server, it might be difficult for them to connect to the server.
Fix #2: Update Minecraft
Normally, Windows store or Microsoft store ought to auto-update your Minecraft. If it does not, you will need to update it manually.
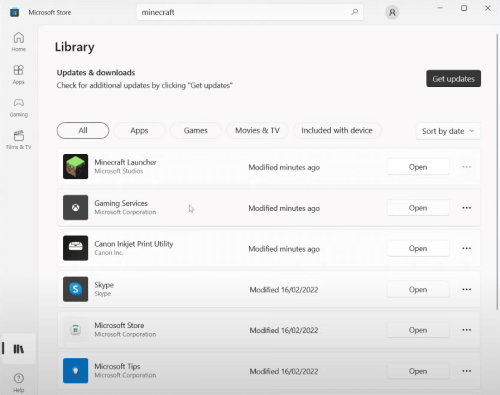
- Ensure that your internet connection is active.
- Go to the Microsoft Official store.
- Click the three dots at the right top corner for download and updates.
- Select download and get updates.
After downloading this update, you can tell your friends to do the same.
Fix #3: Identify Your Public IP Address and Send it to Your Friend
It is a common mistake among most game players to send their friends their private IP addresses instead of the public ones. The fact is, with the private IP address, your friend might not connect to your server, especially if they are not whitelisted on your Minecraft server.
Therefore, the best way to solve this problem is to send them your public IP address so that your friends can join the Minecraft server using the IP address that you have provided.
To do this, type “ipconfig/all” and then hit the enter button to get your public IP address. Copy it and send it to your friend. They can use this public IP address to connect without stress to your server.
Fix #4: Port Forwarding
If your friend is still unable to connect, one of the best things to do is follow the port forwarding rule. Do the steps below:
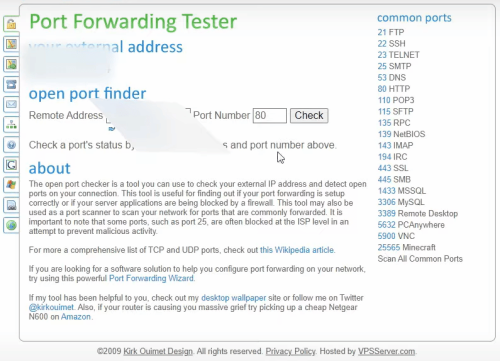
- Ensure your Wi-Fi connection is optimized.
- If you don’t have a static IP, open the command prompt and enter “ipconfig /all.”
- Then, take note of the IPv4 address as well as the subnet mask, and DNS server.
- Open Control Panel and select Change adapter settings. Check Internet Protocol Version 4 (TCP/IPv4).
- Next, select properties and type in the new address from earlier on Subnet Mask DNS Servers fields.
- Once you’re done following with the address, head over to the router’s web page, and look for the Port Forward section. If you cannot find it, look under Settings or Advanced Settings.
- Enter “Minecraft” in the Name or Rule section.
- Minecraft uses port number 25565 by default. If you haven’t changed this number in your computer’s Firewall settings, type it into the inbound text box with the word “Internal Port.”
- Then, enter the same 25565 number in the outbound text box that says “Service Port”
- Enter your static IP address in the “IP Address” box.
- Choose TCP port and UDP ports from the “Type” or “Protocol” section.
- Save or apply your changes.
- This way, you have successfully opted for port forwarding.
Fix #5: Allow Minecraft Through Windows Firewall
Minecraft servers, especially Evolve Minecraft servers usually have difficulty working if you do not allow it through the Windows Defender firewall. Here is a quick fix to disable your Windows Firewall Defender:
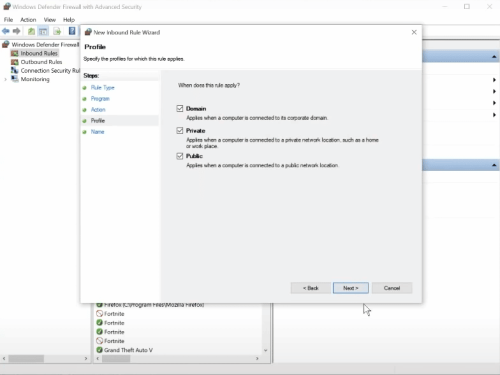
- In the Windows Defender Firewall menu, look for “Allow an App or Feature Through Windows Defender Firewall.”
- Click on it.
- This will take you to another page
- On the new page, click Change settings.
- Look for javaaw.exe and select public and private.
- Click OK.
- By following this step, you have successfully disabled your Windows Firewall. Right-click the Start menu button at the bottom left corner of your Desktop screen.
- Select Device Manager.
- Select Network Adapters.
- Right-click on this driver, which will present you with a list of options, including Properties, Enable or Disable, and Update.
Fix #6: Update Your Network Driver
If you do not update your network driver to the newest version, your friend may have difficulty connecting to your server, or you may receive the “Could Not Connect: Outdated Server” error in Minecraft. To update the outdated network drivers to a different version and more updated driver software, follow these steps:
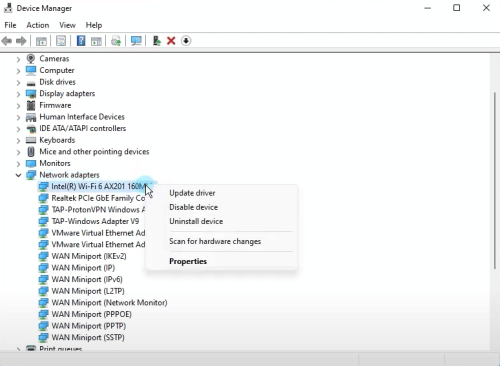
- View the network status on your router or local area network to ensure it is active
- Right-click on the start menu button. You will find this at the bottom left pane of your PC screen.
- Click on Device Manager.
- Select Network Adapters.
- Right-click on drivers.
- You’d see a list of options, update, enable, and disable.
How to Set Up Online Servers in Minecraft
If the Minecraft game runs too slow on your PC, you must allocate more RAM space to it [1].
The first thing you need is to foreclose all other apps to allocate more space to them. When you have done these, you can follow the steps below to set up online servers in your Minecraft server properly:
- Install the latest version of Java. You can download it from java.com/en/download
- You can download the server file from the official Minecraft website. You will need to name it after Server.jar.
- Run the server. Once you do this it will open up a command prompt window.
- Use this command java -Xmx1024M -Xms1024M -jar server.jar nogui in the command prompt. After this, Minecraft will make a eula.txt file and open the file, and set: eula=true.
- Run the command java -Xmx1024M -Xms1024M -jar server.jar nogui.
- Ensure to set your own rules on the server. To do this, you will need to learn the server commands.
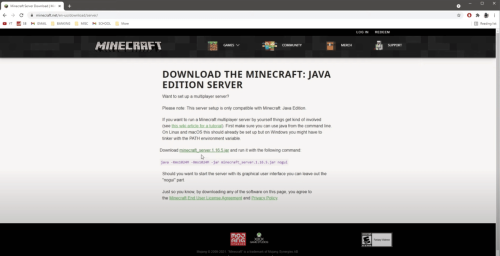
After the above, the next thing is to learn how to get your friend on your multiplayer server. To make this successful, ensure that you are on the same Minecraft version and get the public server IP address you are on. Once you have all these in place, follow these steps:
- Go to whatismyip.com. Ensure you are running the Minecraft server in the background.
- You can get your public IP address on this website
- Launch your Minecraft game, then click on direct connect.
- Copy and paste the IP from whatismyip.com, then click on join server.
- In doing this your friend will be able to join through the multiplayer mode.
FAQ
What IP do I give my friends for the Minecraft server?
You are to give your friends your public IP for the Minecraft server. If you give them the private IP, they won’t be able to connect.
Why can't I join my friends' world on Minecraft mobile?
You can’t join your friends’ world on Minecraft mobile if you are on a different network on the Minecraft mobile.
Conclusion
No better adventure moment beats playing Minecraft with friends and family. If your friend can’t connect to your Minecraft server, there are several things you can do, from editing your port number on your port forwarding section to simply sending your public IP address.