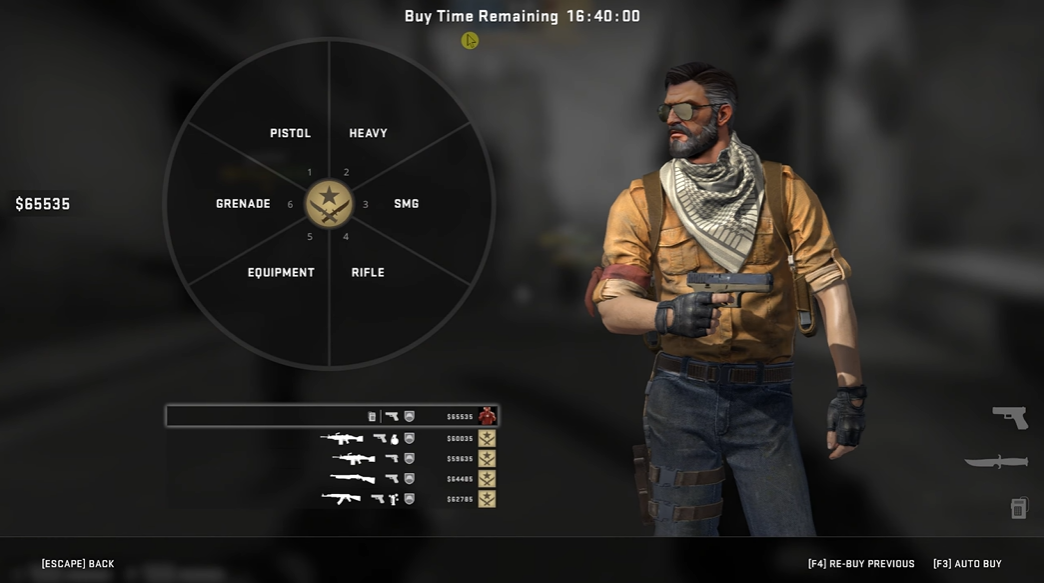A significant portion of gamers all over the world have developed an unhealthy preoccupation with the FPS figures. When playing this game, the more frames a second you have, the more attractive and “dense” the virtual environment becomes. It is easy to understand why this is the case.
The circumstance surrounding Counter-Strike: Global Offensive (CS:GO) isn’t as simple as it may first appear. On the one hand, the maps in CS:GO look great and have a very high number of frames per second (FPS). Additionally, you have some important advantages thanks to the game’s rapid coordination with the servers.
On the contrary, you wouldn’t want to put too much strain on your personal computer! Even a momentary hiccup with the technology can result in a game being forfeited, a terrible battle result, as well as poor reputation in the internet community.
You might need to regulate the FPS or even alter some of the settings within the game to have the greatest performance possible. To avoid any technical troubles and for you to show off your best playing talents, our gamers will assist how to show FPS in CS:GO in this post!
What Is "FPS"?
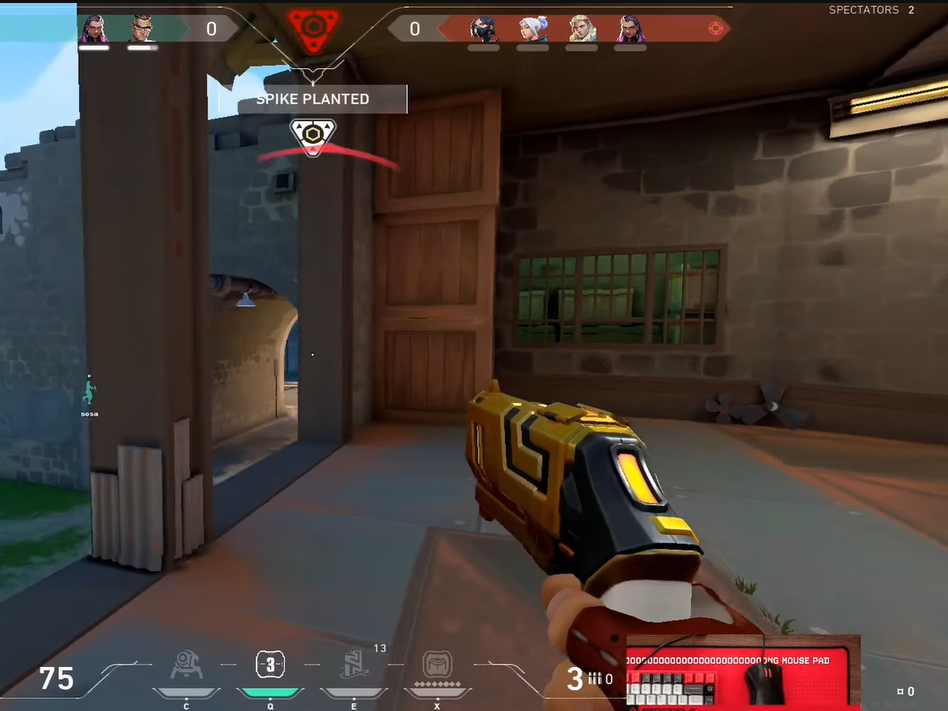
Frames per second (FPS) is an important performance metric for gamers, as it gives an indication of how smooth the game is running. Knowing your FPS can help you adjust game settings to get the best performance possible, as well as helping you diagnose any issues you might be having with the game.
How Can I View FPS in the Game?
In the current version of CS:GO, the FPS counter can be accessed in one of three different ways: through the settings in Steam, through the command console in the game itself, or through the settings for the game’s properties on Steam.
Method 1: Steam
- Launch Steam and open CS:GO.
- Go to the Options menu and select the “Game Settings” tab.
- In the newly displayed window, select the tab labeled “In-Game”.
- Find the in-game frame rate counter on Steam and adjust its location on the screen so that it reads left to right, top to bottom.
- Mark the color with a high contrast marking so you can easily notice the FPS indication.
- To continue, click OK.
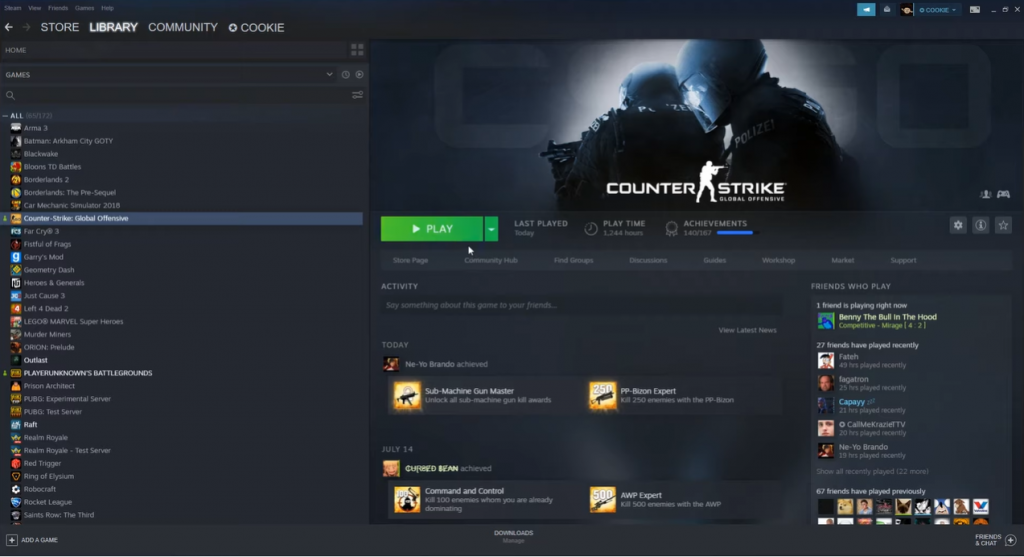
Method 2: CS:GO Command Console
- Launch CS:GO and open the console. To do this, press the “~” key on the keyboard while in-game.
- Type “cl_showfps 1” into the console and press enter. This will enable the FPS counter in the top-right corner of the game.
- To disable the FPS counter, type “cl_showfps 0” into the console and press enter.
- To view the FPS in the console, type “net_graph 1” into the console and press enter. This will display the FPS in the bottom-right corner of the console.
- To disable the FPS in the console, type “net_graph 0” into the console and press enter.
If you would like to see more metrics in addition to your FPS, such as your ping, the percentage of packets that were lost, and the rate at which your own computer is displaying frames, then give the command ‘cl netgraph 1’ a try.

Method 3: CS:GO Launch Options
- Open Steam, navigate to the Library tab, and right-click on Counter-Strike: Global Offensive.
- Select Properties and then click on the General tab.
- Under the General tab, click on the Set Launch Options button.
- Enter the following launch options in the text box: -console -novid -high -tickrate 128 +fps_max 0
- Click OK and then close the Properties window.
- Launch the game and open the Console by pressing the tilde (~) key.
- Type fps_max in the console and press Enter. This will display the current FPS setting of the game.
- To change the FPS setting, type fps_max [desired FPS] and press Enter.
- Close the console and enjoy the game with the desired FPS setting.
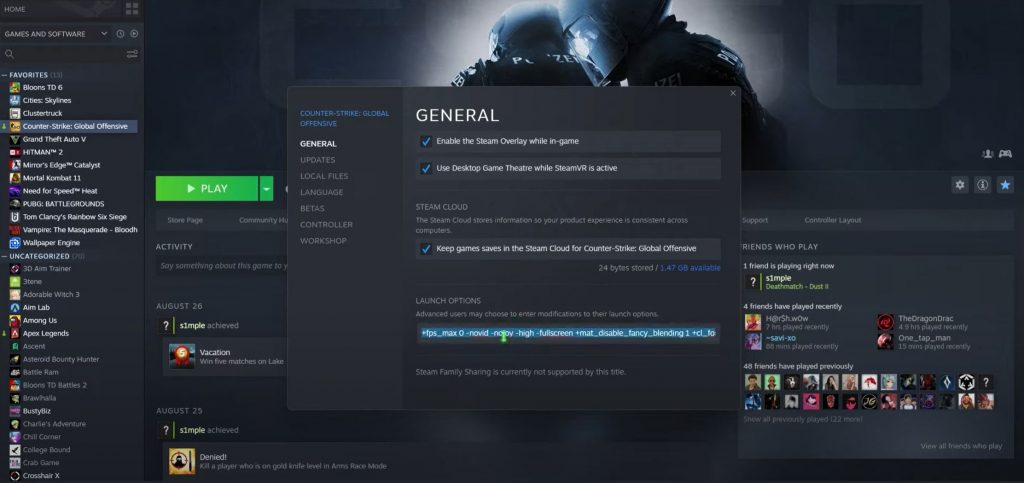
And with that, you now know how to display your frame rate in CS:GO without the need for an auxiliary FPS monitor. You will now have access to all of the information that you require to ensure that your CS:GO ranks experiences are not being negatively impacted by that annoying PC of yours.
Suggested Read: CS: GO FPS Drop When Shooting
Conclusion
The number of CS:GO FPS you really need when play is largely dependent on the type of game you are playing, your personal preferences and the hardware [1] you have available.
Generally speaking, a minimum of 30 FPS is recommended for casual play, while more competitive players may want to aim for higher frame rates of 60 or more. Ultimately, the best way to find out how many FPS you need for CS:GO is to experiment and see what works best for you.