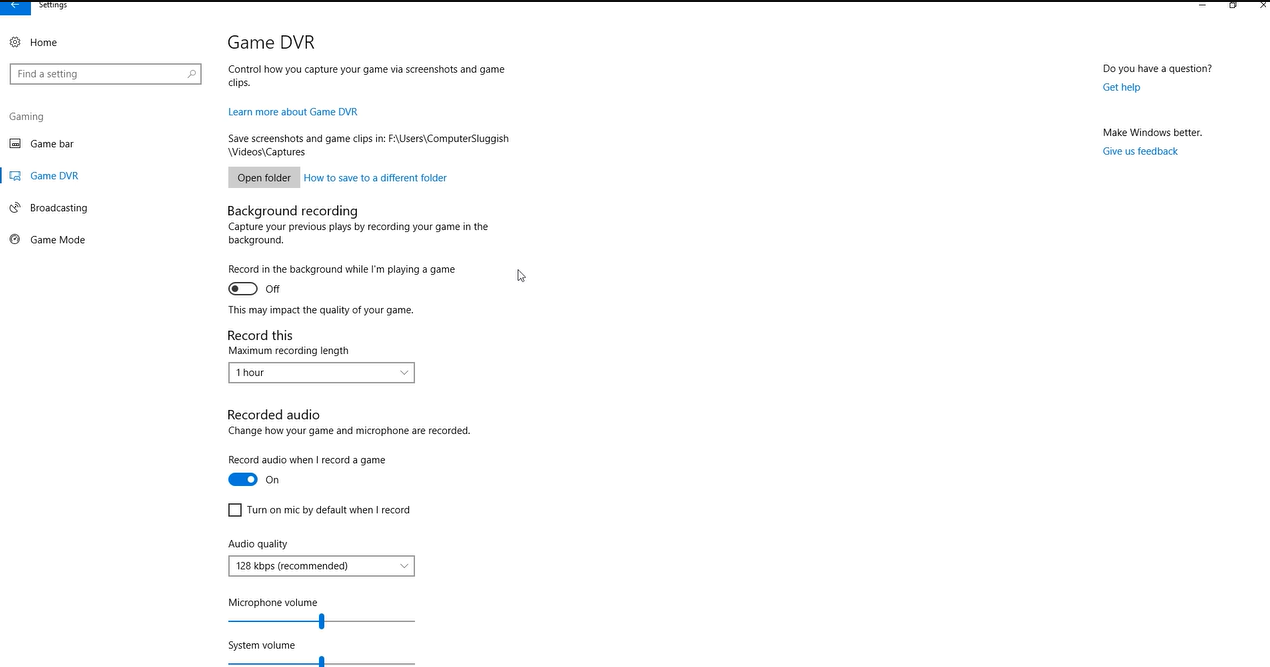Are you experiencing a CS:GO FPS drop problem? Like many CS:GO gamers, the FPS drops, stuttering, and even crashes in the game.
This can be a disruptive issue, as it can make it difficult to enjoy the game and perform at your best. Fortunately, there are available methods to fix this issue right away. So in this guide, our gamers will go over each of the best fixes for CS:GO FPS drop problems.
How to Fix the CS:GO FPS Drop Problem
To fix FPS drops in CS:GO, follow these fixes in order. This will increase FPS in CS:GO and make it easier to play the game.
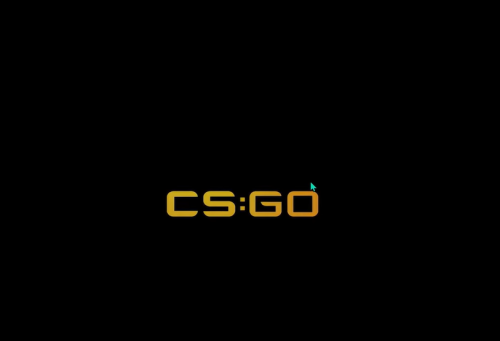
Fix #1: Change Graphics Settings in CSGO
Your graphics card [1] is one of the most important parts of improving FPS in a game. If you have set your computer’s graphics settings way too high.
If your PC doesn’t have enough power, your FPS will start to change all of a sudden. So, you should change the graphics settings to Medium or Low. To do that, do the following:
- Start CS:GO and go to the Settings menu.
- Choose Options > Video Settings > Advanced Video Options.
- In this section, set the Global: Shadow Quality, Model or Texture Detail, Effect Detail, and Shader Detail settings to Low.
- Now save the changes you made and start CS:GO again.
Now, check to see if the problem with CS:GO FPS drops has been fixed. If the problem doesn’t go away, try our next solution.
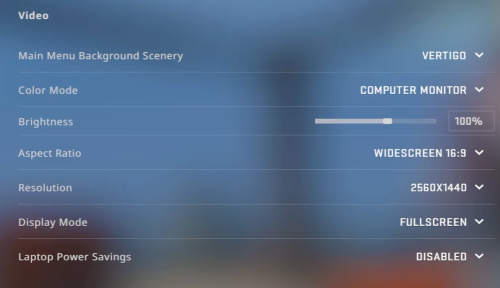
Fix #2: Disable Trusted Mode
Many users have said that when they play CS:GO in the trusted mode, their FPS drops by a lot. The trusted mode was made to stop people from cheating.
In this mode, players can’t run any third-party apps that interact with the game while they are playing. If you turn on trusted mode and then see that your CS:GO FPS drops, you can turn it off. Follow these steps:
- Open Steam
- Right Click CS:GO and then click Properties.
- Select Launch Options
- Type -untrusted in the field and press O
Now, check again to see if it helps CS: GO FPS. If not, move on to the next fix.
Fix #3: Verify the Integrity of Game Files
Sometimes the problem is caused by a file in the game that is broken, missing, or has been deleted. These files are put on your computer, and both Steam and the game use them to run.
If you’re having trouble with CS:GO FPS drops, you need to check the integrity of your game files to fix them. Here’s what you need to do:
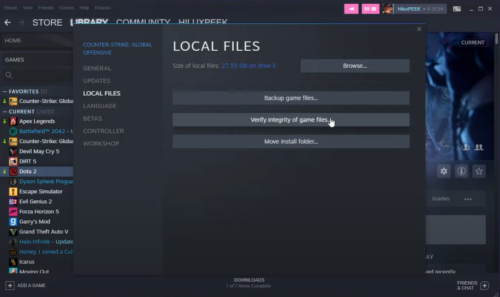
- On your computer, open Steam and click on the Library.
- Now, right-click on CS:GO and click Properties.
- Click the Local files tab and then click "Verify the integrity of game files."
- The game files will be checked by Steam. It might take a little while.
Once the process is done, run CS:GO again to see if the FPS drop has been fixed.
Fix #4: Uninstall Conflicting Software
Most of the time, CS:GO FPS drops are caused by software not made by Valve. You can’t easily tell which piece of software is causing a problem and causing your FPS in-game to drop.
You can use the Task Manager to see which process is using the most resources, though. When you find a process, you can right-click on it to end it.
If you have any of these programs installed and running on your PC, you should uninstall or turn them off to improve your FPS in CS:GO. These programs can be any of the following:
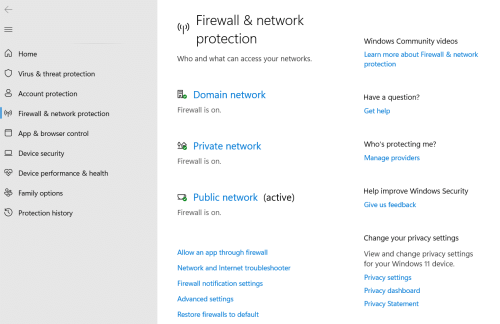
- Windows Defender and other third-party antivirus programs
- Overlay programs, like GeForce Experience or CPU temperature monitors
- Programs that were just installed
- Startup Programs
Try removing these programs and starting the game again to see if it fixes the CS:GO FPS problem.
Fix #5: Update Your Device Drivers
Outdated device drivers can cause all sorts of performance issues, including CS:GO FPS drops. To make sure your drivers are up to date, you should check the website of your device’s manufacturer for the latest drivers.
Fix #6: Disable Game DVR on Xbox
If you have the game DVR turned on in the XBOX app, it might make games run more slowly. Follow these steps to try to turn it off:
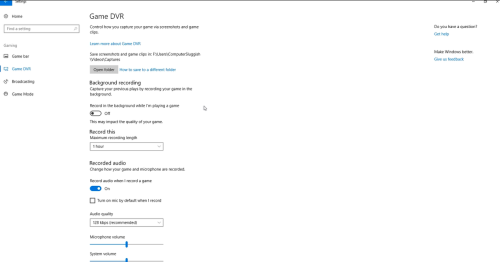
- To open Settings, press Win + I
- Click on Gaming
- Click on Capture on the left side of the screen and turn off Background Recording
Fix #7: Disable Google Chrome
Google Chrome can be a big culprit when it comes to CS:GO FPS drops. If you’re using Chrome while playing the game, try disabling it to see if that helps improve your FPS. The Chrome browser takes up more space on your computer and uses more resources.
Overall, it’s easy to fix the FPS drop issue on CS:GO. From changing the graphics settings to disabling third-party software, there are a lot of potential ways to find the culprit. Hopefully, one of these fixes will help you get back to enjoying CS:GO without any performance issues.