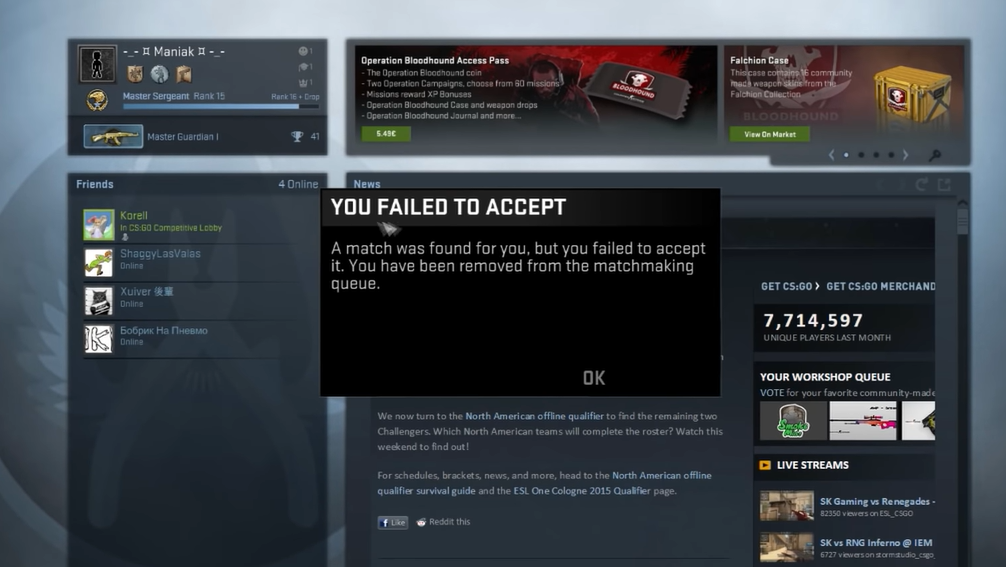Do you ever find yourself in a situation where you want to play CS:GO but the accept button simply doesn’t show up? It can be a frustrating experience, especially if you’re in the middle of a match or trying to join a game.
Fortunately, there are a few options you can try to fix it easily! Here, our gamers will tackle each in detail:
What to Do When the Accept Button Doesn't Show on CS:GO
Everyone has had the same problem with MM, where the “Confirming Match” message wouldn’t show up. Still, there wouldn’t be an accept button that would take the player out of the queue. You can deal with this problem in two different ways:
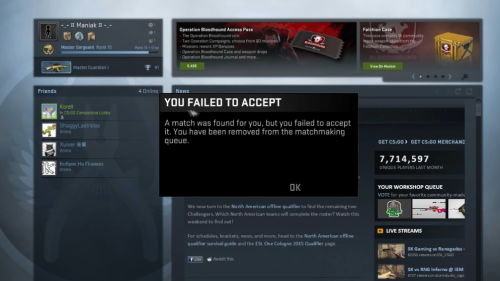
Method #1: Game Files Verification
This is the first thing you should try. This method has worked for many others and will likely work for you too.
- First, start Steam by either double-clicking its icon on your desktop or looking for it in the Windows Start menu. Windows 10 users can also find it by using Cortana or the search bar to the right of the Start menu.
- To play CS:GO, go to the Library tab at the top of the Steam window and pick it from the list of games you have installed.
- To change the game's settings, right-click the game's icon in the list and select Properties from the menu that pops up. On the main menu, click the Local Files button.
- Choose the Verify Integrity of Game Files button at the bottom of the window to check the game files. After running the utility to replace any broken or missing data, try starting the game and seeing if you can join the match.
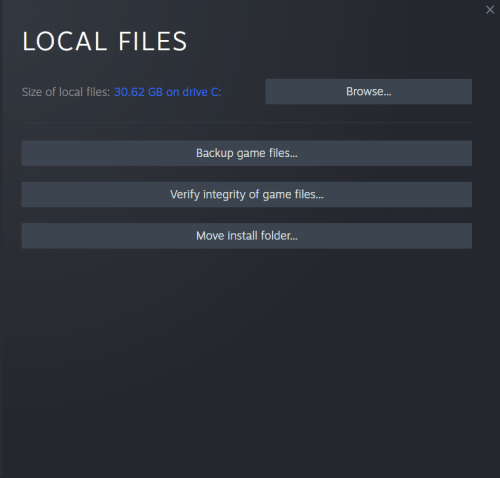
Method #2: Command Console Commands
Another option you can do is to type these instructions into the console:
- net_client_steamdatagram_enable_override -1
- net_steamcnx_allowrelay 0
- net_steamcnx_enabled 2
- mm_session_search_qos_timeout 3
Remember that none of these are cheat-proof (i.e., altering these settings is permitted by Valve and will not result in a ban). Instead, they tell Steam to connect to your Matchmaking server without using the updated “Steam datagrams” or any extra relays.
Depending on how close you are to the server, “Confirming Match” may appear and disappear anywhere from 1 to 5 times before the “Accept” button appears.
Valve’s recent updates to CS:GO, which uses Steam Datagram Relays (SDR) instead of straight UDP, are what most players are having trouble with, not the interface.
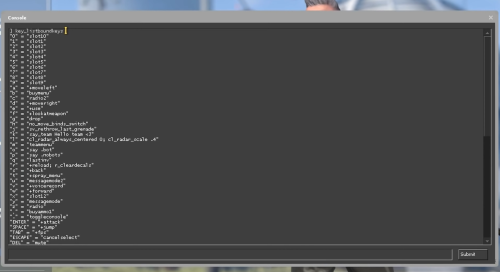
Hopefully, these two methods has shown you what to do when the accept button is not showing up on CS:GO. If the game files verification and command console commands don’t work, it’s possible you’ll have to reinstall the game.
If you’re still having trouble, you don’t hesitate to contact Steam Support for further assistance [1].