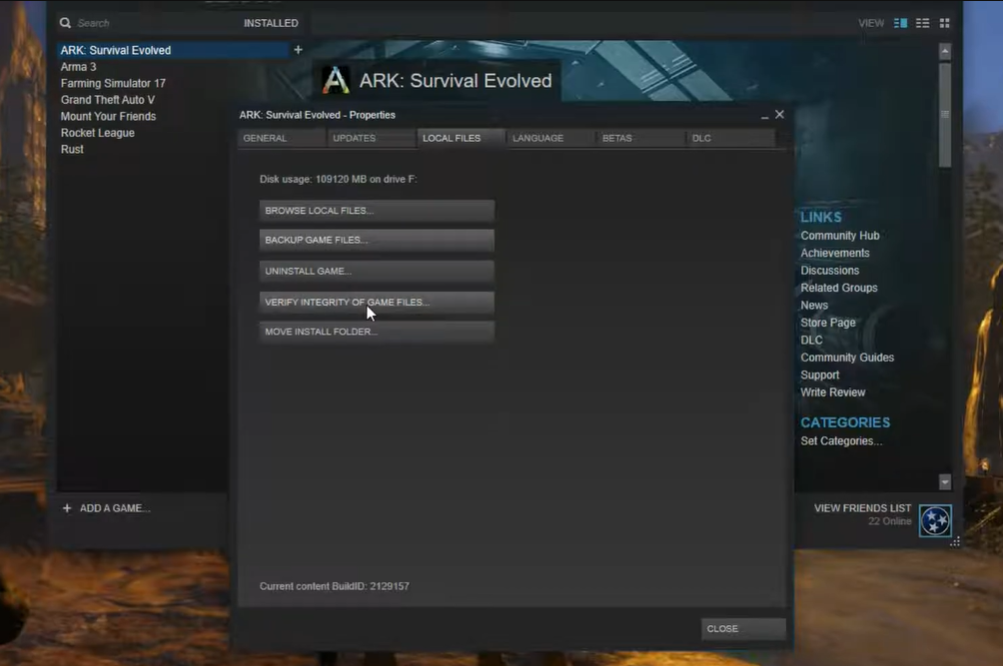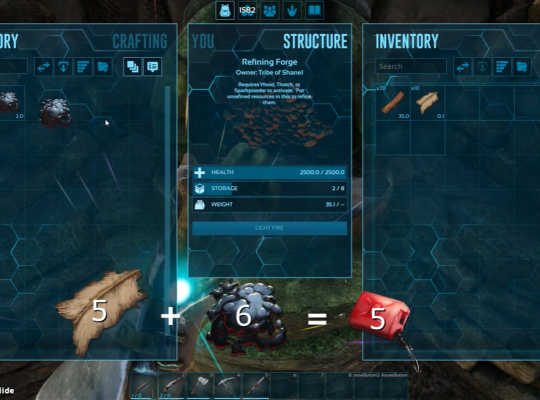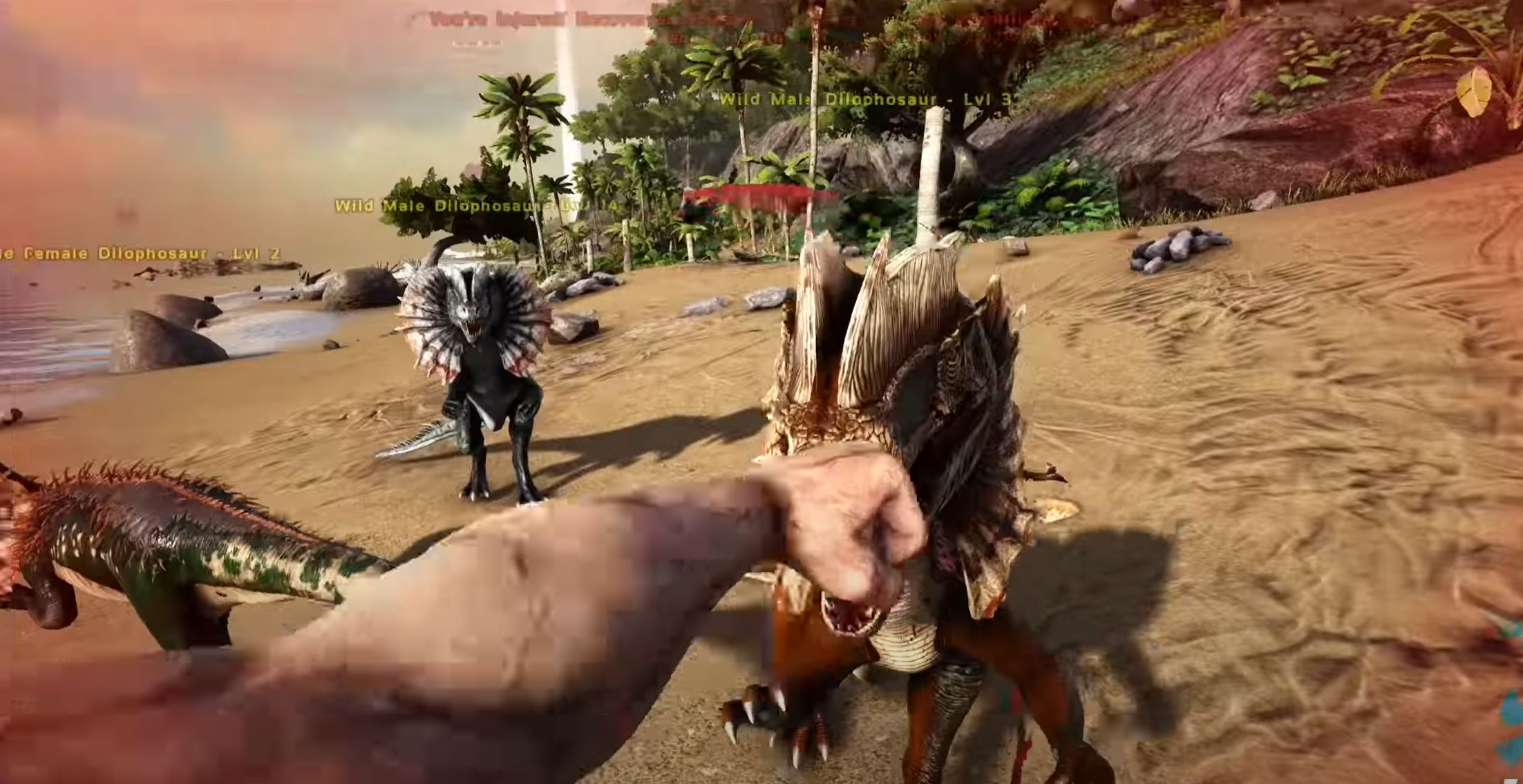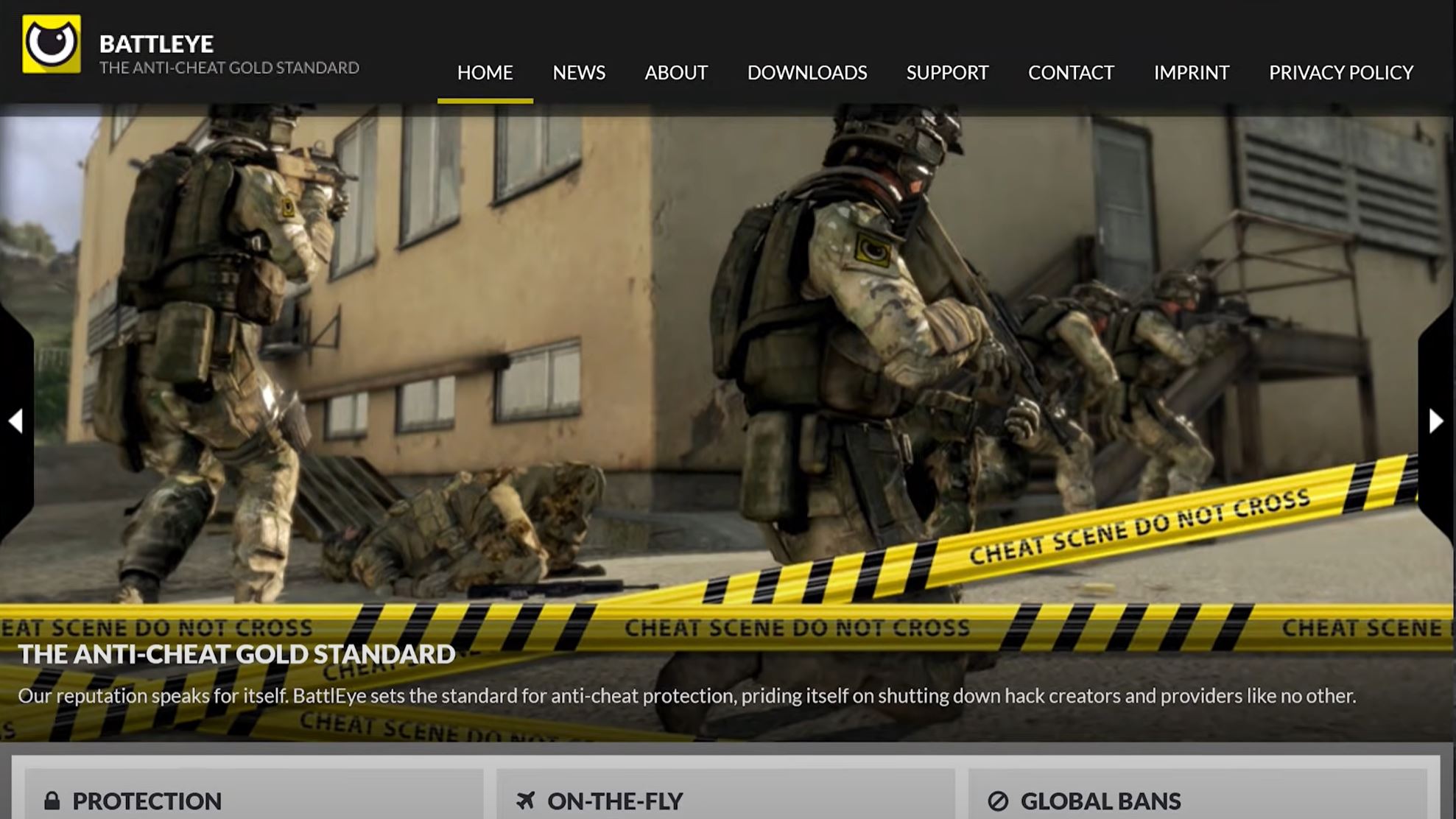If you’re trying to get your ARK server to show up on LAN, you may have run into a few roadblocks. Even though ARK servers are designed to be seen on the local network, they can sometimes be difficult to get working properly.
Fortunately, there are a few steps you can follow to ensure the server is visible to other players on the LAN!
ARK Server Not Showing Up on LAN: 4 Surefire Fixes
If you’re having trouble getting your ARK server to show up on your local network, here are four things things you can try do to resolve the issue:
Fix #1: Verify Game Cache
To do this, open your Steam client, select the game from the “Library” tab, and then right-click and select “Properties”. From the “Properties” window, select the “Local Files” tab, and then click the “Verify Integrity of Game Files” button.
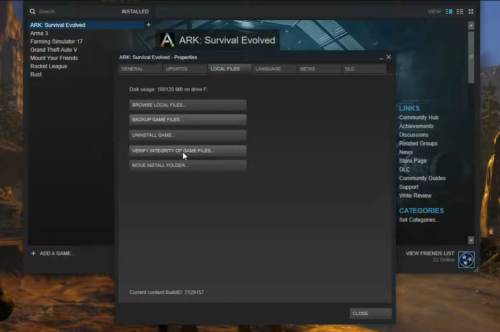
This will ensure that all game files are up to date and correct. It also helps to resolve future issues with the server.
Fix #2: Check Server Settings
If verifying the game files didn’t work, then you may need to check the server’s settings. In the game’s main menu, go to “Options” and then select “Multiplayer”.
Make sure the “Enable LAN” option is enabled, and that the server is visible to either the LAN or the Internet. If these settings are not correctly configured, then the server may be hidden from other players on the local network.
Fix #3: Perform Port Forwarding
Port forwarding [1] is a process that allows you to make a specific port accessible to the outside world, allowing other users on the local network to connect to your ARK server.
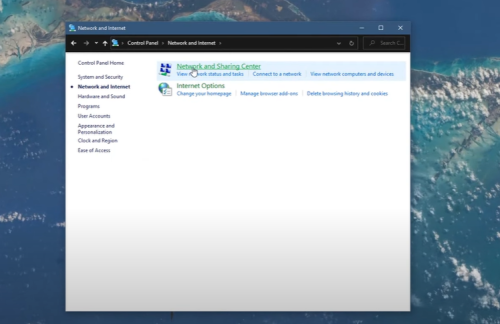
This is done by entering the IP address of your router into your web browser and then navigating to the port forwarding section.
From here, you can add a rule that forwards port 27015 to the IP address of the ARK server. Once this is done, other players on the local network should be able to connect to your server.
Fix #4: Reinstall the Server
Finally, if none of the above steps worked, then you may need to reinstall the server to resolve the issue. To do this, open your Steam client, select the game from the “Library” tab, and then right-click and select “Properties”.
From the “Properties” window, select the “Local Files” tab, and then click the “Delete Local Content” button.
This will remove the game from your computer, allowing you to reinstall it and start fresh. Once the server is reinstalled, you should be able to get it to show up on the local network.
Conclusion
If your ARK server isn’t showing up on the local network, you should first try verifying your game files. If this didn’t work, check your server settings, perform port forwarding. As a last resort, reinstall the server.