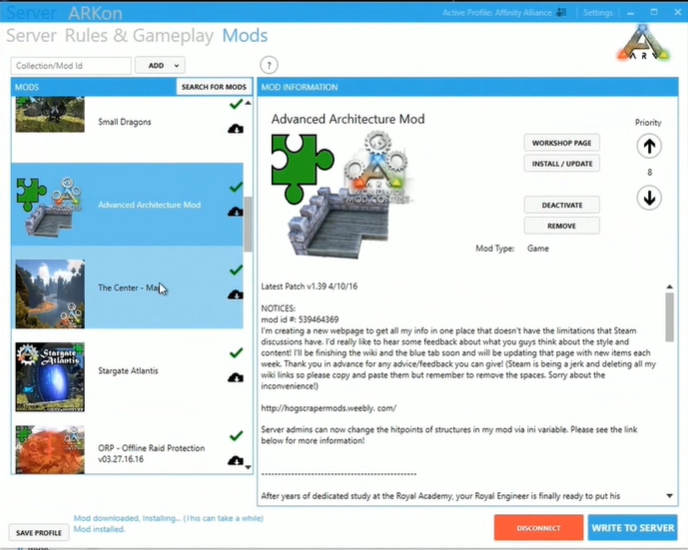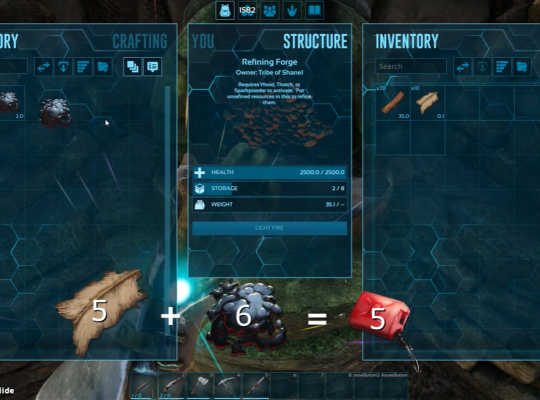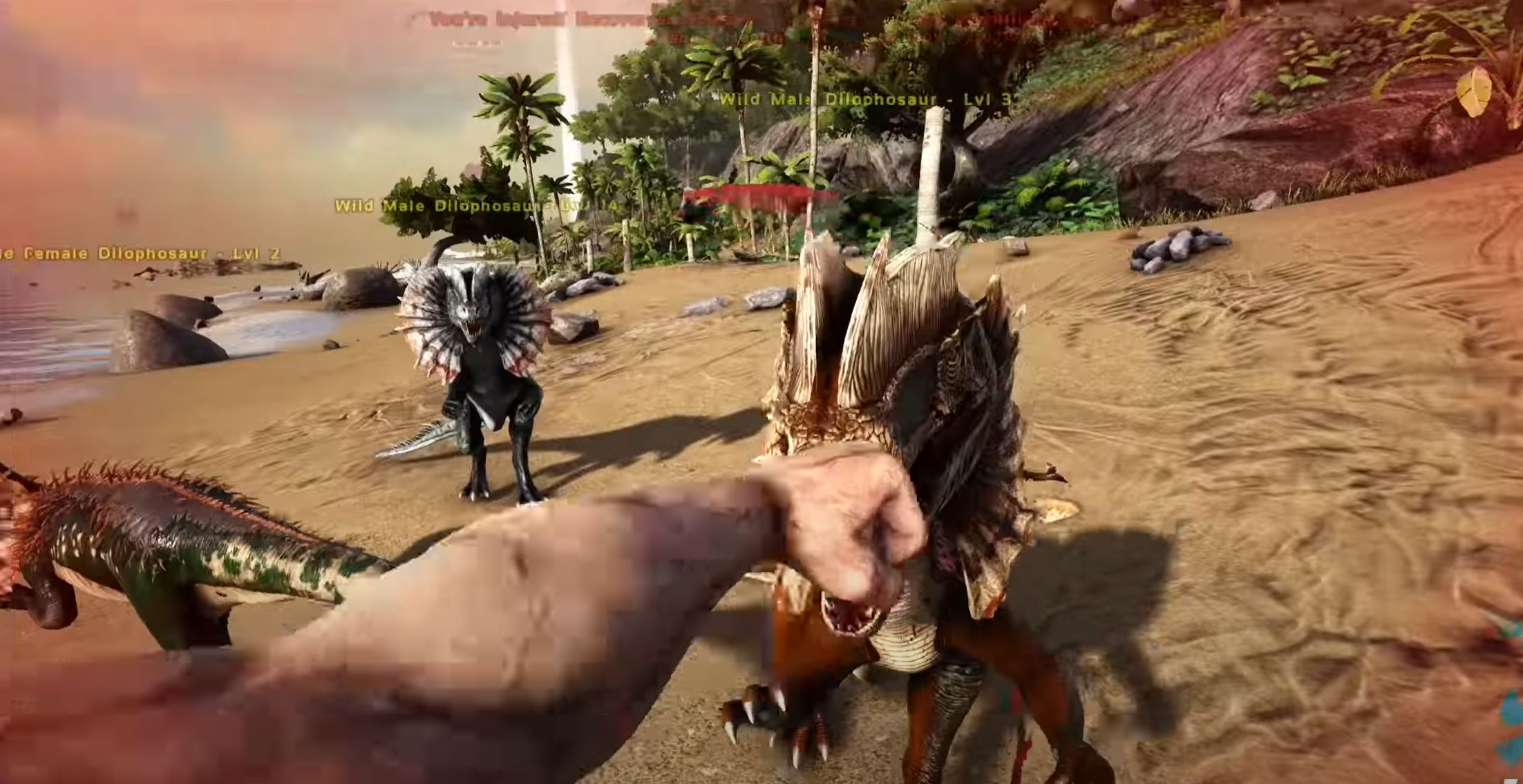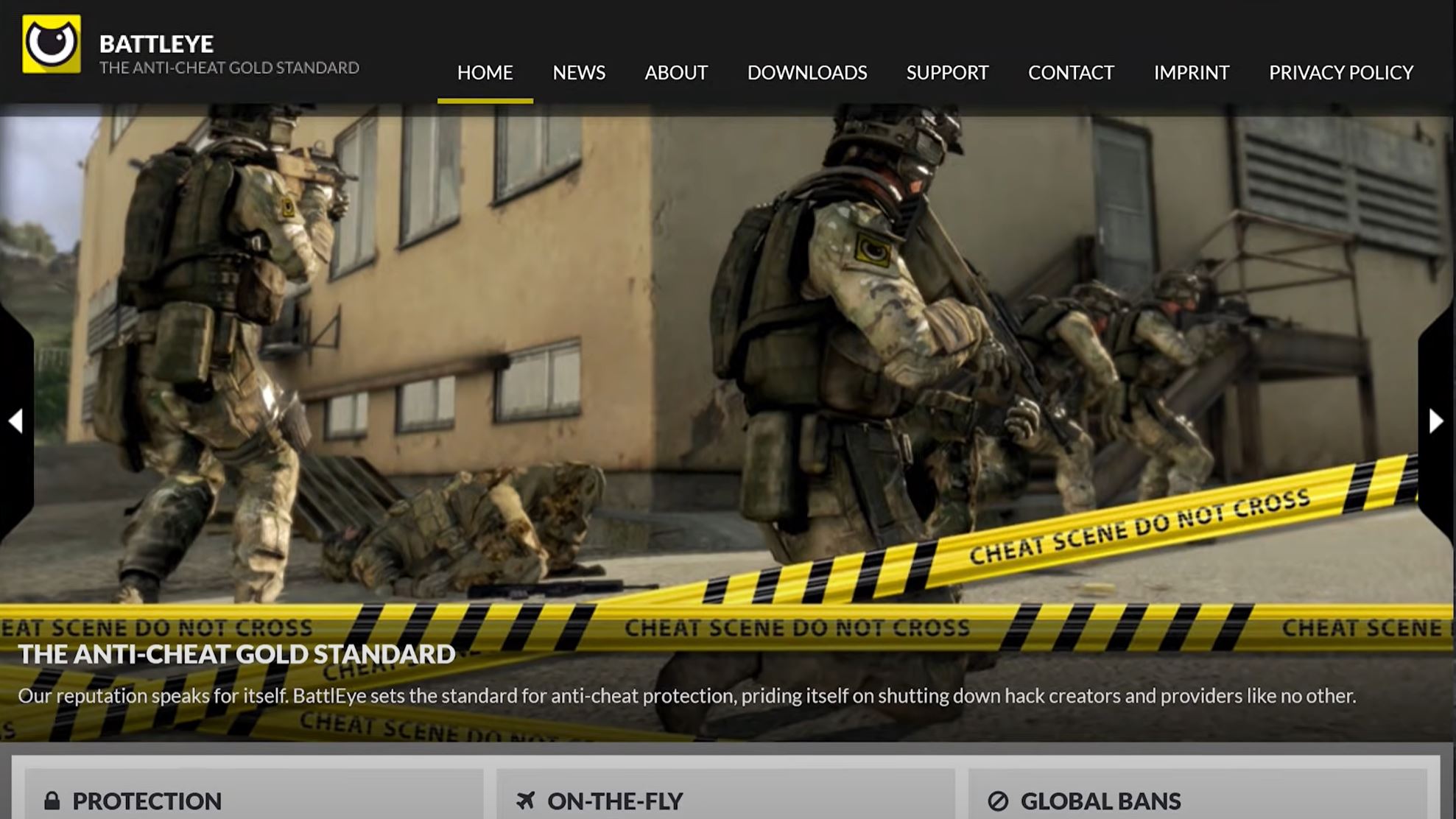Mods are a great way to customize your Ark server and make it your own. However, keeping your mods up to date can be a bit of a hassle.
If you want to update your mods quickly to run your server smoothly with all latest features, this guide from our gamers will show you how in a few steps!
How to Update Mods on Ark Server?
When running an Ark server with mods, you’ll need to periodically update those mods to the most recent version whenever a new version is released.
As with any procedure involving the deletion or modification of your server’s files, it is recommended that you create a backup of your server in case a necessary file is accidentally deleted.
Here are the steps that will walk you through the process of updating those mods on your Ark server:

- First, stop the server. To do so, click the Stop button at the top of your server's console.
- Connect to your server's FTP. You can use web FTP, which can be accessed via the Files > FTP File Access section of the Multicraft panel, but you can also use FileZilla.
- Create a new directory called DANGER_DELETE_ALL after connecting to your server's FTP. This directory is deleted automatically when the server boots up. This is the quickest way to remove large amounts of files from your server.
- After creating the new directory, click Back and navigate to your server's mods folder. This can be found in /ShooterGame/Content/Mods.
- Select the folders named after the mod IDs of the mods you want to update, as well as the .mod file that corresponds to it. If you want to update every mod on your server, select all files and folders except 111111111 (including the .mod file), CrystalIsles, Ragnarok, TheCenter, Valguero, and LostIsland, which are part of the base server.
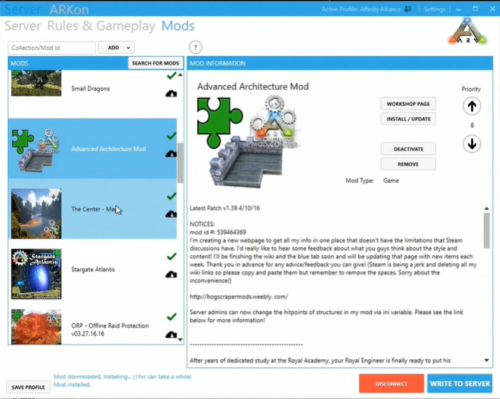
- At the top of the web FTP [1], click the Move button. If you're using an FTP client, you'll have to manually move these folders and files.
- Change the target directory from /ShooterGame/Content/Mods to /DANGER_DELETE_ALL, then click Set All Target Directories to place everything you selected in the new location. Scroll to the bottom of the page and click Submit after changing the target directories.
- After a few seconds, a new page should load up confirming that the files and folders you selected have been relocated to a new location. Return to the mods folder and confirm that the mods you selected have been moved by clicking Back.
- Launch your server. Upon startup, your server will remove the DANGER_DELETE_ALL folder, deleting all of the mod files you moved into that folder, and then download the updated mod files.
Conclusion
After following this guide, you should now know how to update mods on an Ark server. Doing this is essential to ensure your server is running smoothly and you have access to all the latest features.
However, be sure to always create a backup of your server before making changes, and you’ll be all set!