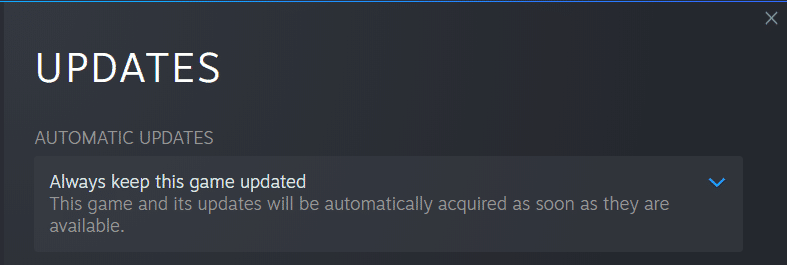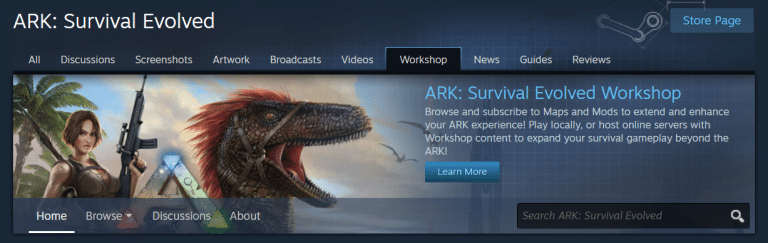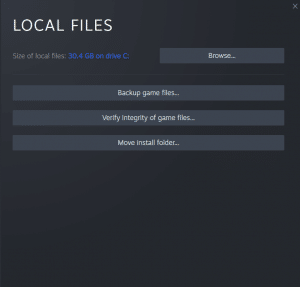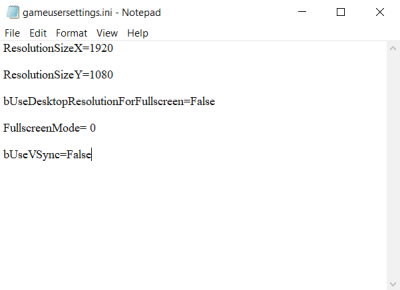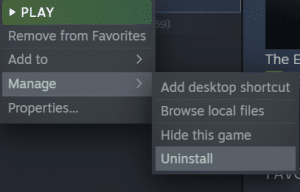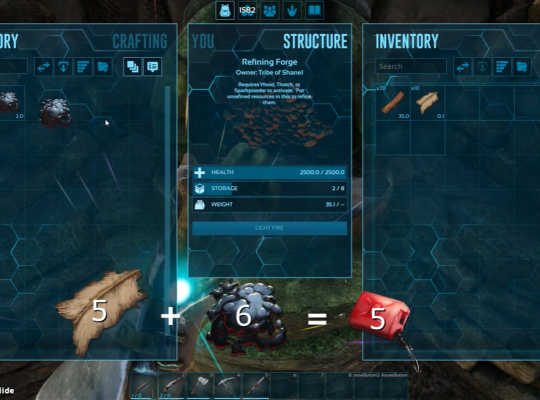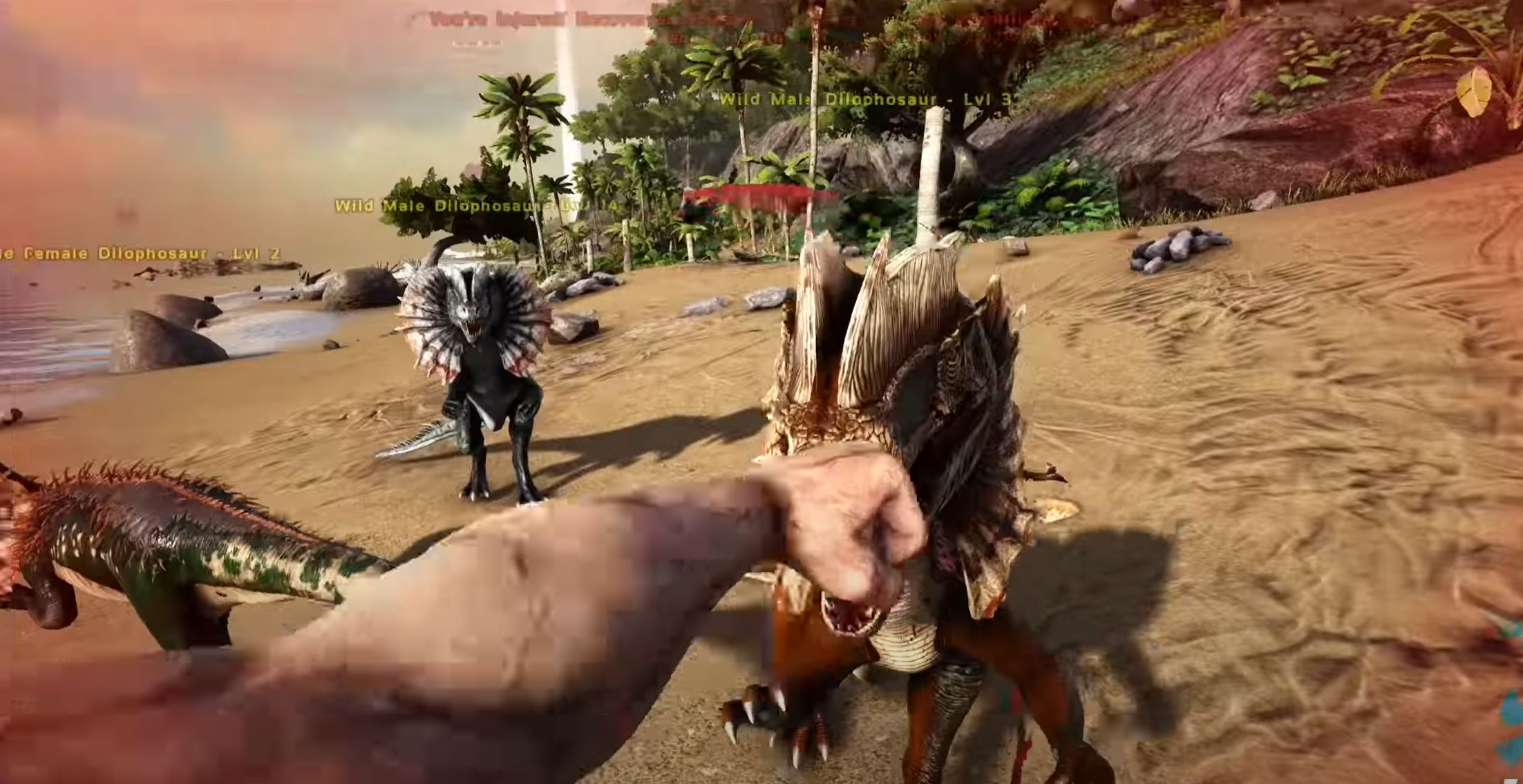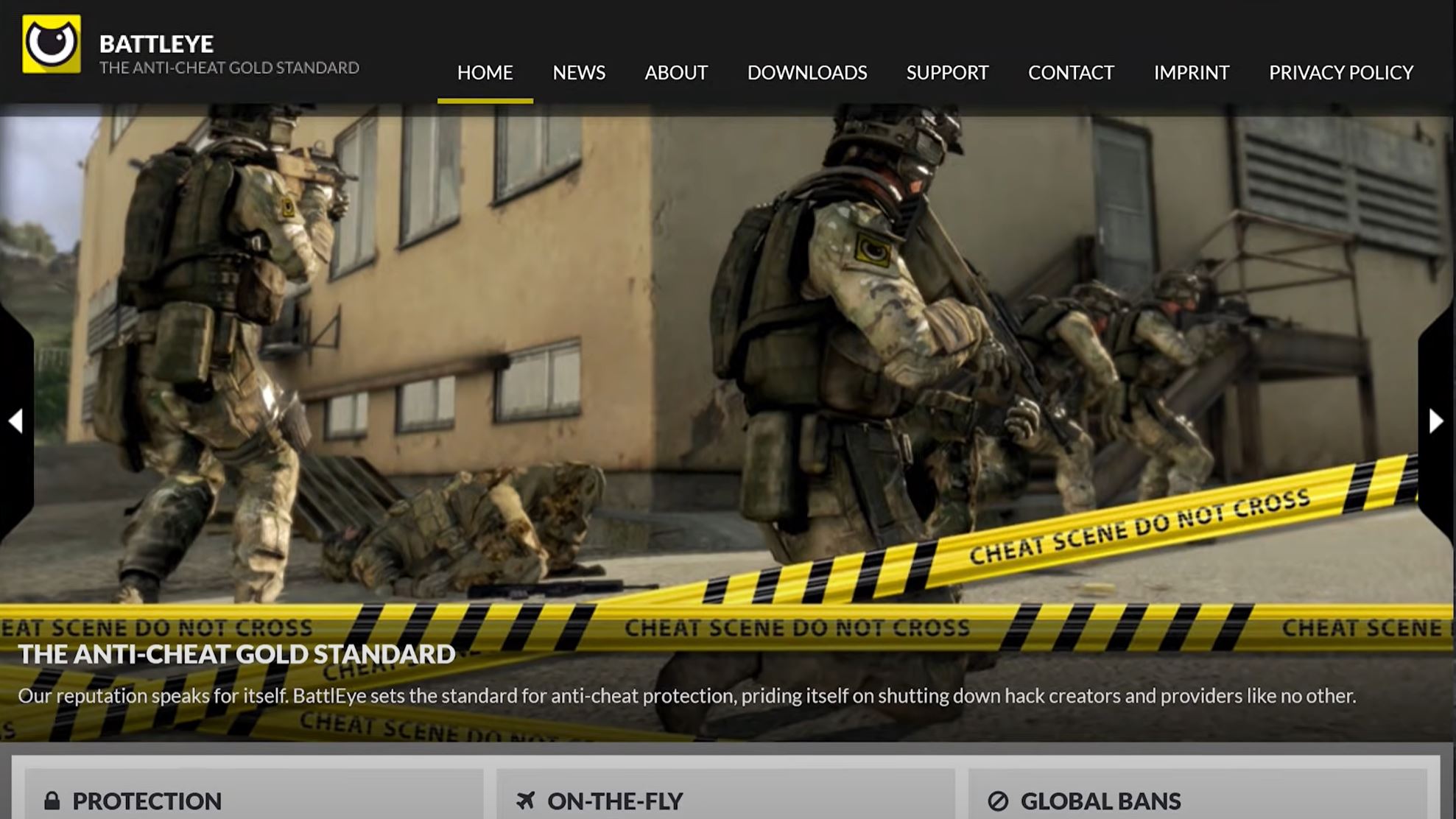- May 14, 2021
ARK Crashes When Joining Server — Methods and Tips to Fix This Issue
- by Matthew Paxton
- 628 Views
Matthew Paxton
administrator
Mathew has nursed a love of video games since childhood. Now, as an adult, he enjoys playing challenging games as much as he enjoys relating with other gamers. Matthew created Hypernia to give gamers like himself accurate and reliable information about games, servers, communication protocols, and much more.