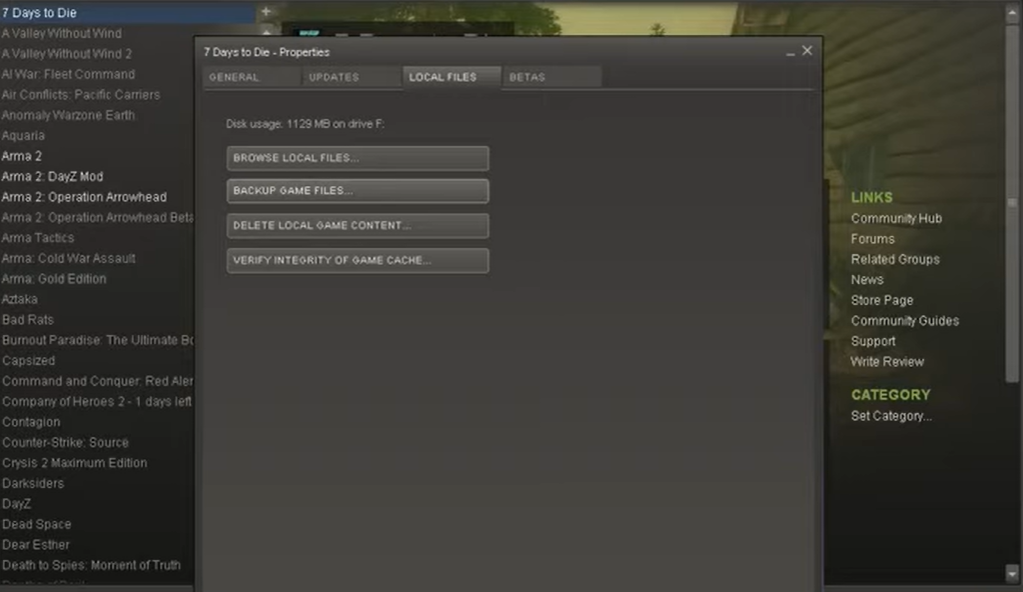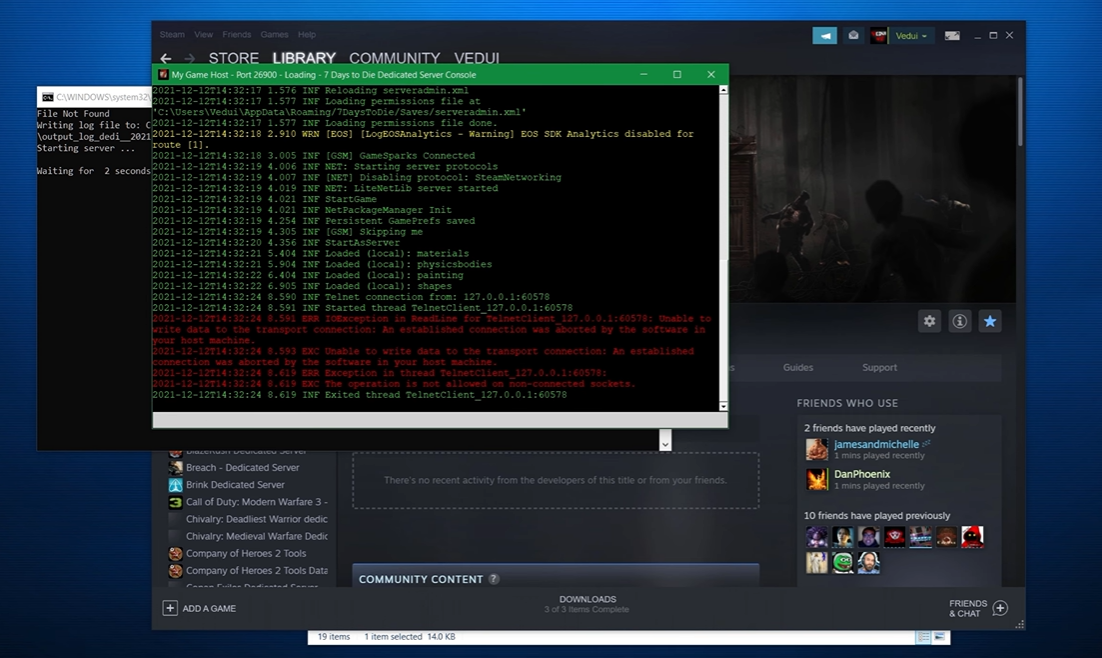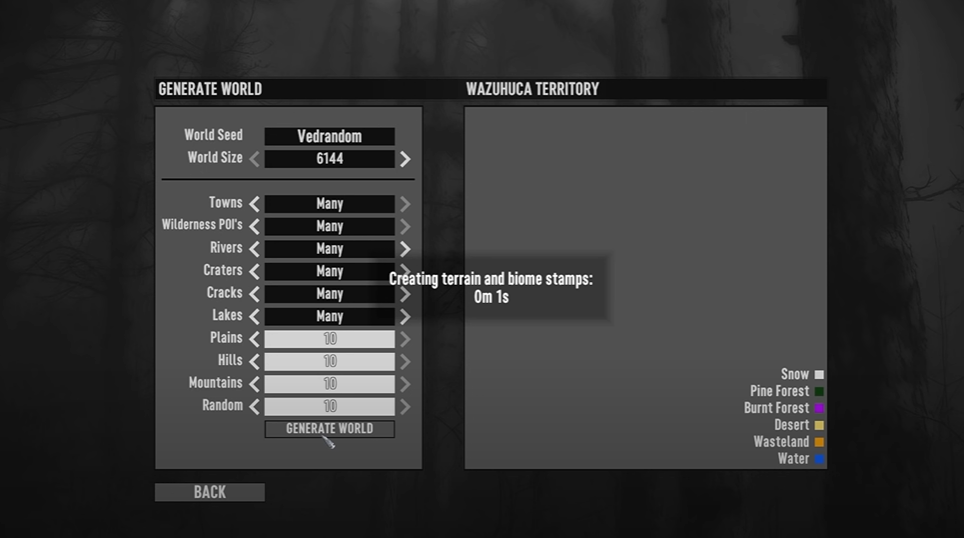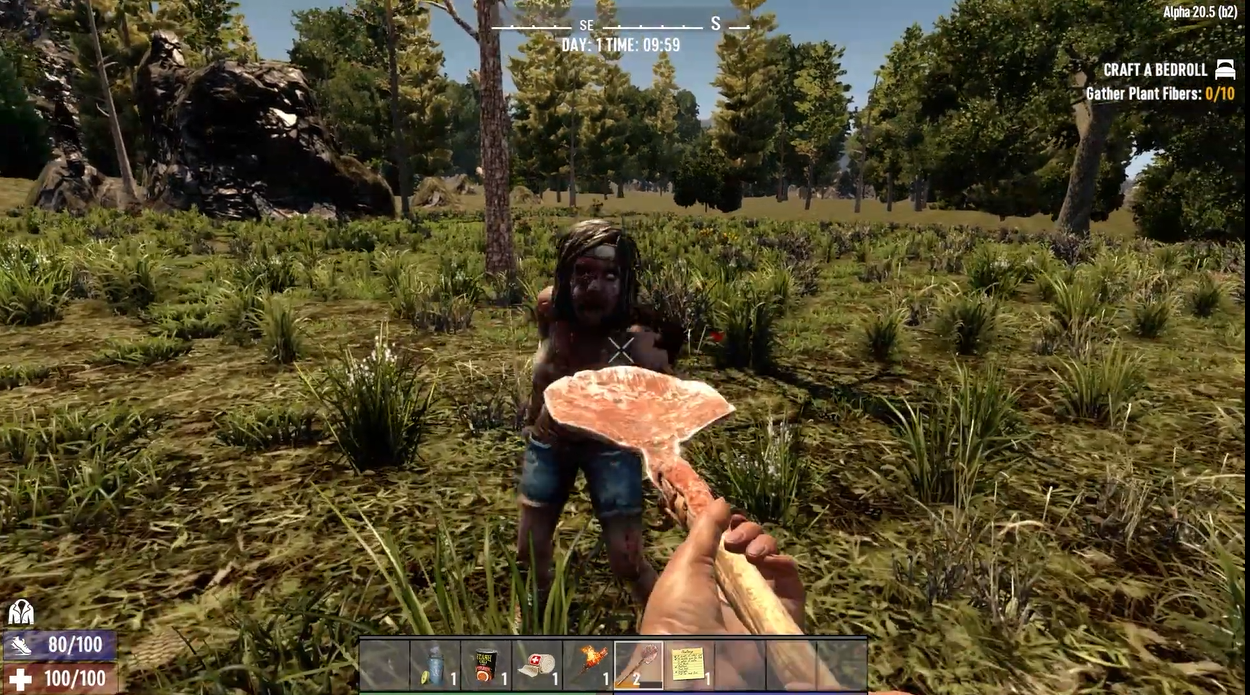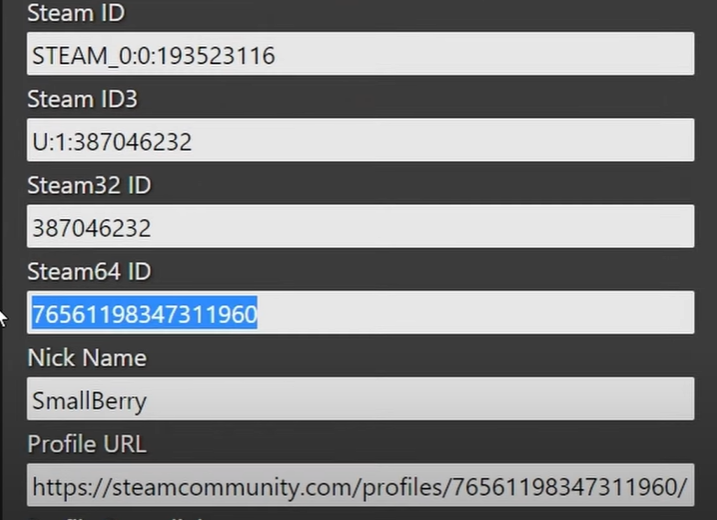If you love to play 7 Days to Die, you may have come across the dreaded “won’t launch” issue. Fortunately, there are several ways to troubleshoot this issue.
Here, our team of gamers walk you through all of the methods so you can get 7 Days to Die back up and running.
How to Fix the Won't Launch Issue
One of the problems you may have when playing 7 Days to Die is that the game may not start or load. When this happens, you may receive an error code or the game may just crash to a black screen.
Here’s what you need to do to resolve this issue:
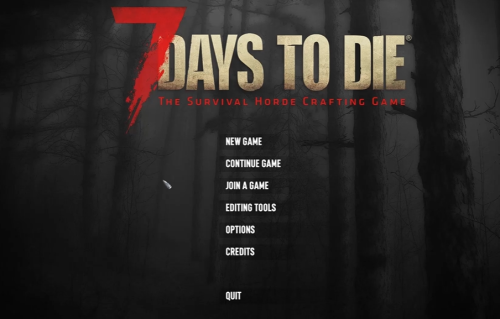
Fix #1: Make Sure Your PC Can Run the Game 7 Days to Die
The first thing you should do if your 7 Days to Die crashes or does not load is to ensure that your computer is capable of running the game.
Certain hardware requirements are required for the game to work well, so be sure your PC fulfills at least the minimum system requirements.
Fix #2: Run the Game as an Administrator
One of the reasons the game cannot load is that it cannot access certain Windows components. You must run the game as an administrator in order for it to have access to these components.
- Right-click on the 7 Days To Die application and choose Properties. This may be found in the Steam installation folder.
- Choose Properties. This will bring up the property settings menu.
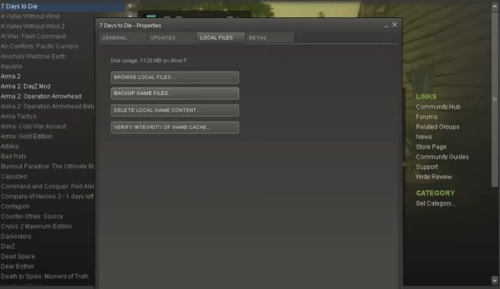
- Select the Compatibility mode option. This brings up the compatibility settings menu.
- Mark the box that says "Run this program as an administrator." This enables you to play the game as an administrator.
- Click Apply and then Ok. This will save any changes you've made.
After completing the procedures outlined above, restart your computer to see if the problem still persists.
Fix #3: Update Your Graphics Card Driver
If your graphics card drivers [1] are out of date, you may have problems when playing specific games. You should ensure that you have the most recent graphics drivers loaded because they will offer speed enhancements andbug fixes over the previous version.
You may also use the Nvidia GeForce Experience app if you have an Nvidia card, or the Radeon Software if you have a Radeon card, to update the drivers.
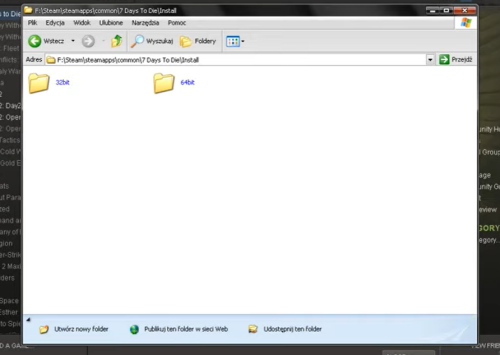
Fix #4: Turn Off the Motion Blur Option of the Game
Motion blur is a setting that makes game visuals appear smoother by depicting a realistic environment. While this may appear to be a good feature to enable, some players have discovered that it might create problems when playing the game, particularly when using outdated graphics cards.
Turning this option off frequently resolves the loading or crashing issues. After you’ve changed the visual settings, see if the game will launch.
Fix #5: Verify the Game Files
There’s a chance the game won’t start because some of its files are corrupted or missing. To resolve this, use the Steam client to verify the game files.
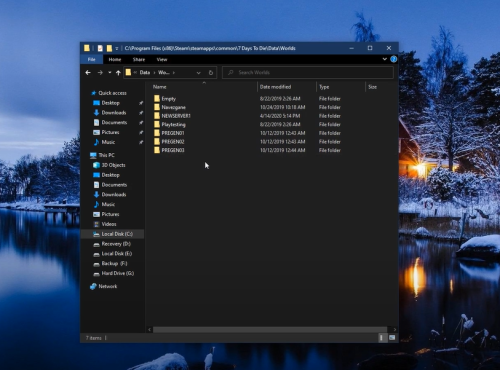
Fix #6: Reinstall the Game
If the problem remains after you have completed all of the steps listed above, you should uninstall the game and reinstall a fresh version.