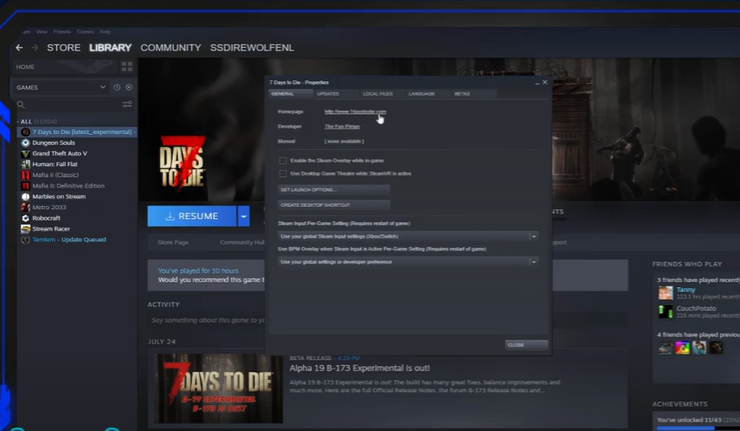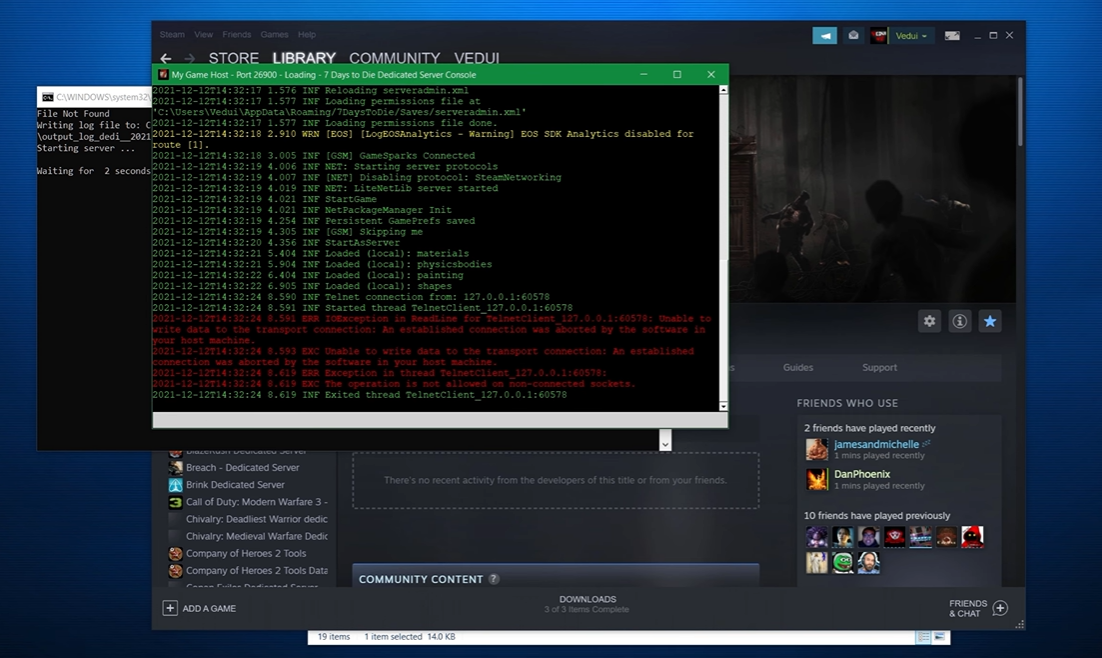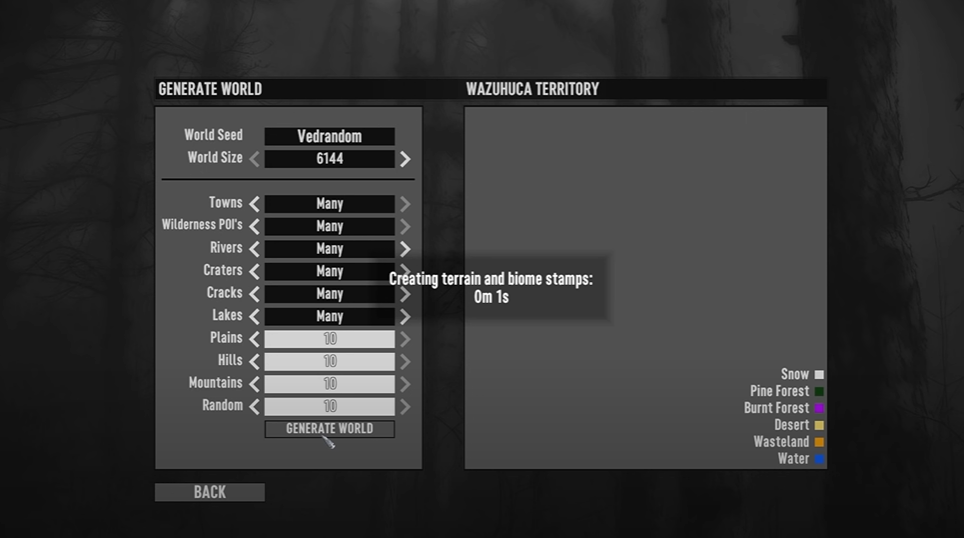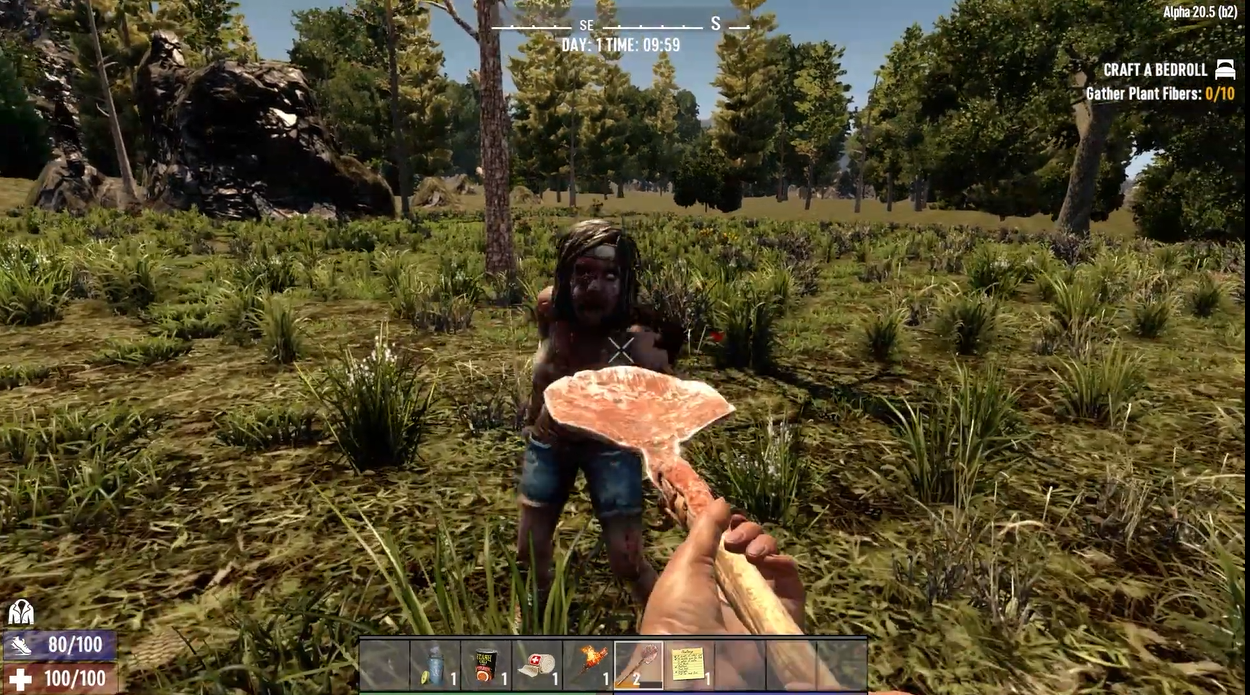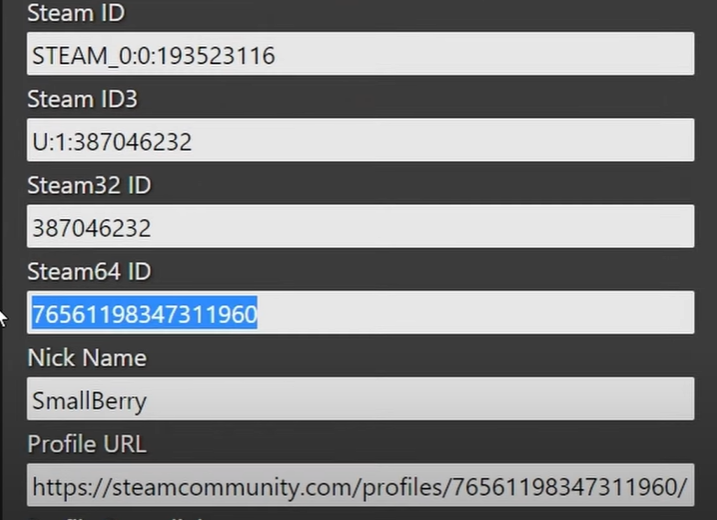If you’re a 7 Days to Die player, you may have encountered the “Content File Locked” error. This can be frustrating, but there are some ways to fix it.
If you want a quick and straightforward guide, here are our gamers’ surefire tips to fix the error. You’ll get back to playing the game in no time!
Ways to Fix "Content File Locked" Error on 7 Days to Die
Steam is known to lock files when attempting to update or validate files for some reason. But, there are four ways to resolve this error that will resume your gaming session.
You can use any of the approaches that are most appropriate for you. Here are the troubleshooting methods for the Steam content file locked problem that worked well for us:
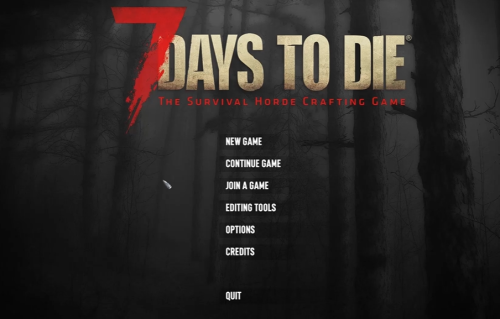
Fix #1: Clear Download Cache
If you use your computer regularly, whether to play a game or search for anything, your PC’s history and cache can become clogged, resulting in this error.
To remove unneeded cache [1] while using Steam, do the following:
- First and foremost, launch Steam.
- Navigate to the "View" menu option in the client window.
- Now, look for and select the "Settings" option.
- Then, in the left-hand list, navigate to "Downloads."
- The most critical step is to select "Clear Download Cache."
- Following that, you must click the "Ok" option on your PC.
- Finally, select the install or update option.
Fix #2: Mend Corrupt Files
One of the most common causes of errors is corrupt files, which might impede your activity. Corrupted files can cause significant damage to your system, causing it to slow down, generate numerous errors, and perform poorly overall.
As a result, repairing corrupt files is critical for resolving the Steam Content File Locked problem. Follow the procedures below to resolve this:
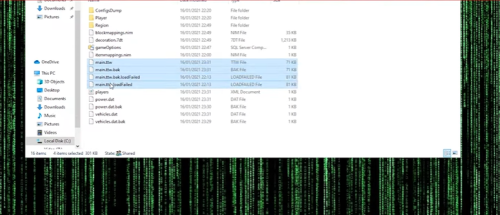
- Close Steam and navigate to the "Steam Directory" on the PC you selected when installing the application.
- Then, navigate to the "Logs" folder and choose "Txt."
- Then, scroll to the bottom of the text file and look for additional problems.
- Then navigate to the mod's "Root Folder."
- "Restart" Steam and navigate to the download folder. An update required will appear instantly.
- Finally, update the relevant files to correct the problem.
Fix #3: Reposition Steam Installation and Game Files
Not everyone has good fortune all of the time. The procedures described above appear to be simple, however, they may not work in your situation.
Before proceeding, keep in mind that this strategy should only be used when the other strategies indicated above have failed. This method is as follows:
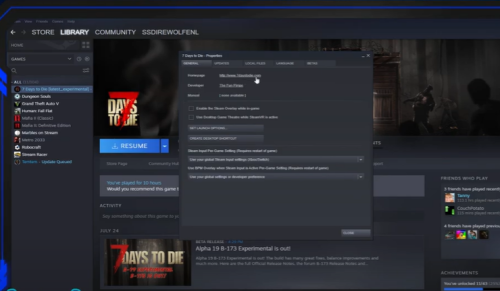
- First, locate your "Steam client" and navigate to "Settings."
- Then, under "Downloads," click "Steam Library Folders."
- Then, click "Add Library Folders" and navigate to the location where you want Steam to be.
- This step creates a foundation for any subsequent installs to be placed in the appropriate folder.
- After that, close the "Steam" client. Also, find your current Steam location.
- After that, delete all of the files and directories except "SteamApps and User Data Folder.
- Then, copy all of the files and folders and paste them into the previously chosen new directory.
- Finally, launch "Steam" and log back in.
Fix #4: Disable Antivirus
Many anti-virus programs prevent Steam from working properly and completely block it. You can disable your antivirus software by following these easy but effective steps:
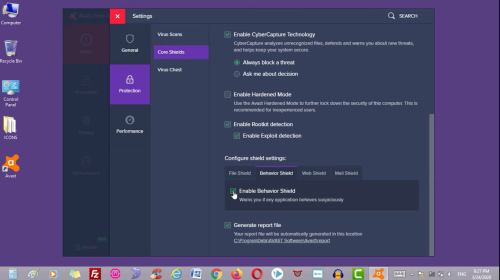
- You must first restart your device, and it is best if you click on pre-launched Steam.
- Then you'll see the library part, so click on that to see what's wrong with your antivirus.
- After you've properly viewed the files, navigate to the local tab and choose it.
- You will find a verification option in the game files. Then your issue will be resolved.
If the problem continues, you can remove it by disabling your antivirus software. In this instance, disabling your antivirus software serves as a last resort.
Every anti-virus program has different settings for disabling it. So find your anti-virus program’s deactivate feature to resolve the error.