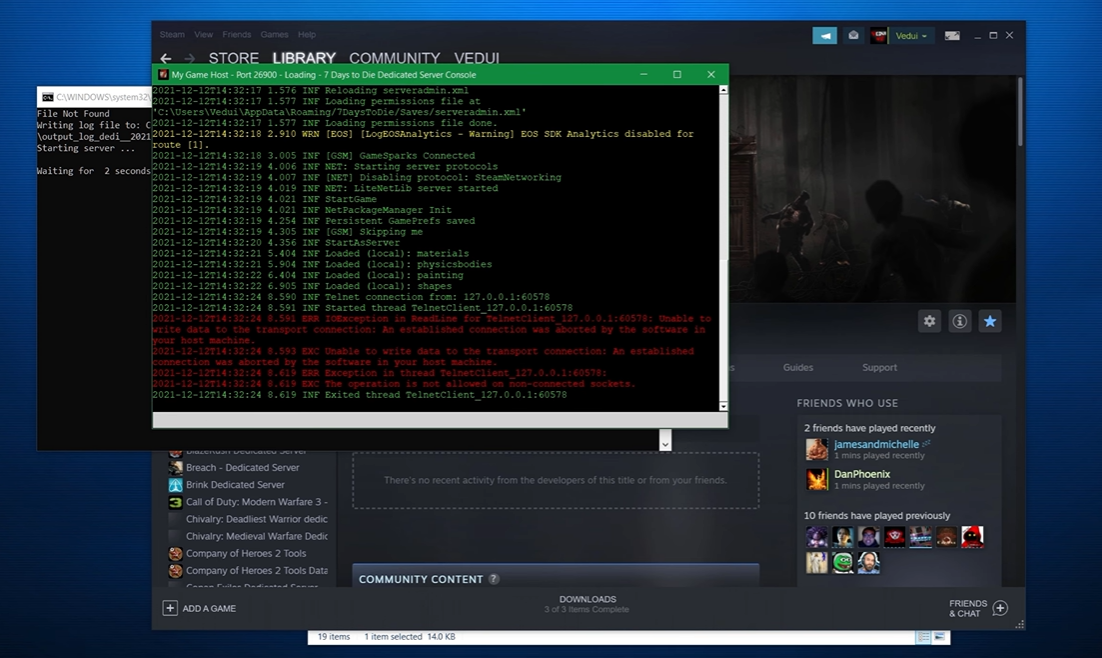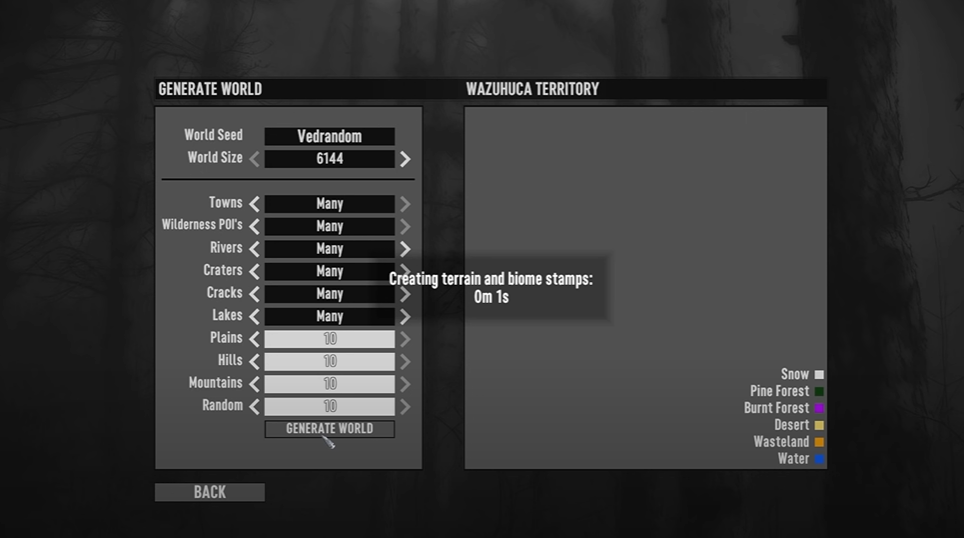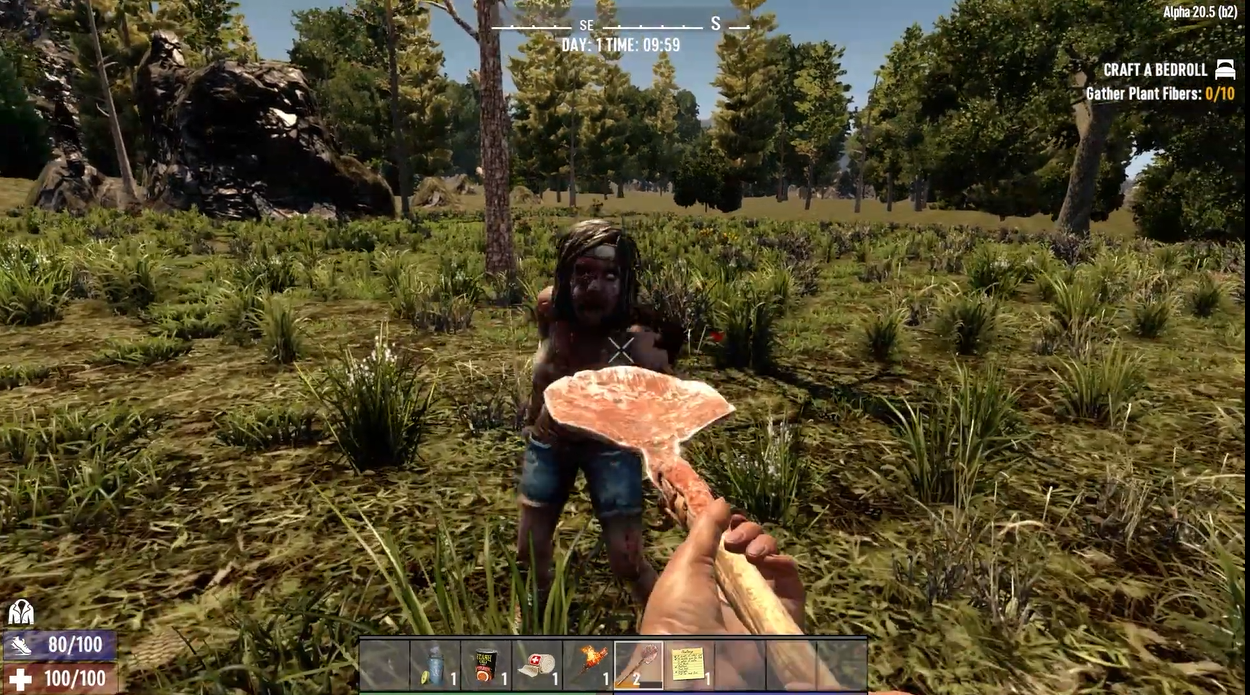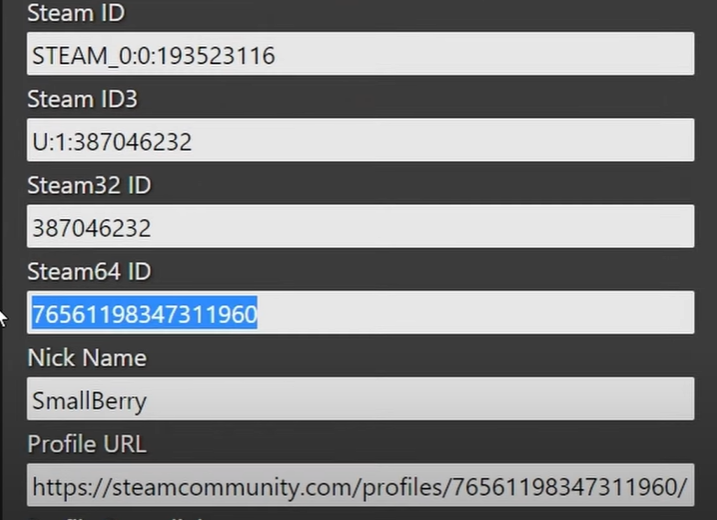“Fatal error in GC” on 7 Days to Die can be caused by several reasons. They range from unexpected interactions between programs and drivers to physical faults in the hardware.
These errors can impede your adventure, ruin your fun moment, and can be very frustrating. To help you solve this problem, our pro gamers will provide you with these 5 quick and easy fixes.
How to Fix 7D2D Fatal Error in GC: 5 Methods
Fix #1: Change Page File Size
In most cases, the 7 Days to Die fatal error in GC happens because your game does not have access to enough usable memory. This causes the game to lag and eventually crash. In some situations, you might not be able to relaunch the game after the crash.
Clear your PC cache memory to circumvent the situation. If this does not work, you may need to change your Page File Size.
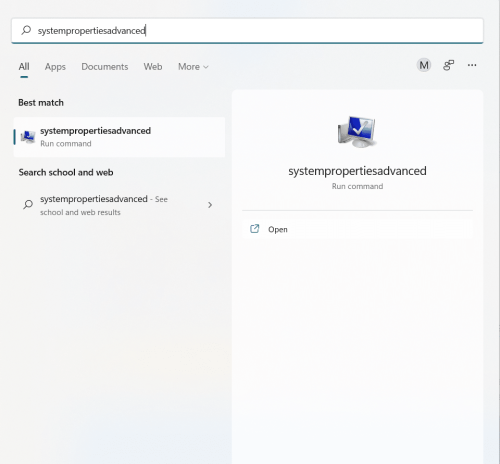
Here is how to go about it:
- Press the Windows Key
- Type systempropertiesadvanced
- Once the result appears, right-click, and click Run as Administrator
- If you do this right, you will see the Advanced properties page.
- Click on Settings to open the Performance tab
- On the Performance tab, click Advanced
- Click on Change
- Check the “Automatically managing paging file size for all drives” box
- Select Custom size and fill in a Value to change the page file size. Advisably, you should set this value to 20GB.
Fix #2: Try Removing Mods
If you do not install the suitable Mod on your 7 Days to Die game or use it with the right launcher, it will most likely run into this error. The reason is that mods can encumber your PC memory, thus affecting the overall gameplay of your 7D2D game.
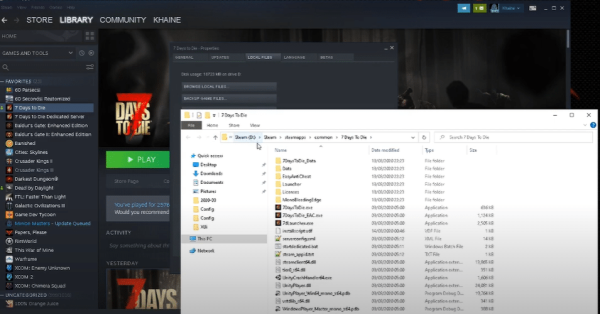
To remove mods from your PC, you can use the Steam launcher to validate all game files on your PC. Also, you can download the mod launcher to remove or add a mod without having to redownload the game.
Fix #3: Switch Renderer
Another way to solve the 7 Days to Die Fatal Error in GC is to switch the renderer. You can change the renderer from the game launcher.
By preset, the renderer is always DirectX 11, which does not work well with the 7D2D game. As pro gamers, we advise you to switch the renderer to GLCore. This should stop your game from running into frequent crashes.
Fix #4: Check Anti-Virus Settings
They design some anti-virus tools specifically to interfere with games. This can stop your 7 Days to Die game from running correctly, thus running into a fatal error. You can solve this problem by simply checking your anti-virus settings.
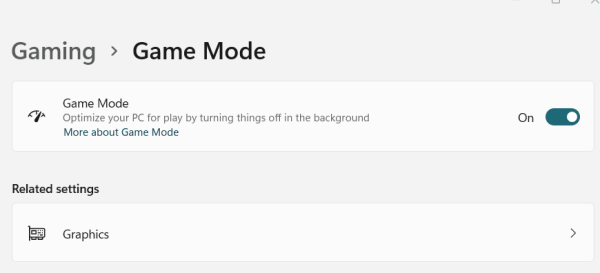
Look for the Gaming mode feature, and enable it. Alternatively, you can add your 7 Days to Die game directory to the anti-virus exclusion list.
Fix #5: Deactivate VSync
VSync, although very useful, can cause your game to run into a fatal error if the monitor can’t synchronize with the game. This lowers your frame rate, thus causing the game to lag and crash.
To deactivate VSync:
- Open your Windows Start Menu
- Navigate through to NVIDIA Control Panel
- Select Manage 3d Settings, then Vsync (Vertical Sync)
- Click on Disable to deactivate.
Conclusion
The tips we have listed in this guide are guaranteed to fix the 72D2 “fatal error in GC” with no hassle. As a bonus tip, always ensure that your drivers are updated [1] and close all background processes before launching your game.